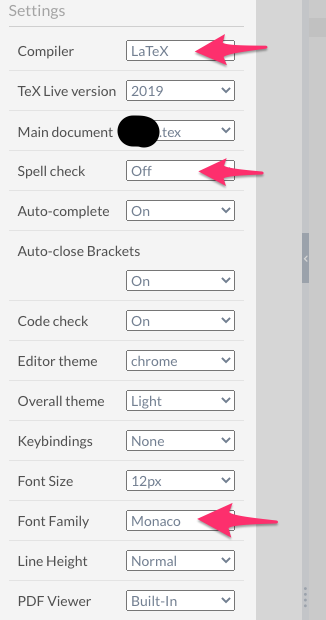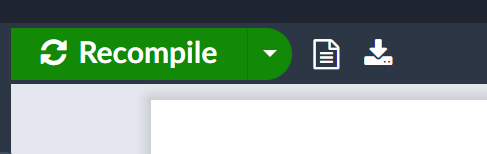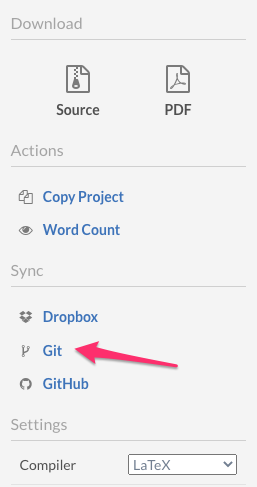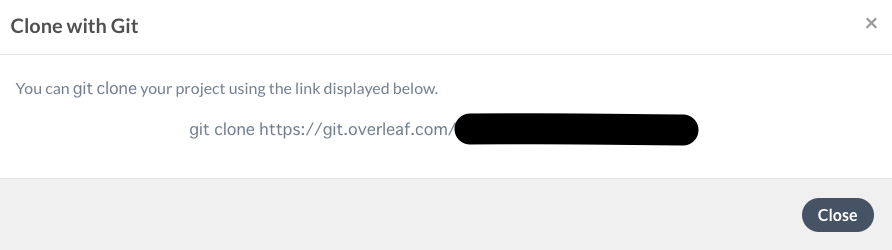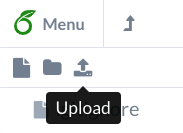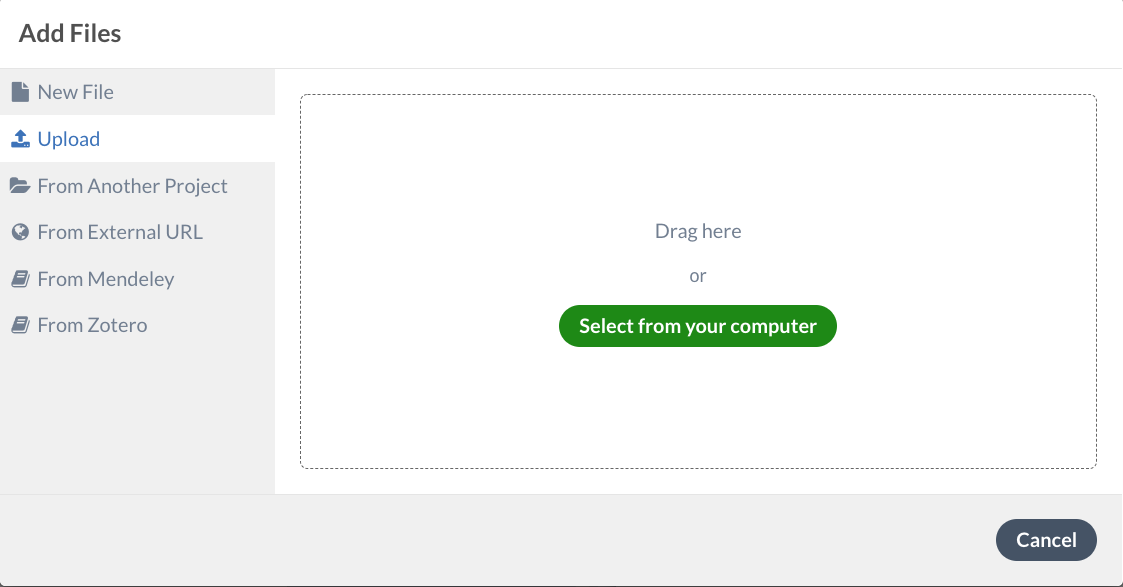日本語のための初期設定
日本語の文書をコンパイルするためにはpTeXを用いるとよい。
このために,プロジェクトを開いて,以下の設定を最初にすること。1度設定しておけば同じプロジェクトで再度せっていを行う必要はない。
- Menu → Compiler → LaTeX

- Munu → Font Family → Monaco (等幅フォントにする)
- Mune → Spell check → Off (日本語ではスペルチェックできない)
- 以下の内容のファイルlatexmkrcを(一番上のディレクトリに)作成する
latexmkrc
$latex = 'platex';
$bibtex = 'pbibtex';
$dvipdf = 'dvipdfmx %O -o %D %S';
$makeindex = 'mendex -U %O -o %D %S';
$pdf_mode = 3;
$ENV{'TZ'}='Asia/Tokyo'; #\today and \currenttime from the datetime package
コンパイルのやり方
次の方法でコンパイルできる.
または次の方法でもコンパイルできる.
- メニュー→Main document に\documentclass{...} を先頭に含むtexファイルを設定する
- \documentclass{...} を先頭に含まないファイルを開く
- 緑色の「Recompile」ボタンをクリックする
以上で,日本語ファイルを正しくコンパイルして表示でき,カーソル位置がずれなくなった.
便利な設定
自動コンパイル
Recompileの右の下矢印 → Auto Compile → On
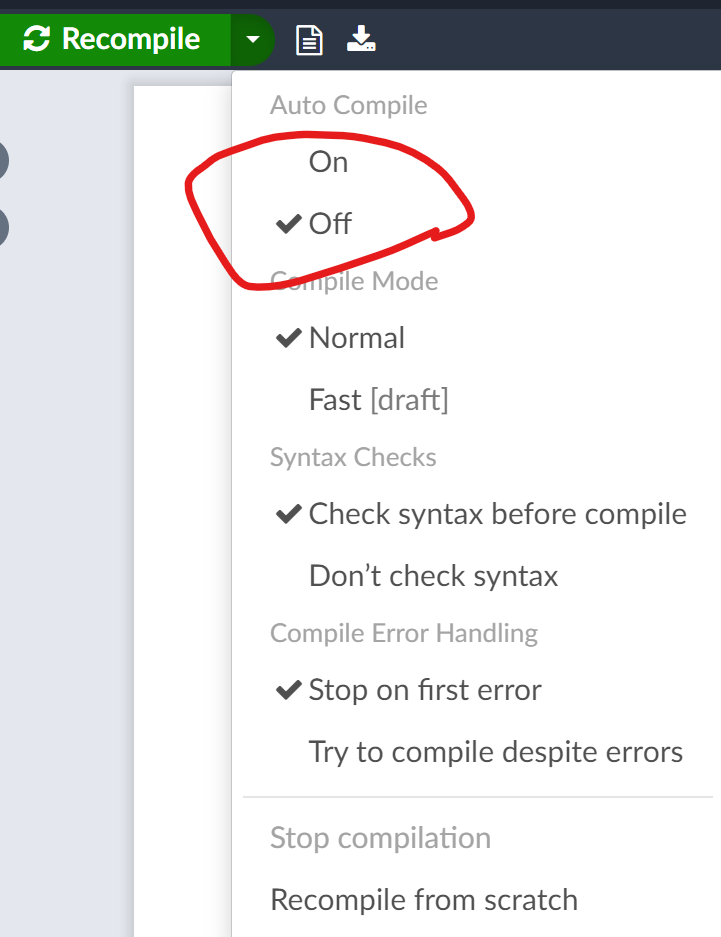
Gitを使ったローカルでの編集
複数人でローカルで編集する場合は、Gitを使うと便利である。最初に以下の作業を行う必要がある。
3. 表示されるコマンドをローカルの端末で実行
ファイルのアップロード
次に参考にすると良いページ
- Overleaf公式のTutorials
参考にしたページ
- Overleaf Help Page: The pTeX engine
- Overleaf Help Page: Does Overleaf support pTeX?
- Overleaf Help Page: How to use latexmkrc with Overleaf