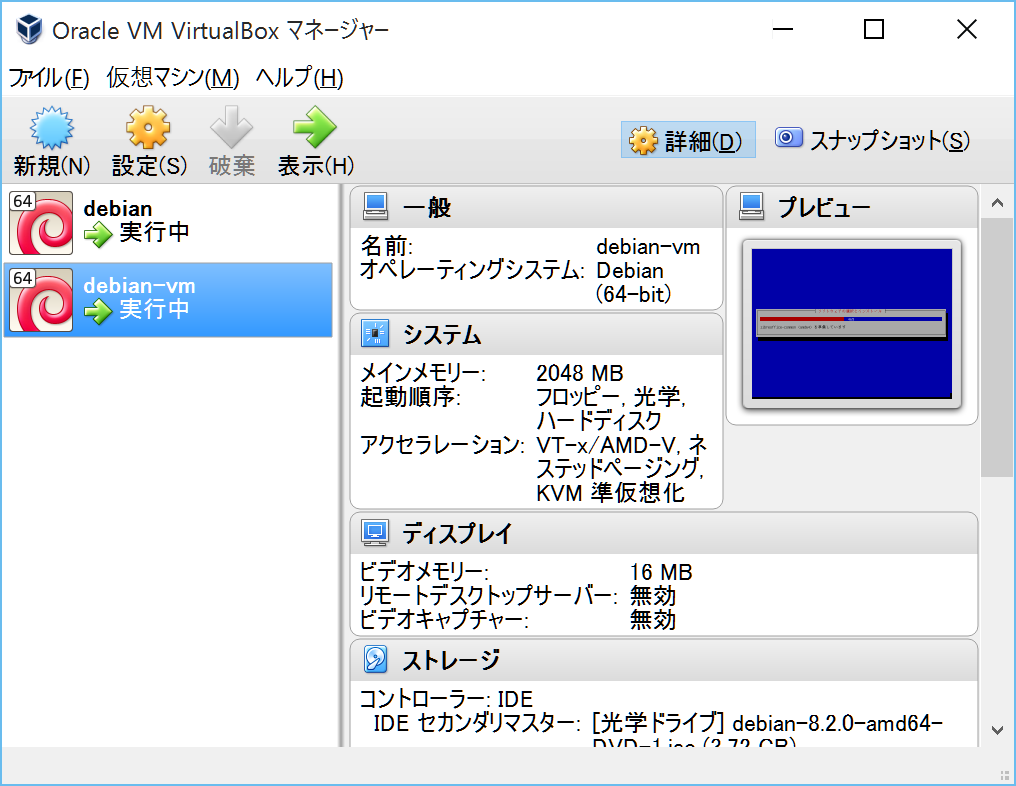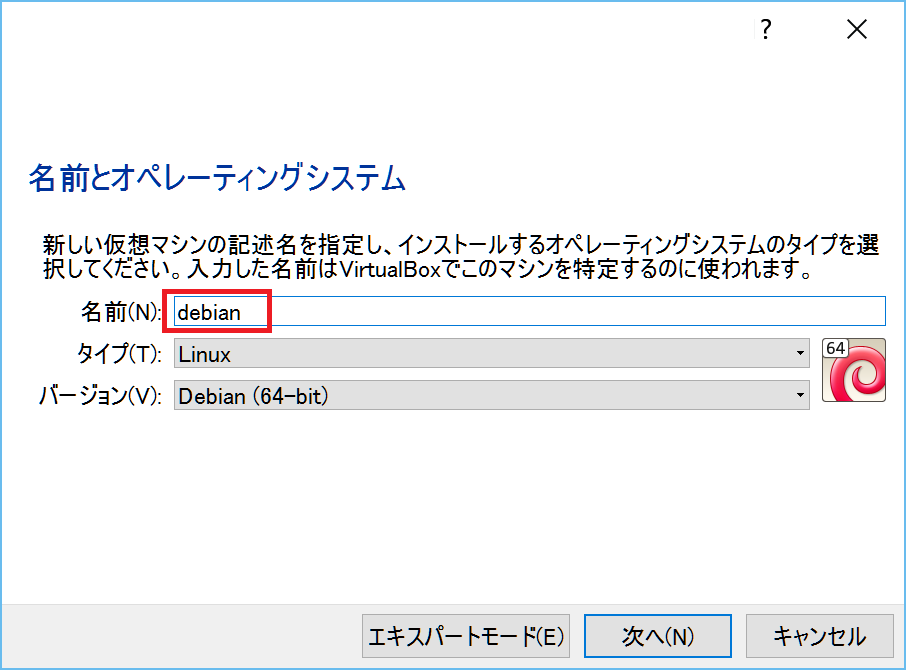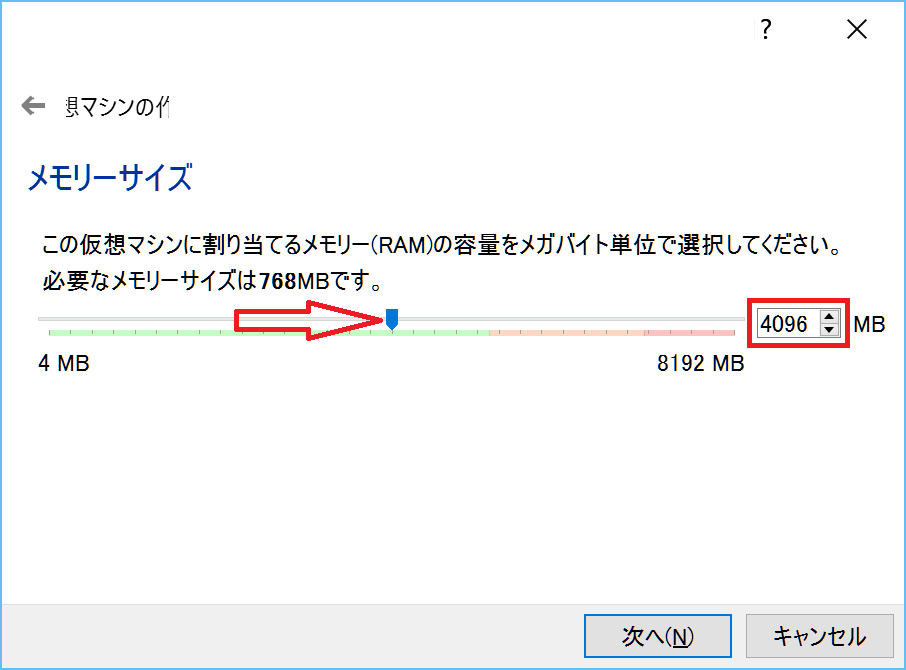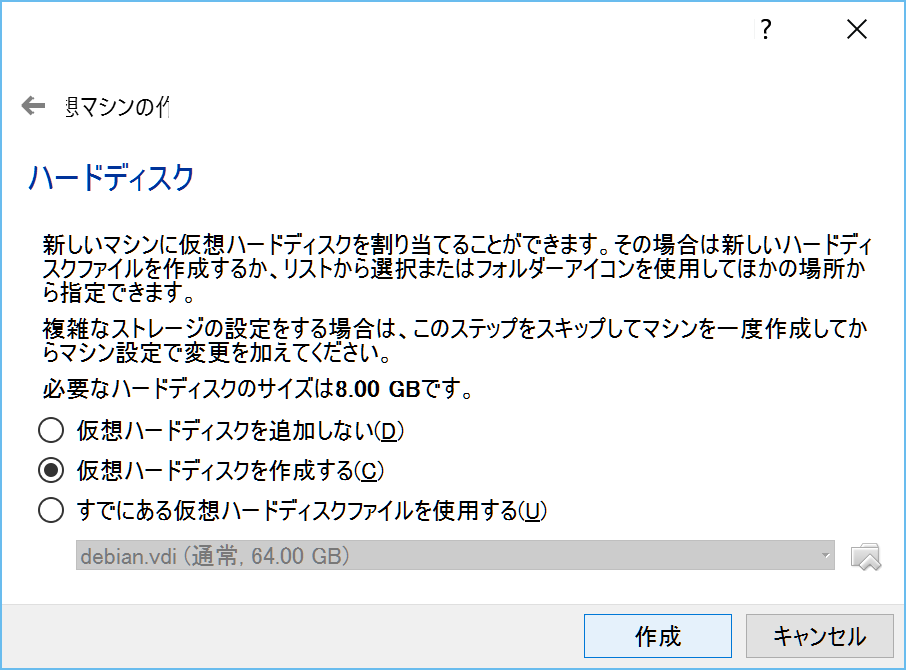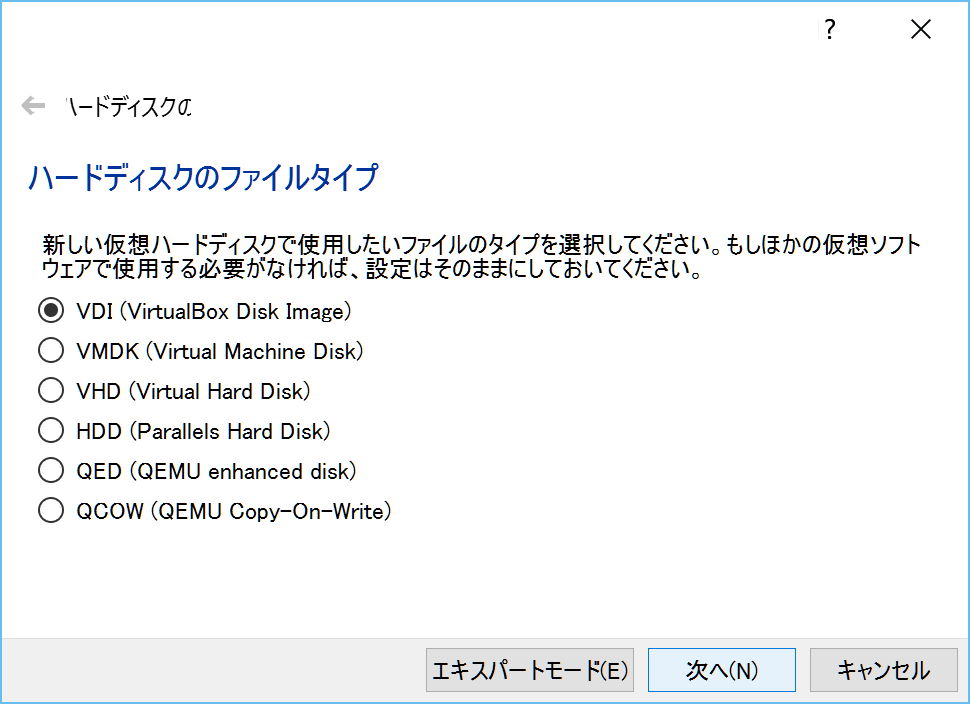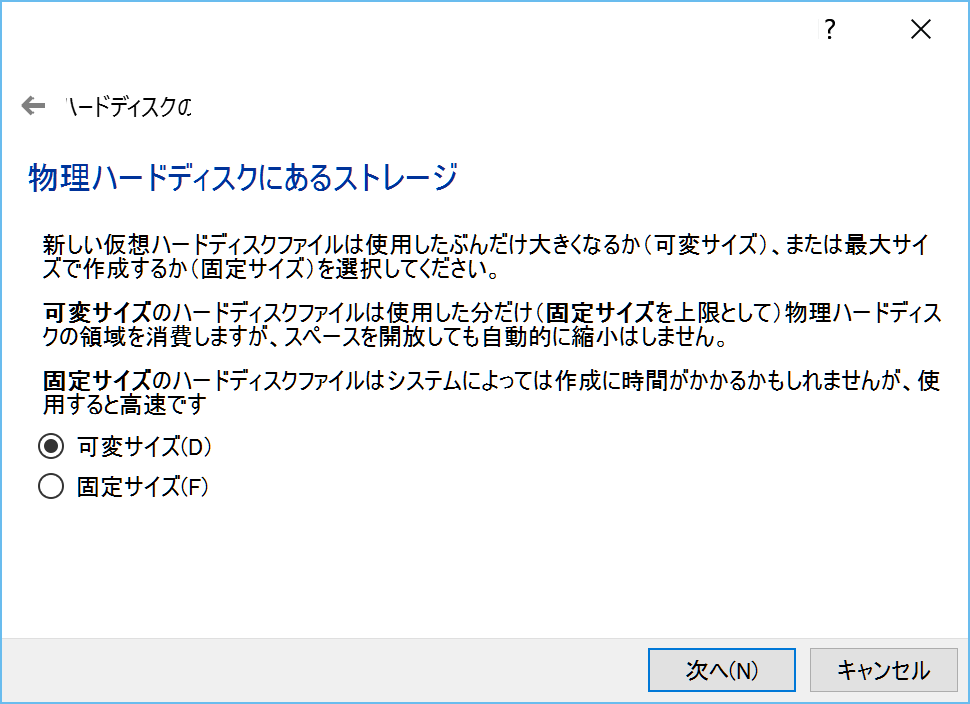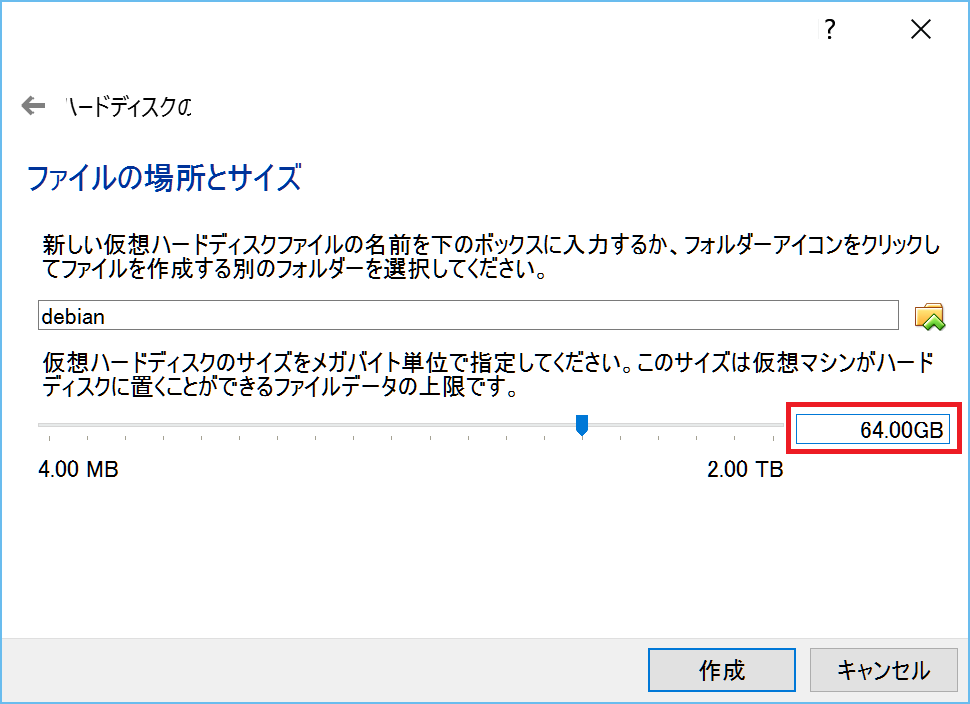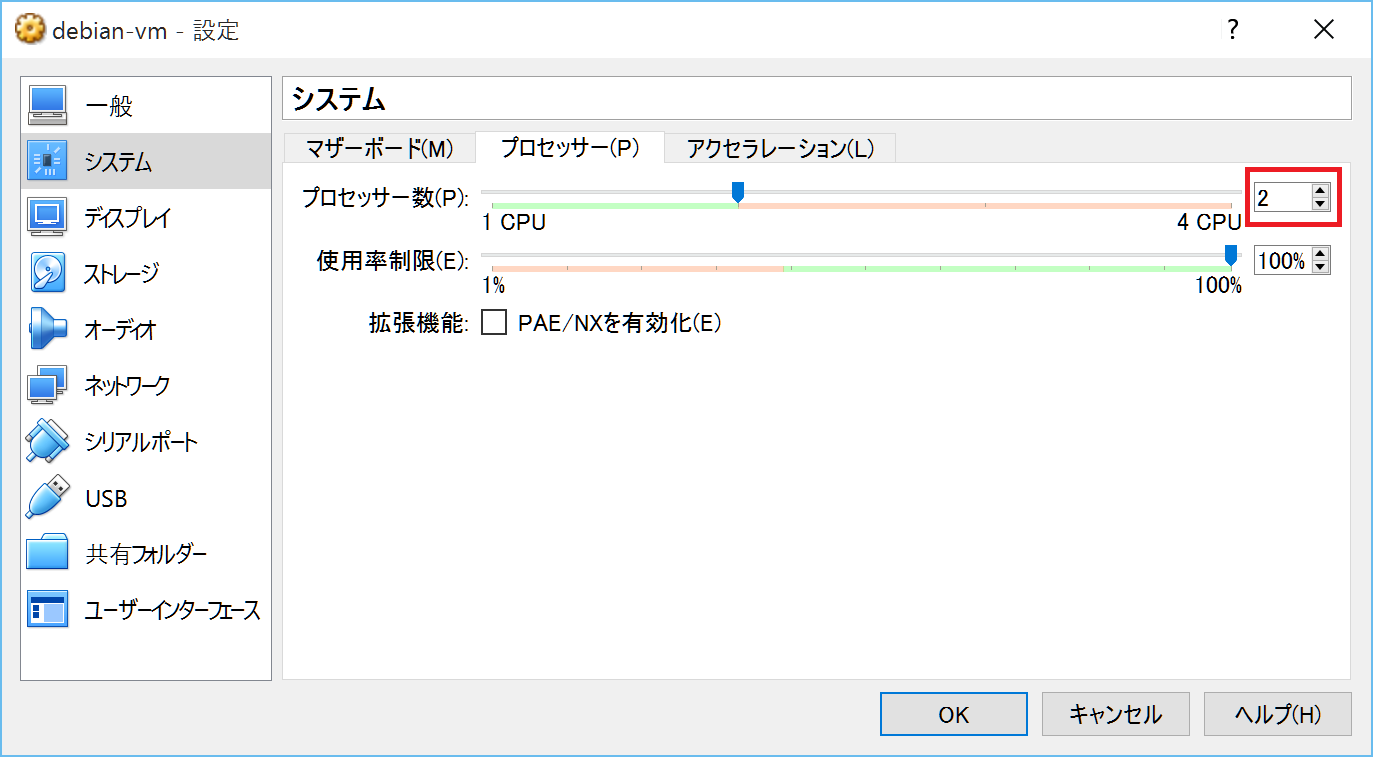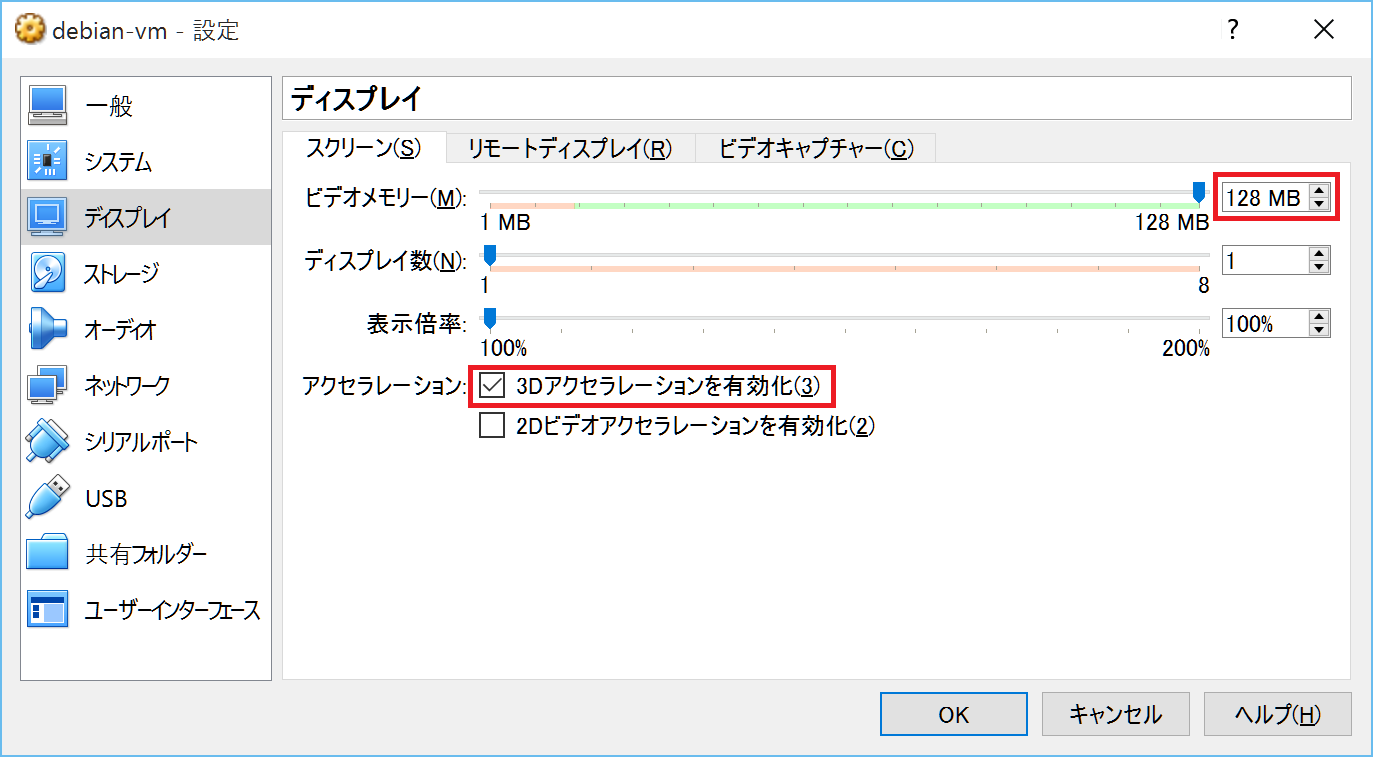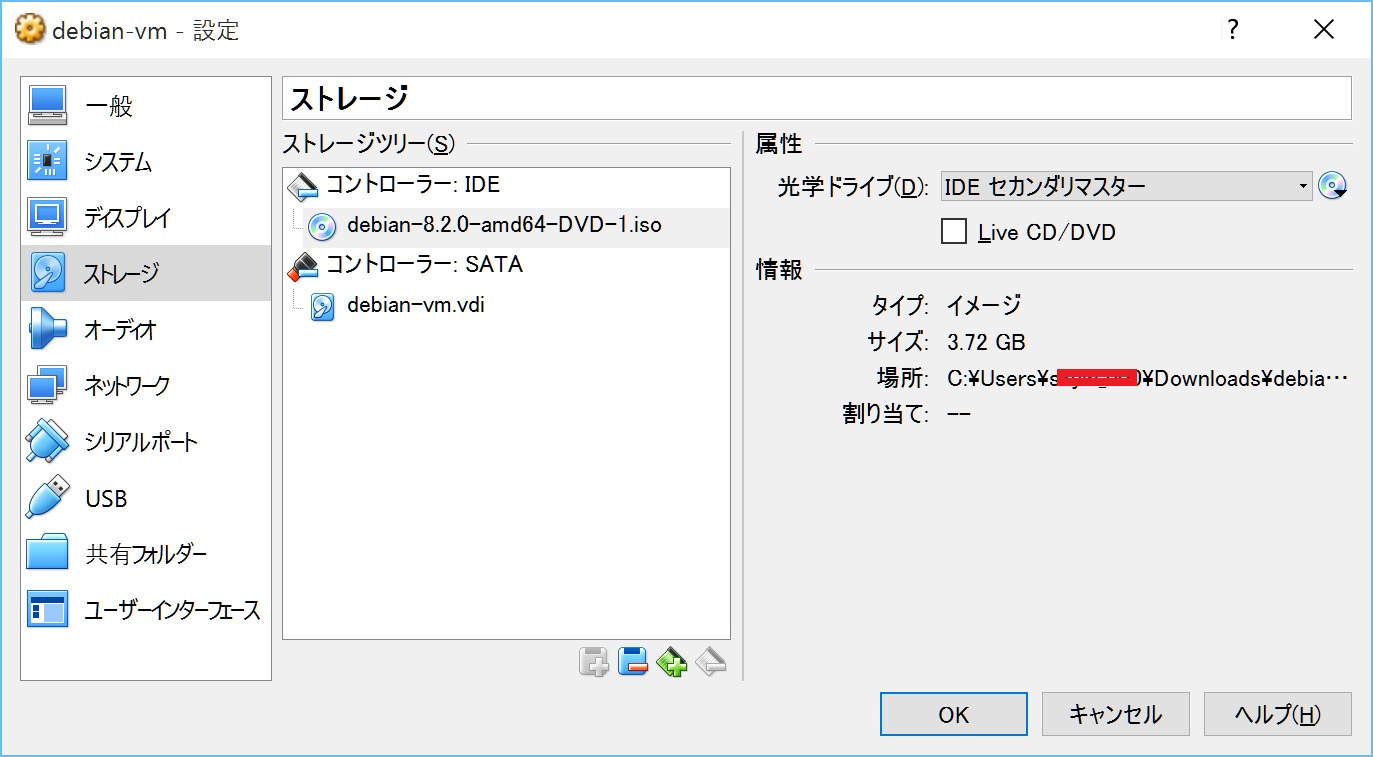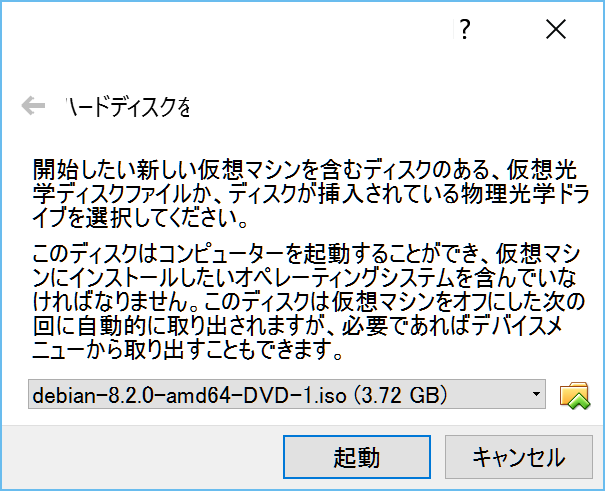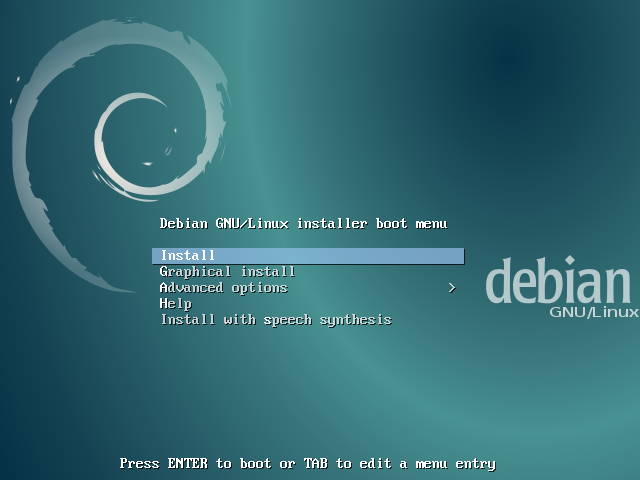インストール編は画像ばっかりでページが大きくなってしまったので2つに分けようと思います。
- BIOS の設定と仮想マシンの作成・設定
- Debian を仮想マシンにインストール
今回は "1. BIOS の設定と仮想マシンの作成・設定" です。
BIOS の設定
なにも考えずに VisualBox で仮想マシンを作ろうとすると、
ゲストOS に 64bit OS が選択できず、ハマります。
こちら => http://did2memo.net/2015/07/10/virtualbox-64-bit-os/ などを参考に BIOS で Intel Virtualization Technology を Enable (つまり 有効) にしておいてください。
これは ゼッタイ です。
仮想マシンの作成
画像はインチキですが、 新規 から仮想マシンの作成に入ってください。
debian と書くと勝手にタイプやバージョンが入ります
メモリーサイズは許す限り大きめがいいかもしれません。
ホストも同時にゴリゴリ使うなら話は別ですが...
そのまま
そのまま
そのまま
ちょっと大きめに取りましょう、せめて 32 or 64 GBほしいですね。
あとから、サイズを大きくすることも可能ですが、正直めんどくさい作業です。
作成 ボタンを押すと仮想マシンができましたね♪
仮想マシンの設定
この画像もインチキですが、作成した仮想マシンを選択して 設定 を行いましょう。
プロセッサー数も可能な限り大きいほうがいいでしょう。
ただ、どれだけ debian のインストール速度に貢献するんでしょうかね...?
これもインストール後でいい内容ですが、なんとなく先に設定しています。
ビデオメモリーのアップや 3D アクセラレーションの有効化などは、Gnome3 の滑らかな動きに貢献するので設定しておくのがおすすめです。
準備編 でダウンロードした debian-8.2.0-amd64-DVD-1.iso をここで指定します。
******.iso.torrentではありませんよ。uTorrent などを使ってダウンロードした iso ファイルを指定します。
設定はこれにておわりです。 OK を押して閉じてください。
仮想マシンの起動
またもインチキ画像ですが、設定した仮想マシンを選択して 起動 しましょう。
こんなポップアップが出てきても心配はありません。
debian-8.2.0-amd64-DVD-1.iso が設定されていること見て安心して起動 を押しましょう。
さあ、installer boot menu が出てきてワクワクしてきましたね?
次回は debian installer についてです。
インストール編2 へつづく...