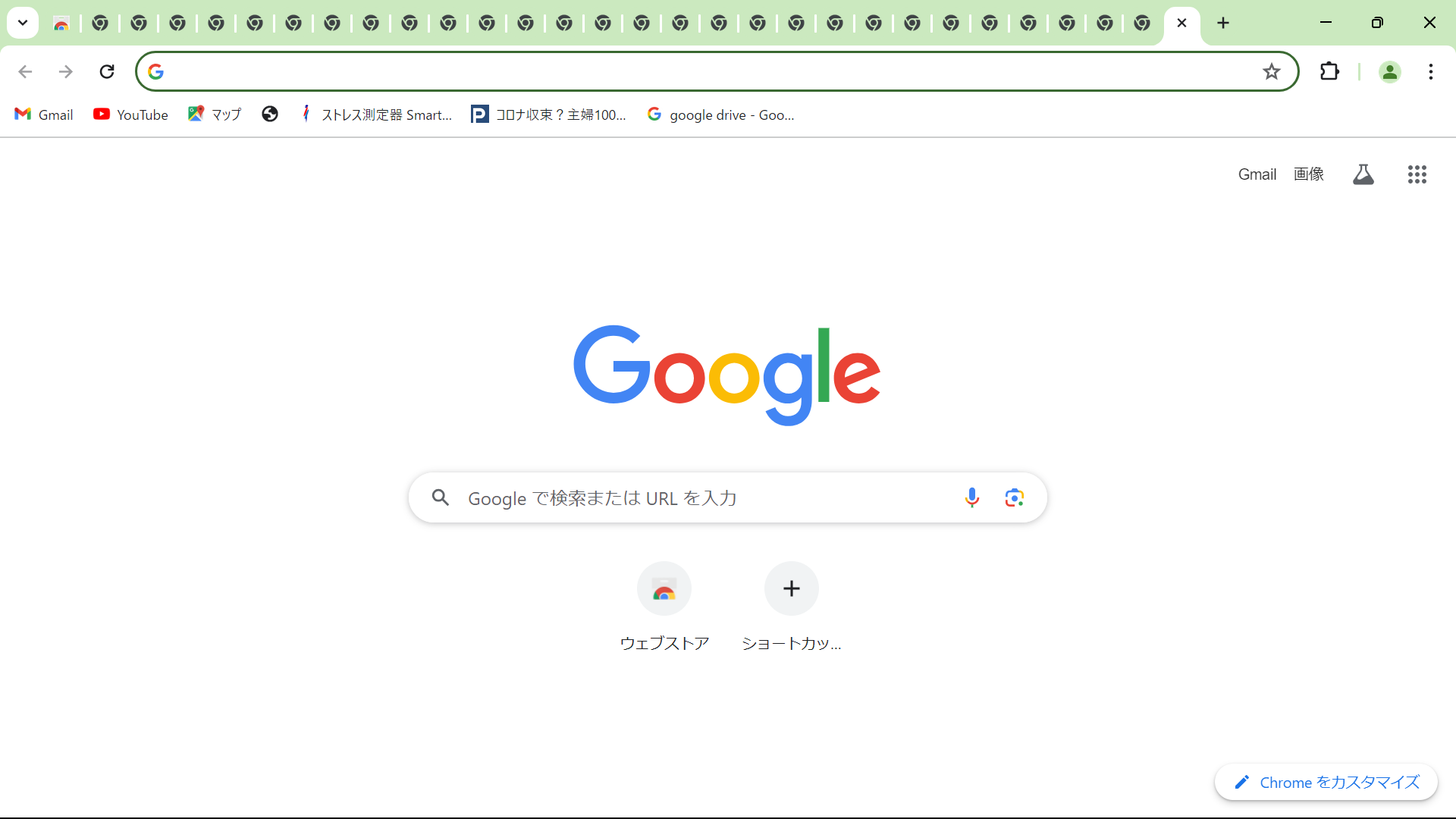はじめに
はじめまして.
初投稿なんで今回は自分がよく使っているChromeの拡張機能について紹介します.
研究のために毎日いろんな文献を調べている人はもちろん,普段の生活でよく調べ物をする人にもおすすめです.
Chromeの拡張機能って何?
もしかしたらChromeの拡張機能を知らない人もいるかもしれないので,一応ご説明します.
Chrome拡張機能とは, Chromeブラウザに機能を追加することができるアドオンツール のことです.Chromeウェブストアからインストールができます.
調べ物を便利にするものから旅行計画に使うもの,リラックスしたいときに使うもの,暇なときにするゲームまで種類はたくさんありますので,「どれをいれたらいいのわからない」というようなことも起こりえると思います.
ネットでおすすめの拡張機能をまとめているサイトも多くありますので,それらを参考にしてみてもいいかもしれません.
ただし,拡張機能の中には悪意のある「マルウェア」なるものも含まれる可能性があり,十分に調べてからインストールするようにしましょう.
Session Buddy
ここからは私のおすすめする拡張機能, 「Session Buddy」 をご紹介します.
「Session Buddy」とは, 現在開いているタブをすべて一括で保存・復元する ことができる拡張機能です.
いまいちピンと来ていない方もいると思いますので,実際に導入から使用するまでを説明していきます.
まずChromeウェブストアにアクセスし,「Session Buddy」と検索しましょう.

この画面にたどり着いたら,「Chromeに追加」を押しましょう.
すると,右上のほうにパズルのピースのようなものが追加されたと思います.
これを押すだけで,追加した拡張機能を好きなだけ使うことができます.とても簡単でしょ?
実際の使い方もとても簡単です.
画像のようにたくさんのタブを出して調べ物をしていたとしましょう.
今日の作業をここまでにして次回また続きをやろうと思いますが,ここで「うわぁ,ここまで頑張って調べたけど,次また調べ物するときにはまた全部検索して見つけないといけないのか」とか「めっちゃいいサイトたくさん見つけた!まとめて保存したい!」と思ったときに,Session Buddyを選択しましょう.
すると次のような画面が出ると思います.
ここで右上の「Save」を押すと開いているタブすべてを保存します.いくつかのタブのみを保存したい場合は,そのタブだけを選択してSaveしましょう.
保存したタブの塊は「COLLECTIONS」に保管されます.
ここではその塊たちを「テスト」と名前を付けておきましょう.
この状態で一度ブラウザを落とし,再度ブラウザを立ち上げました.
そしてSession Buddyを押して先ほどの画面に移ります.
画面を見てもらえるとわかりますが,タブは今開いているSession Buddy1つだけですね.ここでCOLLECTIONSから「テスト」を選んで「Open」を押すと…
このように「テスト」として保存しておいたタブすべてが一括で復元できました.これで前回の続きから調査を進められます.
1つ問題として,これはWeb上のサイトを保存・復元できるものなので,例えば自身のローカルに保存しているファイルなどは復元しようとしてもエラーが出てしまいます.その点は注意しましょう.