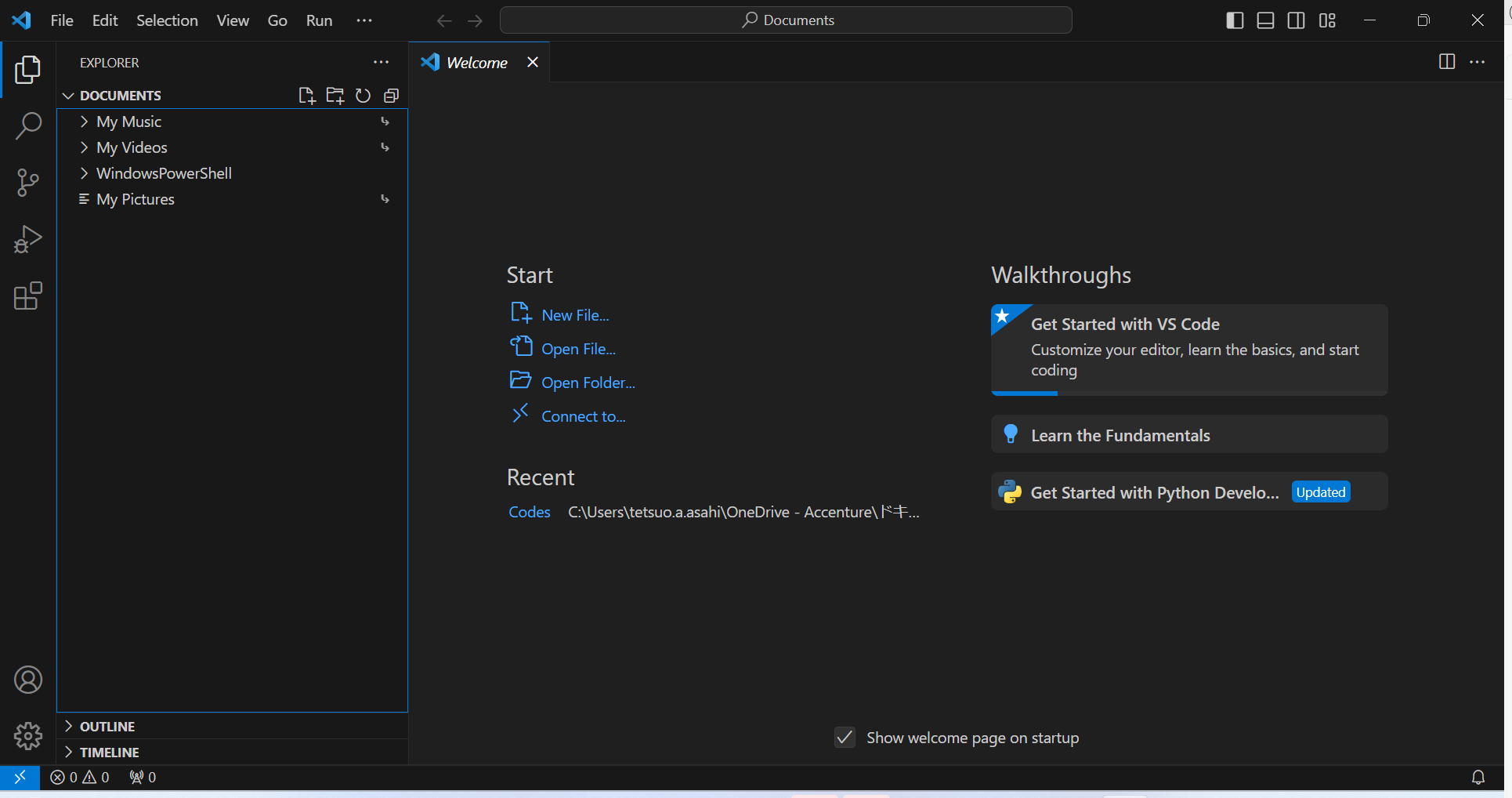はじめに
毎日やる作業ではないのですが、開発環境を作る作業は、毎回面倒だけど避けて通れません。
できれば、スクリプトでワーッと全部やってくれればいいと思うのですが、パッケージマネージャごとにクセがあり、結局調べることになったりするので、備忘録としてこの記事を書いています。
Wingetをインストールまたはアップグレードする
Windows 11の場合は初めからWingetがインストールされているはずです。Windows 10の場合はインストールされていないので、まずはWingetをインストールします。
WinGetをインストールする(Windows 10のみ)
大まかな手順は以下の通りです。MS Storeにアクセスできるのであれば、そこからインストールするのが容易です。
MS Storeサイトへのアクセスが禁じられている組織(企業・会社)の場合は、この手順ではインストールできません。こちらの記事に別の方法が記載されています。
- Storeのアプリインストーラーにアクセス
-
インストールボタンを押す
あとは、Microsoft Storeが起動するので、画面の指示に従います。
一度、Wingetをインストールしてしまえば、WingetでWinget自体をアップグレードできるようになります。
WingetでMinicondaをインストールする
次にMinicondaをインストールします。
本当はAnacondaのインストールをしたかったのですが、現在(2023.09版)のAnacondaのインストーラではExtractが失敗しうまくインストールができなかったので断念しました。次のAnacondaのバージョンが出たらまた試そうと思います。
Windows TerminalからWingetを使うのが便利ですが、未インストールであればPowerShell / コマンドプロンプトを使う形でも問題ないです。
WingetをTerminalから起動してみます。以下のように入力すると、Wingetのバージョン情報が表示されます。
> winget -v
バージョンが表示されることを確認したら、今度はMinicondaを探してみます。
> winget search miniconda
現時点(2024.01)では以下の結果が返ってくる。
名前 ID バージョン 一致 ソース
----------------------------------------------------------------
Miniconda3 Anaconda.Miniconda3 py39_4.10.3 Tag: miniconda winget
Minicondaが見つかったので、早速インストールしてみます。
> winget install Anaconda.Miniconda3
インストールの際は、名前とIDのいずれかを指定してインストールができます。上記ではIDを指定してインストールしています。
後で出てきますが複数のバージョンが見つかったりする場合では名前で一意にならないことがあるので、ID指定をするほうが確実です。
インストールが始まったら、あとは画面の指示に従います。おそらく特に何も聞かれずにセットアップが完了します。インストール後は、一度ターミナルを終了して、再起動してからcondaコマンドを実行して使用できることを確認します。
Visual Studio Codeをインストールする
同様に、Visual Studio Codeをセットアップします。
> winget search "visual studio code"
名前 ID バージョン ソース
-----------------------------------------------------------------------------------------------------
Visual Studio Code - Insiders XP8LFCZM790F6B Unknown msstore
Visual Studio Code XP9KHM4BK9FZ7Q Unknown msstore
Microsoft Visual Studio Code Microsoft.VisualStudioCode 1.85.1 winget
Microsoft Visual Studio Code Insiders CLI Microsoft.VisualStudioCode.Insiders.CLI 1.86.0 winget
Microsoft Visual Studio Code Insiders Microsoft.VisualStudioCode.Insiders 1.86.0 winget
Microsoft Visual Studio Code CLI Microsoft.VisualStudioCode.CLI 1.85.1 winget
今度は、複数のバージョンが出てきた。最新機能を試す必要はないので、Microsoft.VisualStudioCodeを選択することにします。
> winget install Microsoft.VisualStudioCode
インストールが終わったら、早速 VS.Codeを起動する。codeの後に.(ピリオド)をつけて起動すると、カレントディレクトリを開きます。ここではターミナル起動時のホームディレクトリを開いています。
> code .
あとは、VS.Codeの拡張機能をインストールしたり、必要なパッケージをcondaコマンドでインストールしてあげれば環境の出来上がり。