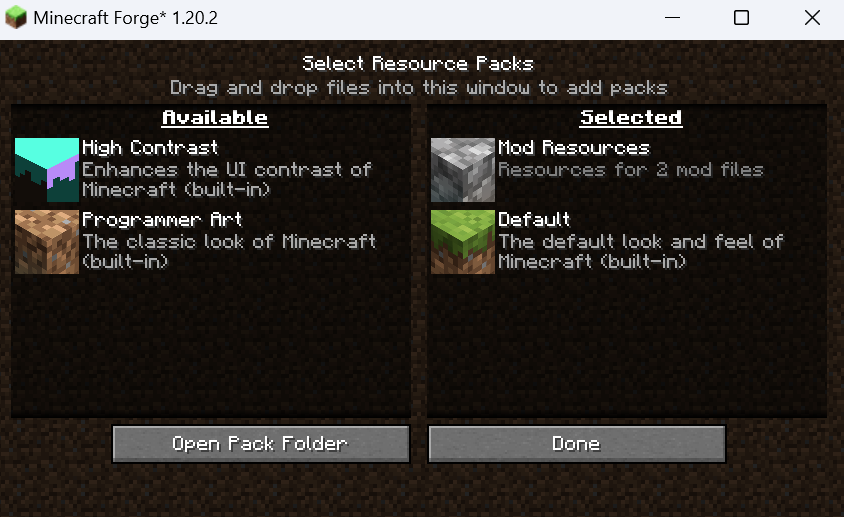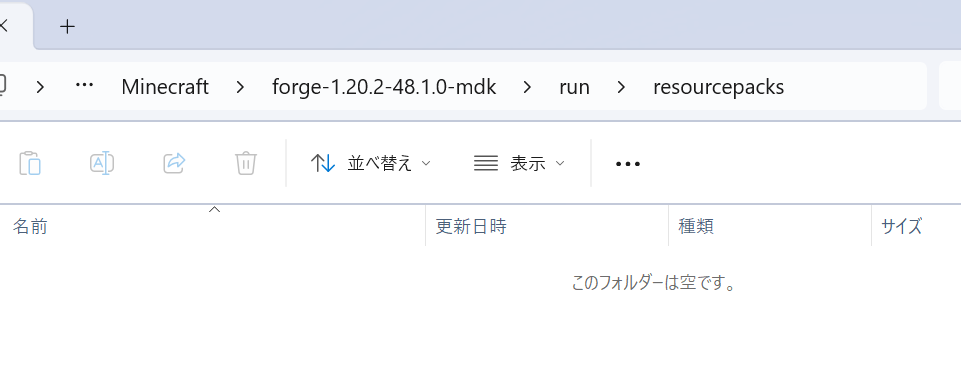リソースパックの作成に挑戦してみました。
リソースパックとModの違いさえも分かっていないMinecraft素人です。
子どもがMinecraft好きで、子どもと会話するために頑張ってみました。
リソースパック作成で一番参考になるのはMinecraft wikiにあるチュートリアルです:https://ja.minecraft.wiki
ここではチュートリアルをかいつまんで作ってみた結果を記述しています。詳細が必要な場合はチュートリアルをご確認ください。
パックフォルダを開く
チュートリアルに従いリソースパックのフォルダを開きます。
① Minecraftを起動して[Options...]をクリック

⑤ 任意の名称のフォルダを作成する(TestResourcePackで作成してみました↓)

リソースパックを作る
① 作成したフォルダを開き、pack.mcmetaという名称のファイルを作成する
このファイルがMinecraftにリソースパックであることを認識させてくれるとのこと。

② エディタでファイルを開き、おまじないを書く
{
"pack": {
"pack_format": 18,
"description": "Tutorial Resource Pack"
}
}
pack_format:
記載する数字は先ほどのwikiで調べてください。私のForgeバージョンは1.20.2なので18を指定しています。
description:
リソースパックの説明
(注意)
文字コードはUTF-8とのこと。私のエディタはShiftJSがデフォルトなので文字コードを変換しました。
ちょっと動作確認
Minecraftを起動して[Options...]→[Resource Packs...]を選択すると、作成したリソースパック(TestResourcePack)が見えます。もちろん中身は空なので使えませんが...

サムネイルを作る
チュートリアルには128x128が最適と記載されていたので、そのサイズで作成してみました。
① ペイントを起動
② Ctrl+wで画面設定を開き、[ピクセル]を選択して水平、垂直を128にしてOKをクリック
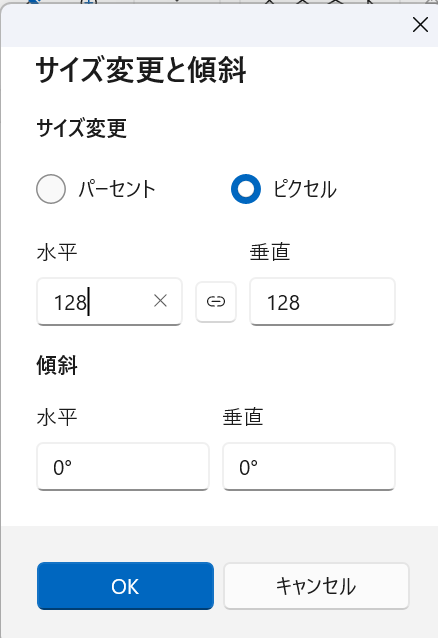
③ 適当な絵を描く

④ ファイル名称は「pack.png」として先ほど作成したディレクトリに保存
なお、先ほど作成したディレクトリ直下には、pack.pngファイルと、pack.mcmetaファイルのみ存在が許されています。それ以外のファイルは必ずassetsフォルダに配置します。そうしないとMinecraftから認識してもらえないようです。(チュートリアル情報)

動作確認
あらためて、Minecraftを起動して[Options...]→[Resource Packs...]を選択すると、自分が描いたサムネイルが適用されていました。

Minecraftのリソースパックを作る②へ続く...