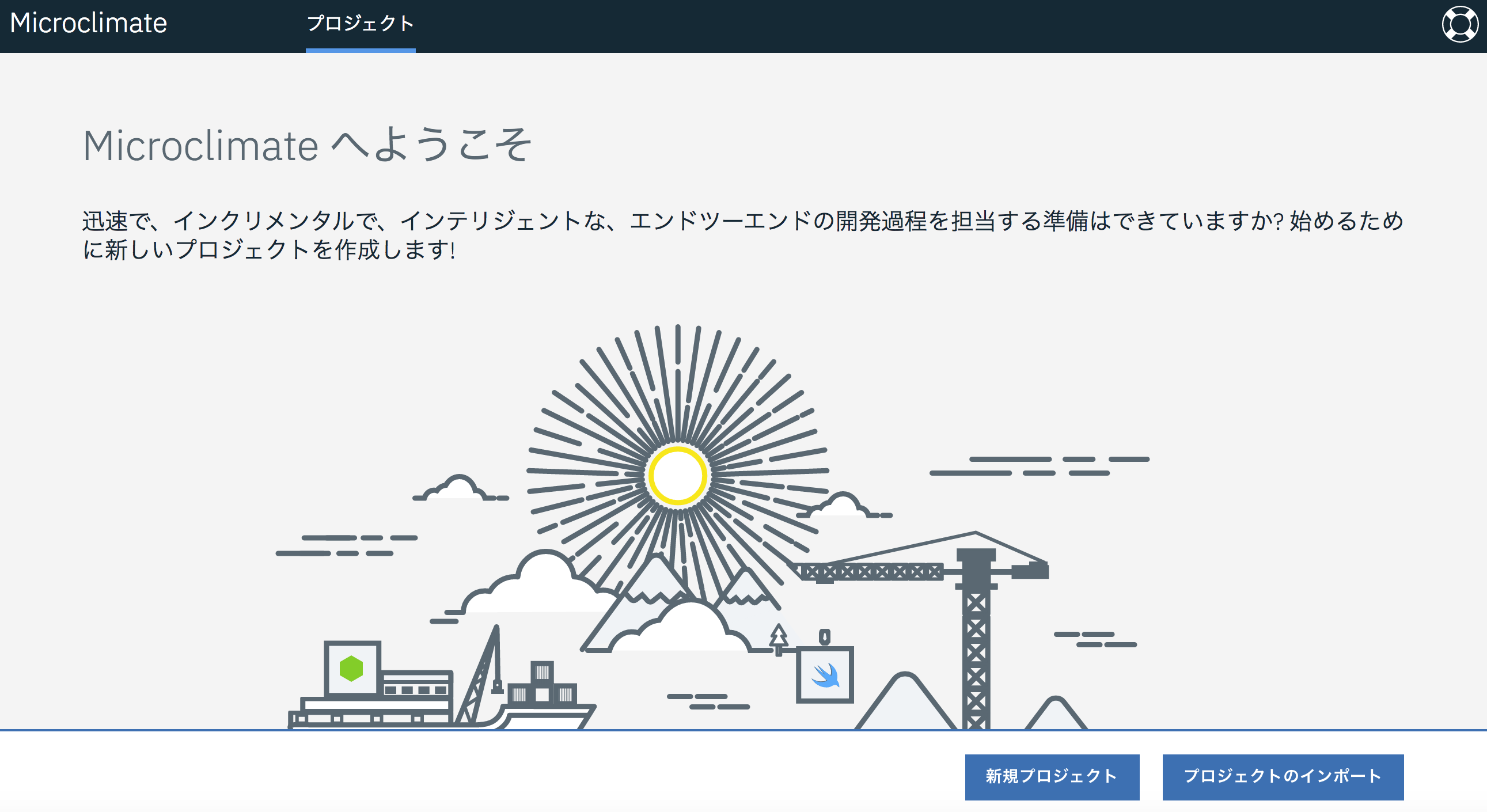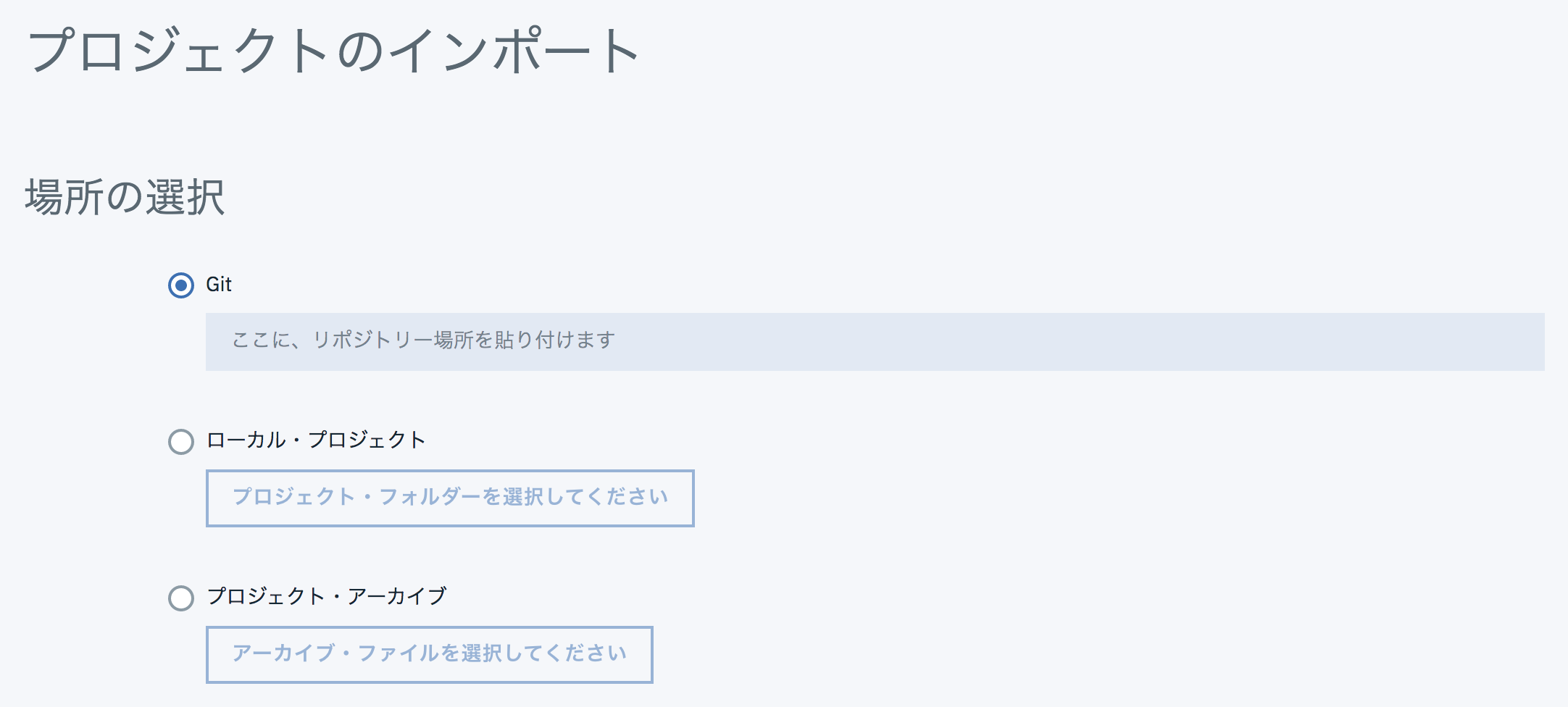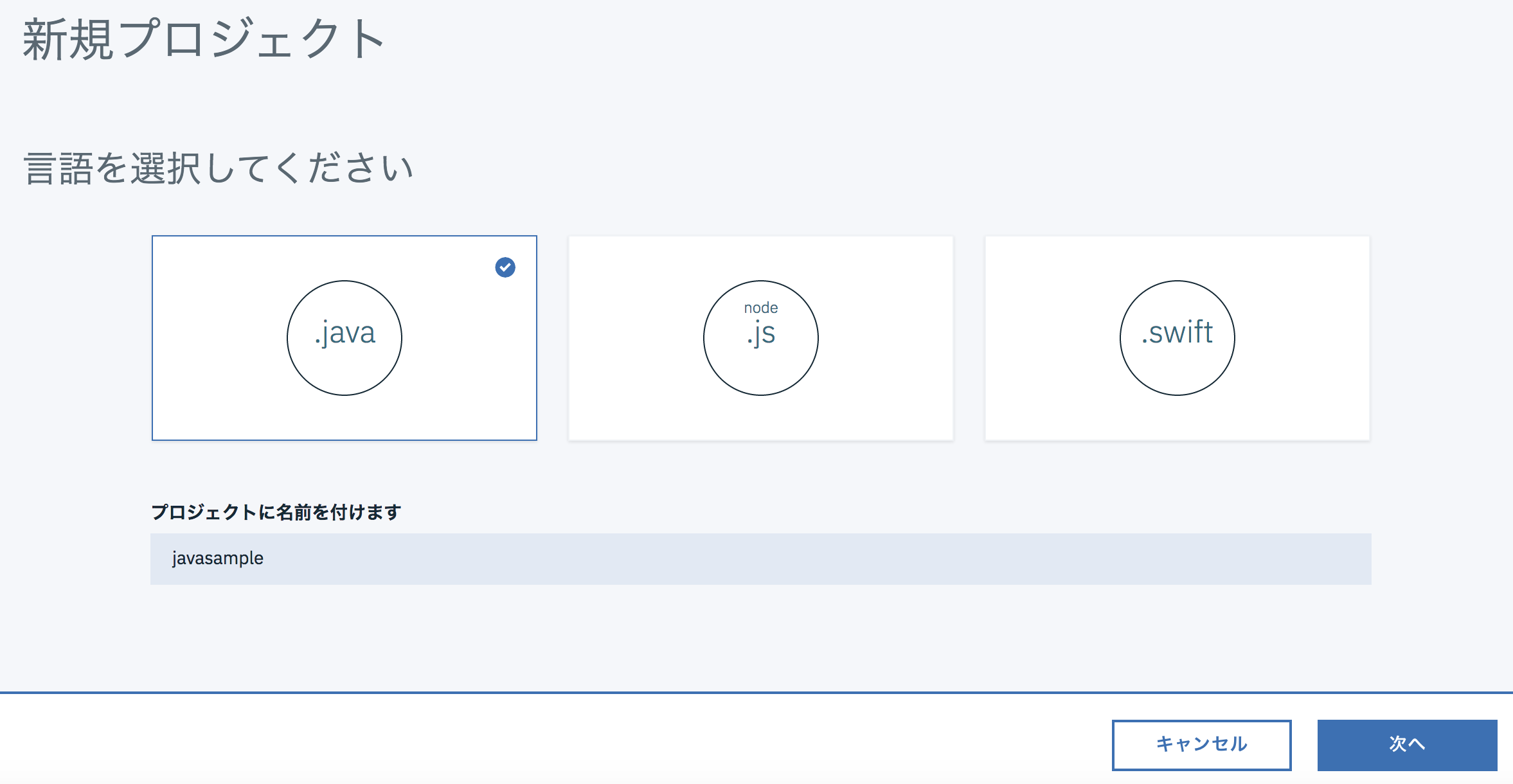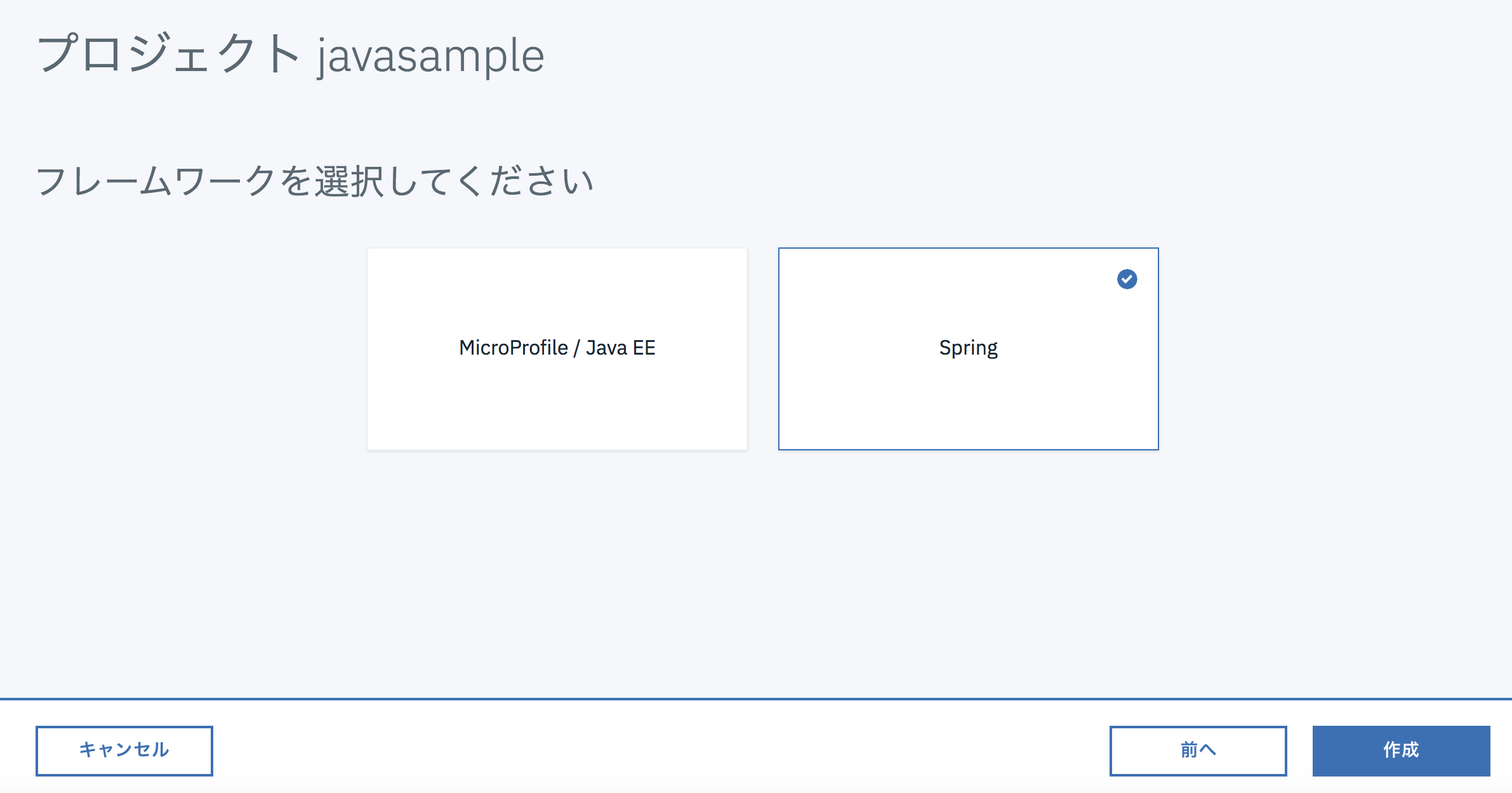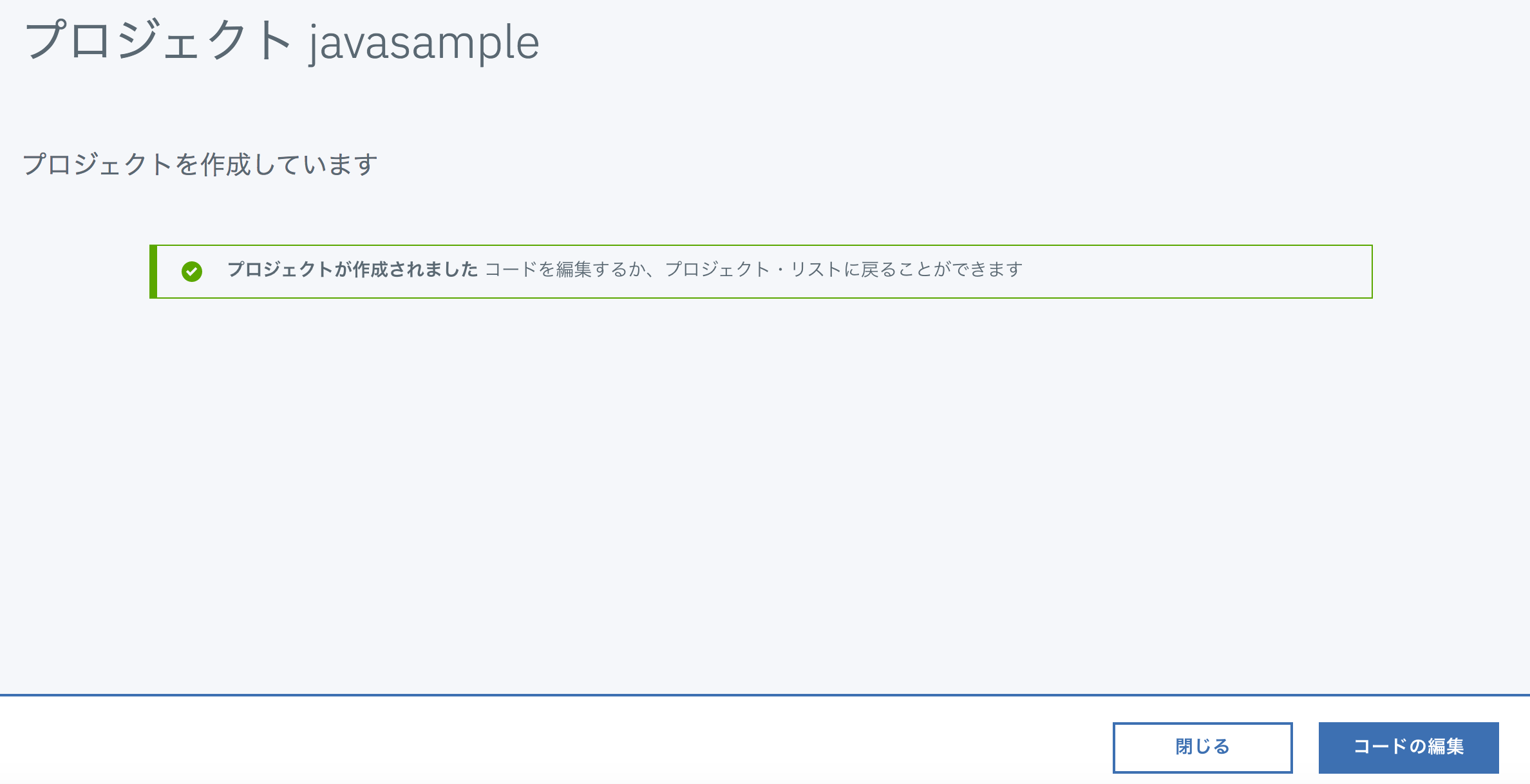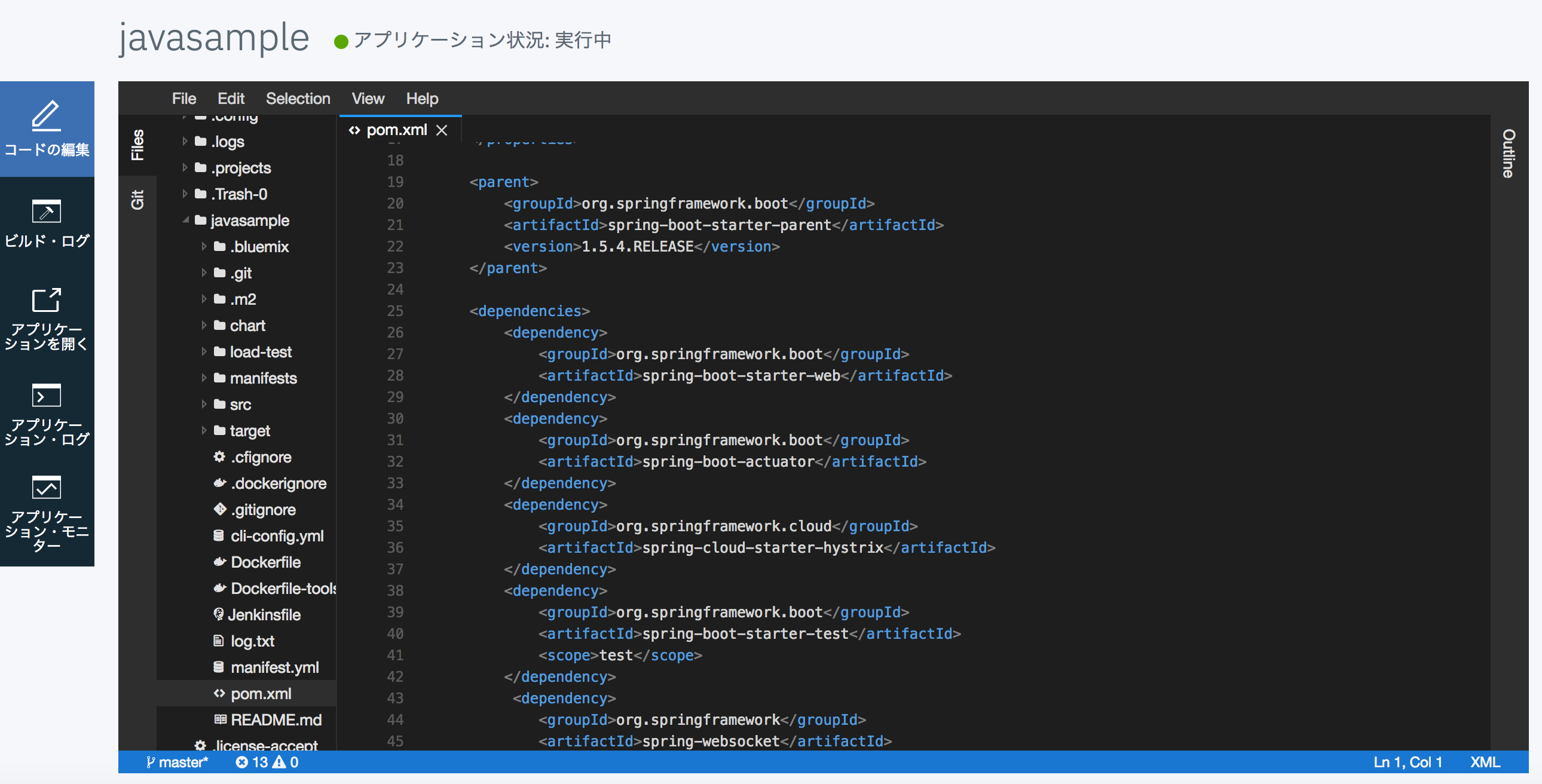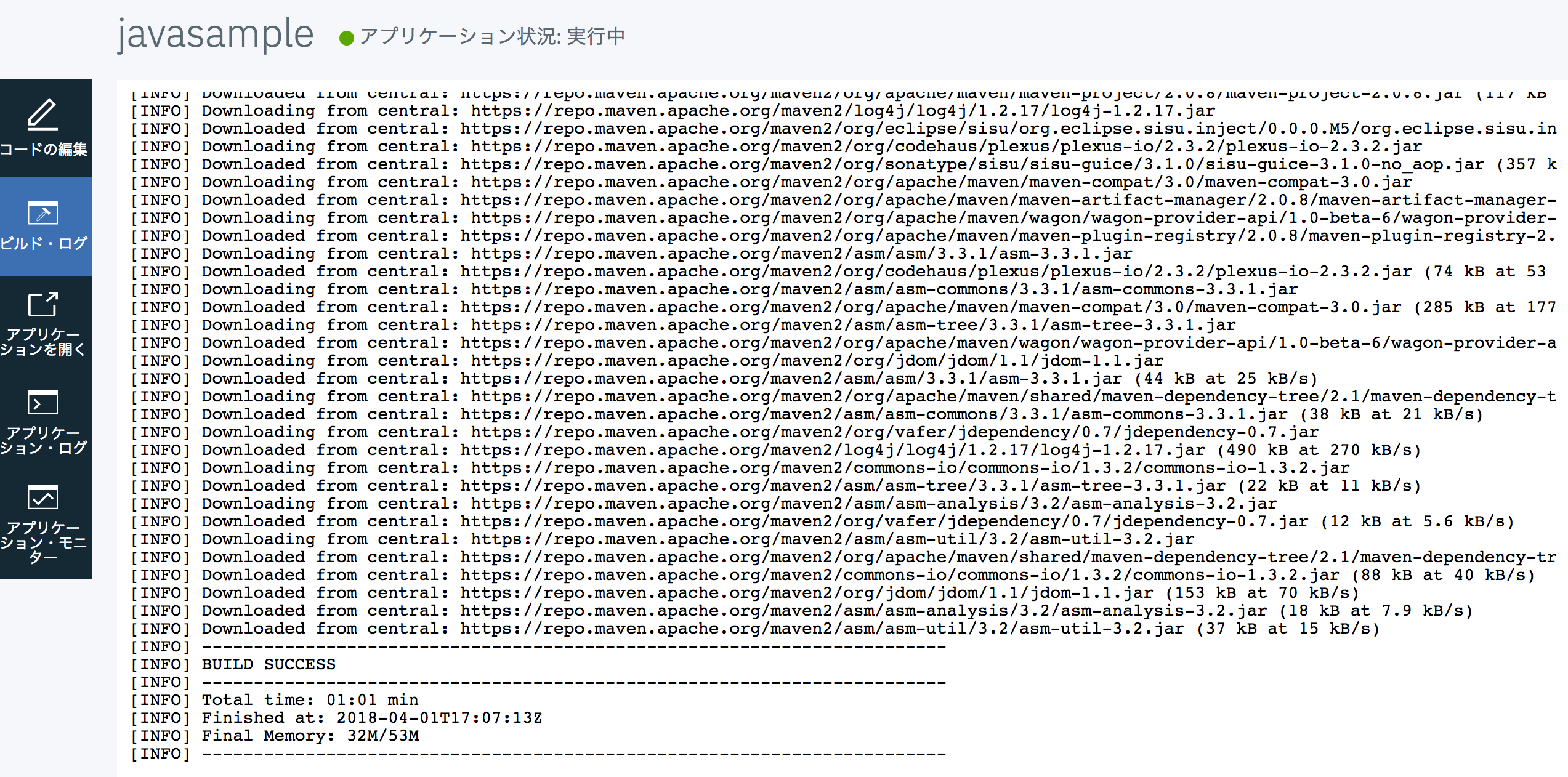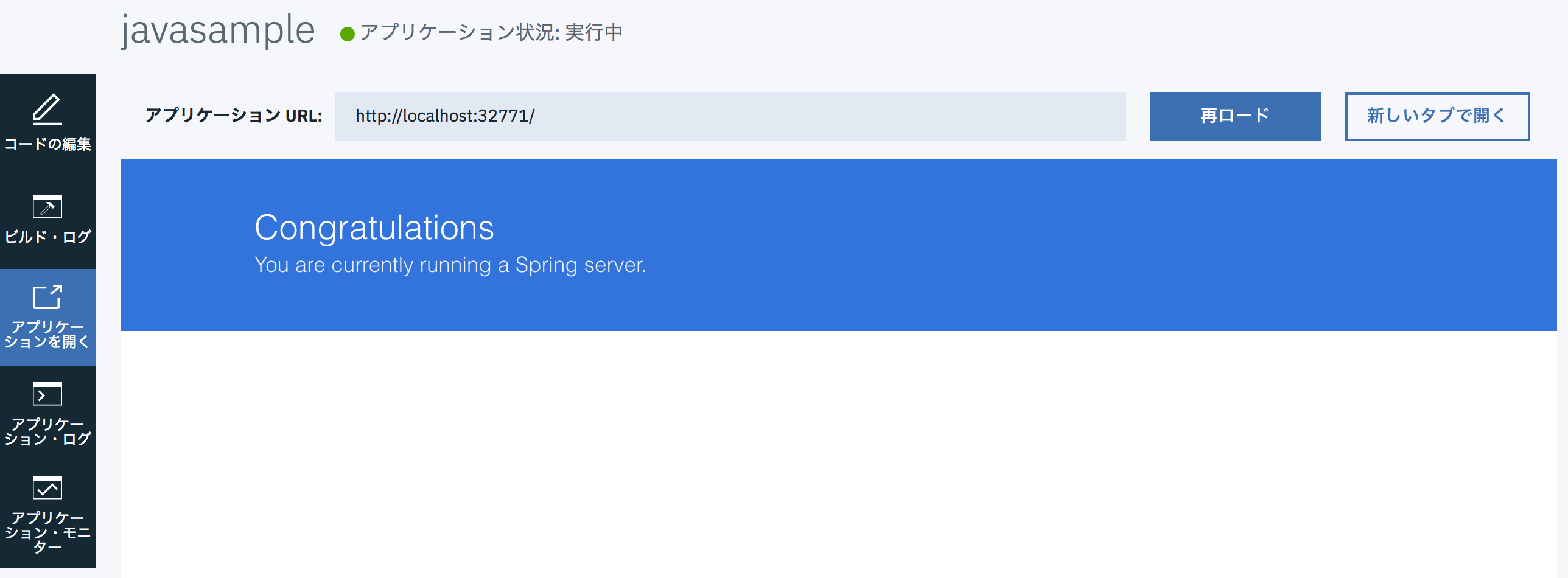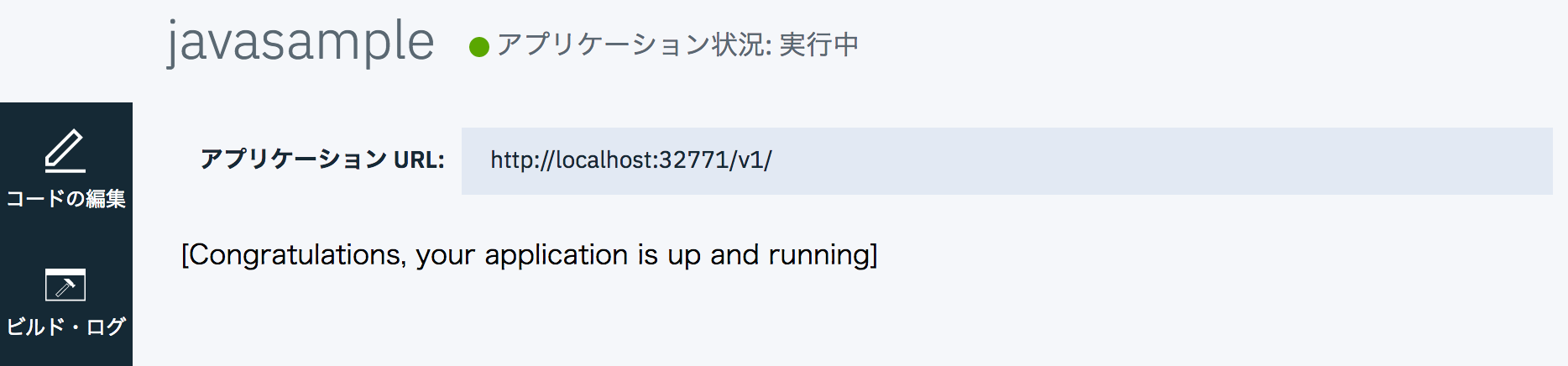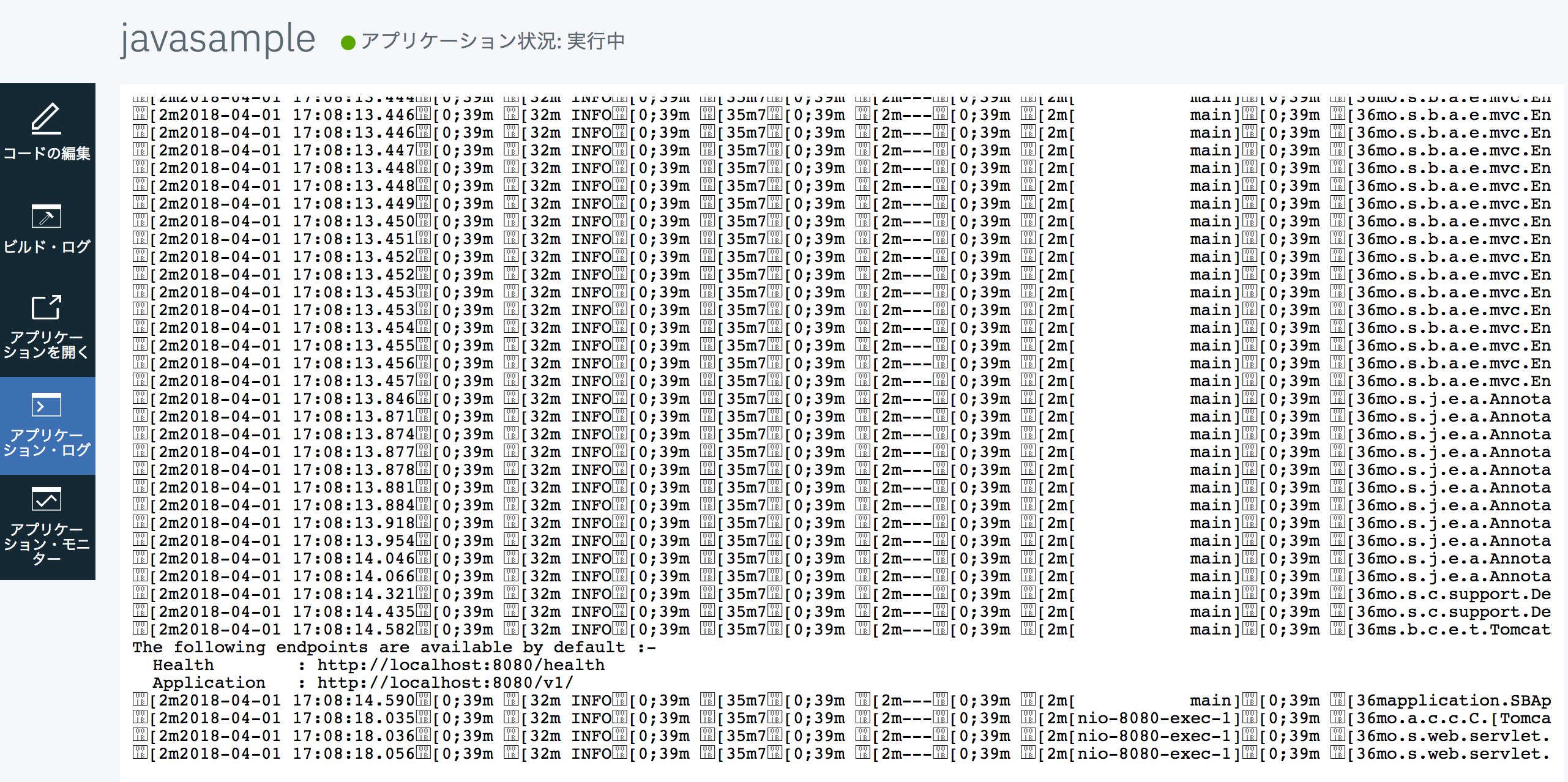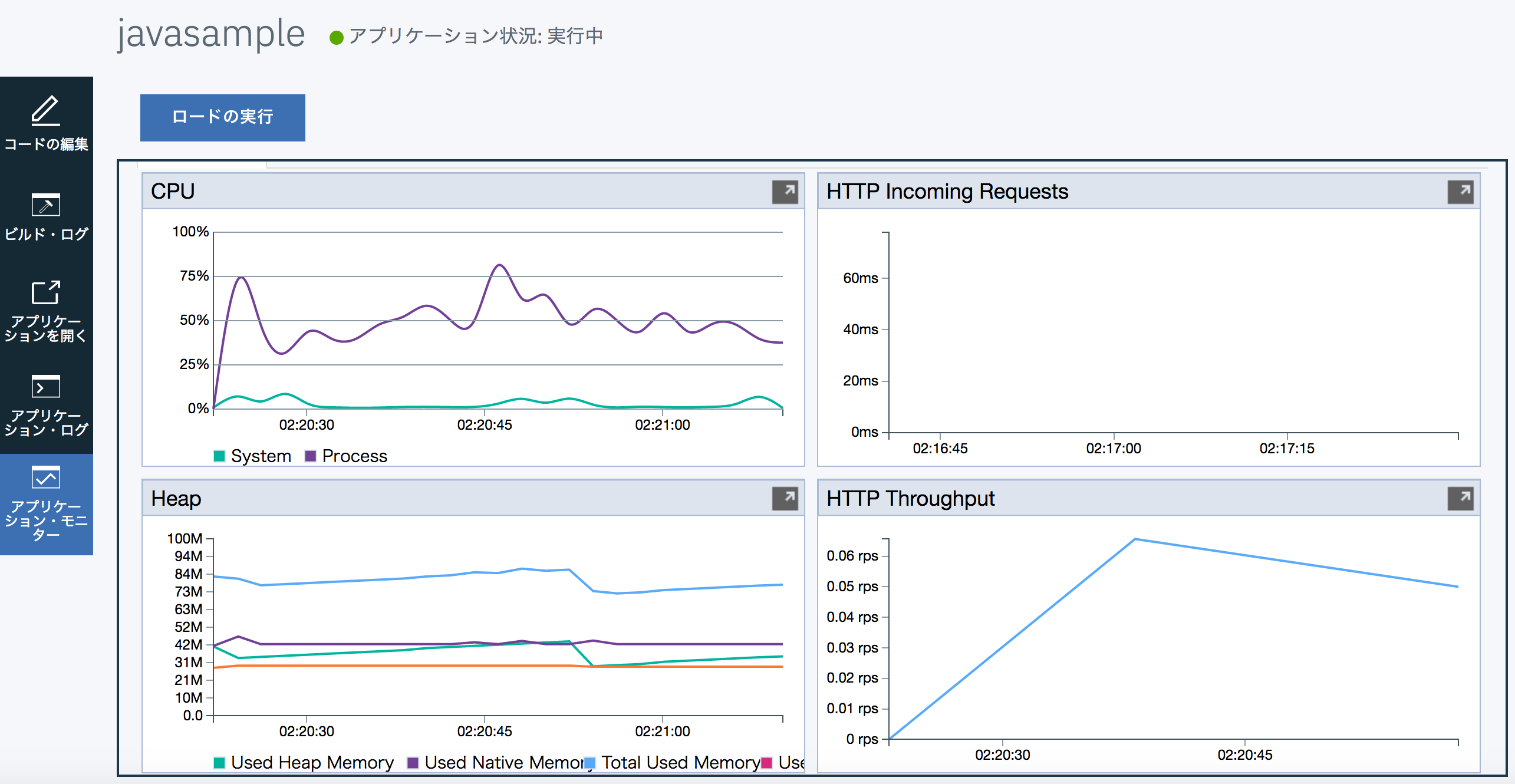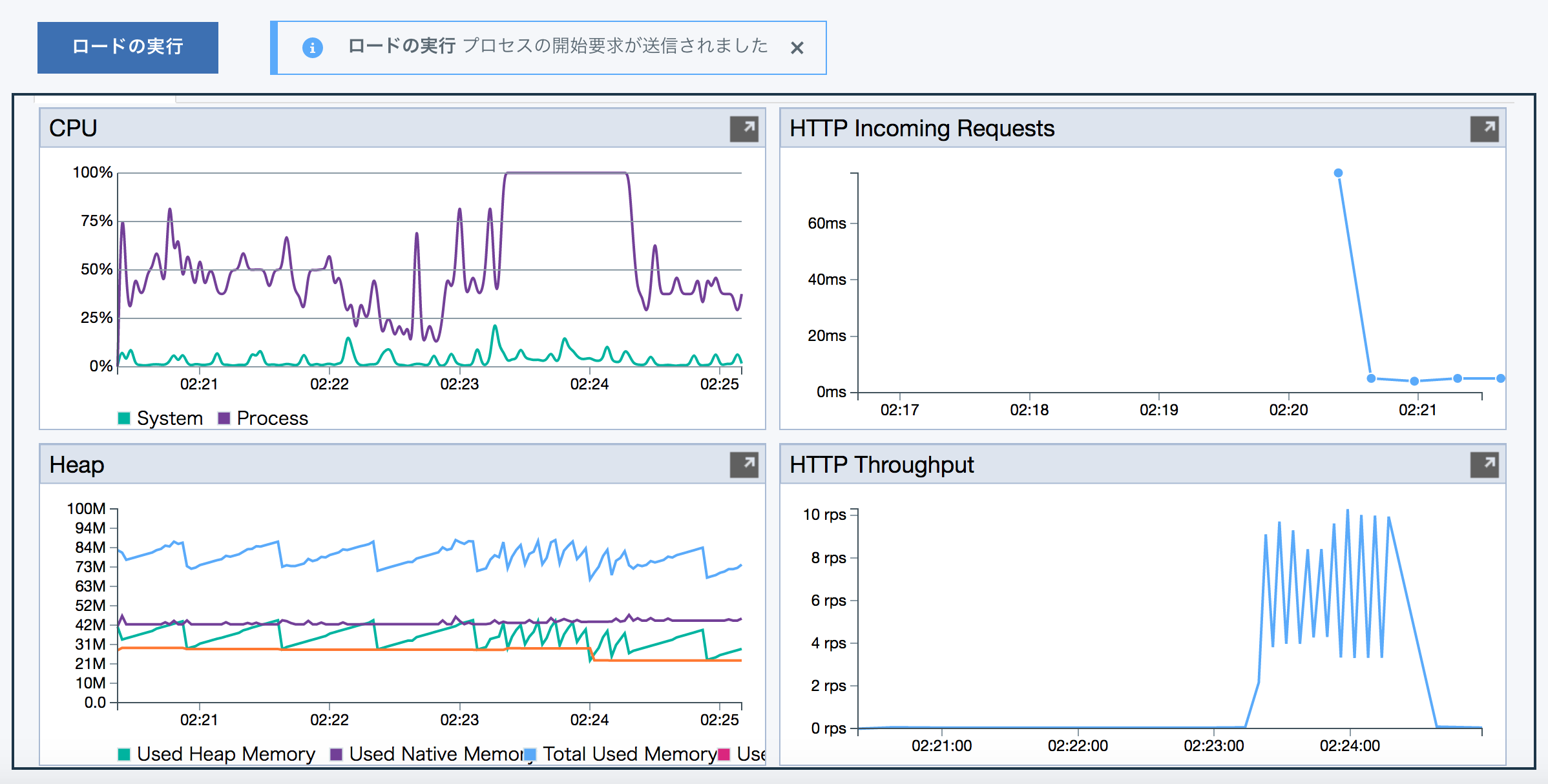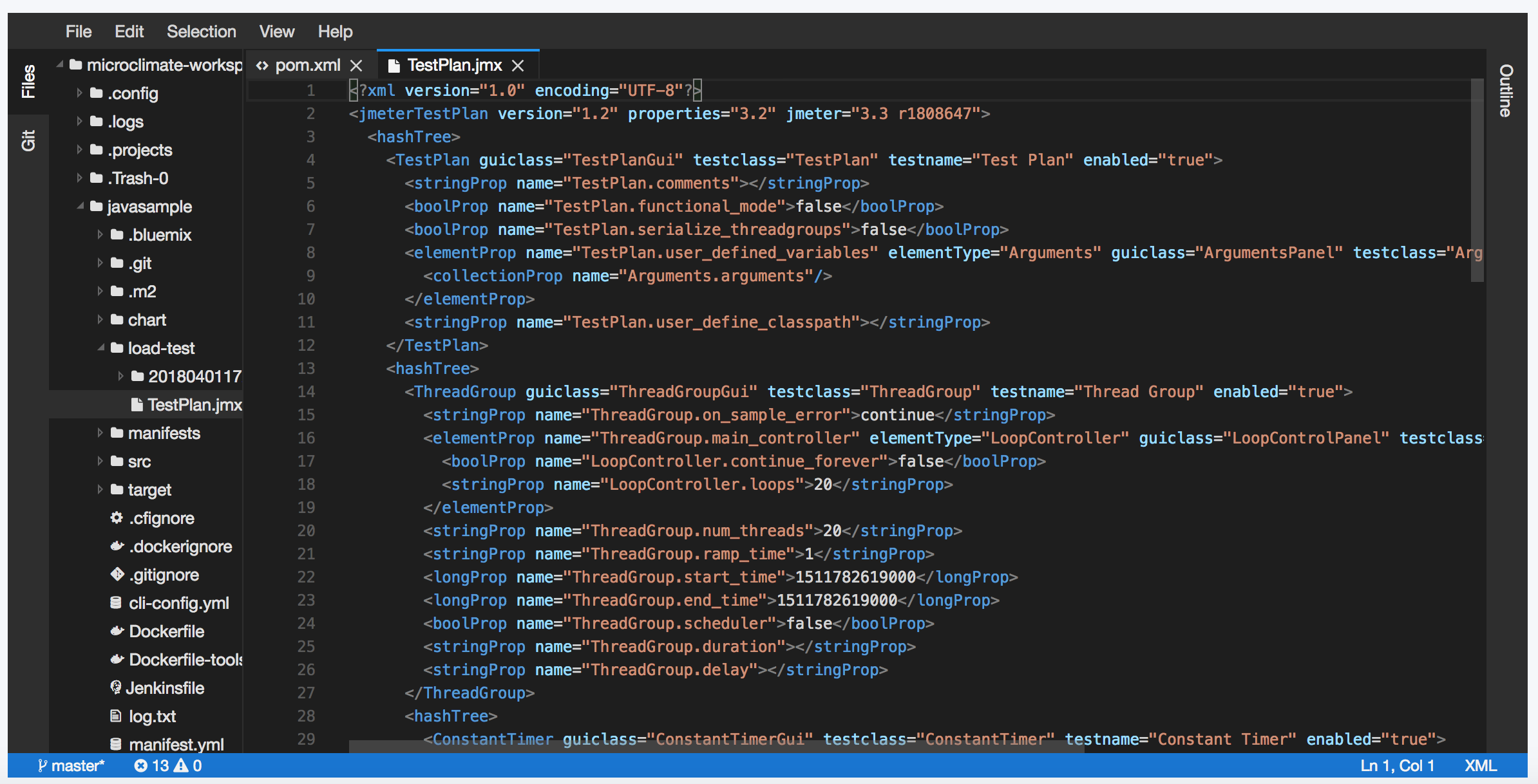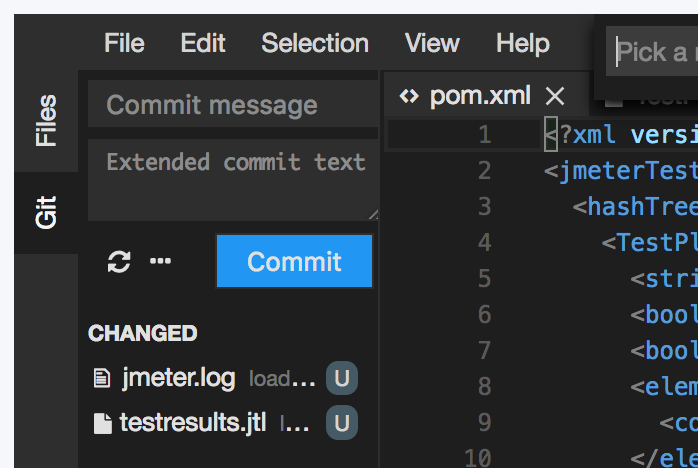Microclimateとは
Microclimateは、IBMが公開しているアプリケーション開発環境です。ひっそりβ版が公開されていましたが、つい最近ひっそりβがとれたようです。
あまり情報が公開されていないので私の独自調査によると、まず、ローカル版とKubernetesのHelm版があります。ローカル版は、
- ポータル
- コードの雛形生成(Java,Node.js,Swift)
- エディタ
- ビルドツール
- アプリケーションランタイム
- モニタリングツール
- Git連携機能
がセットになっているようです。Helm版はこれに加え、
- GitLab
- Jenkins
も合わせてデプロイされますので、ちょっとしたCI/CD環境をすぐに使い始めることができる、ということです。
今回はローカル版を試してみます。
検証環境
- Mac OS
- Docker Community Edition 18.03.0-ce
手順
インストール
公式サイトからダウンロードします。
現時点ではmicroclimate-18.03.zipというファイルがダウンロードできます。これを解凍します。
$ unzip microclimate-18.03.zip
$ cd microclimate-18.03/cli
$ ./install.sh
Dockerイメージのビルドやダウンロードが始まります。通信状況によってはかなり時間がかかりますので待ちましょう。しばらく待つと次のようなメッセージが出ます。
=====================
INSTALLATION COMPLETE
Microclimate has been successfully installed.
Add Microclimate to your $PATH by running one or more of the following commands.
echo 'export PATH="$PATH:/Users/teru/.microclimate"' >> /Users/teru/.bash_profile
Note: These will not reload automatically. Use 'source [ Your file location ]' to reload the path.
For example I would use 'source ~/.bashrc' to reload my .bashrc file.
Alternatively you can run '~/mcdev COMMAND'
言われたとおり、PATH環境変数にホームディレクトリの.microclimateを追加しましょう。
Microclimateの起動
次のコマンドを実行します。-oオプションは開始後に自動でブラウザを開くという意味です。
$ mcdev start -o
すると初回はDockerのネットワーク設定や必要となるイメージのプルなどが始まります。これも時間がかかる場合があるので、気長に待ちましょう。次のメッセージが出れば起動完了です。
Creating microclimate-jmeter-init ... done
Creating microclimate-theia-init ... done
Creating microclimate-file-watcher-init ... done
Creating microclimate-portal ... done
Microclimate has been started at http://localhost:9090
Waiting for Microclimate to start
先ほど -oオプションを付けたので、ブラウザが自動で開かれているはずです。あるいはブラウザで直接 http://localhost:9090/ アクセスしてください。
ポータルの表示
初回は利用規約への合意画面が出ますので合意してください。すると、ポータル画面が表示されます。個人的にはすでに日本語化されていることに驚きました。
最初は何もないので新規プロジェクトを作成するか、既存プロジェクトをインポートします。インポートの場合はGit、ローカル、アーカイブから選択できます。
プロジェクトの作成
今回は新規プロジェクトを選んでみます。今のところ、Java、Node.js、Swiftが選べます。今回はとりあえずJavaで。ちなみにプロジェクト名ですが、英小文字と数字しか受け付けてくれません。-や_のような記号は駄目ですし、大文字も駄目です。この制約は結構きついです。
次に進むとフレームワークの選択をします。個人的な趣味でSpringを選びます。
作成ボタンを押すとすぐにプロジェクトの生成が終わります。それではコードの編集をしてみましょう。
コードの編集
コードの編集に進むとWebIDEが開きます。ファイルを見ると、Spring BootのPOMや、Dockerfile、Jenkinsfileなどが自動生成されているのがわかります。
もちろんここではコードの修正が可能です。
ビルド・ログ
ビルドログを見ると、Mavenによるビルドが自動で入っていることがわかります。エラーがなければアプリケーションも自動起動します。
アプリケーションを開く
アプリケーションの実行結果が表示されます。
これだとなんだかわかりませんので、URL欄のパスに/v1/を付けてみます。実は先ほど自動生成されたソースでは、このURIで簡単なメッセージを出力するようになっています。
アプリケーション・ログ
アプリケーションのログ出力を見ることができます。
変なコードがたくさん出ているのは、出力時に文字色を変えるエスケープだと思われます。残念ながらこの画面では色は変わらないようです。
アプリケーション・モニター
CPUやメモリの使用状況や、リクエスト数、スループットなどを見ることができます。これは便利ですね。
ロードの実行
アプリケーション・モニターの画面からロードの実行をすることできます。ボタンを押せば次のように自動的に負荷をかけることができます。
なお、HTTP Incoming Requestsがちょっと変ですね。時系列が他のグラフと合っていないように見えます。これはご愛嬌。
ここでかけた負荷は、プロジェクトフォルダのload-test/TestPlan.jmxで定義されています。こういった雛形が自動生成されているのはうれしいですね。
Git連携
変更したファイルはGitでの管理が可能です。
感想
最低限開発に必要なものは揃っているという印象です。コードや各種設定ファイルがある程度自動生成されるのも便利です。ただ、それ以外は、本格的なCI/CDツールとは比べることはできません。特にWebIDEはやはり本格的な開発には貧弱すぎます。しかし、それは今回Javaを選択したからというのもあります。私見ですが、この手のツールは、開発言語にNode.jsを採用すると一気に化けます。今後どう機能拡張していくのか、引き続き見守ってみたいと思います。
後日Helm版の方も検証してみます。