本記事の要旨
本記事では、テスト管理ツール QualityForward の基本的な使い方を、筆者のトライアル経験を交えて紹介します。特に、初めてツールを触る方でも理解できるよう、具体的な業務シーンを再現しながら進めていきます。
QualityForwardは株式会社ベリザーブ様が提供中の「ソフト開発で繰り返されるテストでの非効率な作業を減らし、開発スピードの向上と品質の向上を支援するテスト管理ツール」です。無料で利用を開始できます。
QualityForward を使ってみた感想は以下の通りです。
- テストの条件、実行計画、結果記録を紐づけて簡単に管理できて便利!
- プロダクトのバージョンアップや、テスト条件の変更など、業務で発生するシーンを適切に表現できるワークフローが魅力的!
- 操作も直感的で誰でも扱いやすい!
- ソフト開発だけでなく、ハードウェア開発も含めた様々な開発に活用できるのでは?と思いました。
では、本文に入っていきます。エンジョイテスト! ![]()
本記事の対象読者
- 業務などでテストの計画や実施を担当している人
- テスト管理ツールを使ったことはないが興味はある人
はじめに
2024年も残り僅か、皆さまいかがお過ごしでしょうか?
年末は何かと忙しいですが、それでも学びは続けていきたいですね。ということで、私はこれまで使ってみたことがないテスト管理ツール QualityForward に触れてみました ![]()
本取組のきっかけはQualityForwardを用いたテスト管理の体験談を投稿しよう!なのですが、実際にツールを触ってみるととても良い体験ができましたので、本記事で共有させて頂きます。
本記事の構成
いきなりの業務適用は難しいため、架空の「データ加工ツール」を題材にQualityForwardを利用してみました。
3つのステップでQualityForwardを活用します:
- Step1: 初リリースのテストを計画し、結果を記録する
- Step2: バージョンアップ後も同じテストを実施し、結果を記録する
- Step3: バージョンアップでテスト項目を追加・変更し、結果を記録する
新機能をリリースした後に既存テストを繰り返し実施し、さらに仕様変更に応じたテストを追加していく。このような状況は、多くの開発現場で日常的に起きるのではないでしょうか?
各ステップの詳細を、以下のセクションで解説していきます!
QualityForwardを利用し始める手順については説明しません。サービスのページを参照頂ければ特に問題なく実施できるかと思います。
本記事で使用する用語
さて、さっそく内容に入っていきたいところですが、本記事を読む上で必要な用語について最初に紹介しておきます。
ここでは必要最低限の説明を行います。正確な用語説明はこちらをご覧下さい。
| 用語 | 意味 | 例 |
|---|---|---|
| テストケース | テストの確認内容、テスト条件、テスト実行手順、期待する結果をまとめたもの。 | 対応可能なファイル形式を読み込むケース |
| テストスイート | テストケースをまとめたもの。 | ファイル読み込み機能テスト |
| テストフェーズ | テストを実施する期間。テストスイートを選んで、この期間内に実施する。 | 初回リリース前テスト |
| テストサイクル | テストフェーズの中で細かく区切った期間。 | テスト1回目 |
では、いよいよ本題に入っていきましょう!
3ステップでQualityForwardを活用してみる
本記事の構成で説明したように、3ステップを順になぞって、QualityForwardの活用方法を紹介していきます。
Step1: 初リリースのテストを計画し、結果を記録する
では始めましょう!本ステップでは、まず以下のガイドを参考にして基本的な流れを追ってみます。
今回題材とする架空の「データ加工ツール」は次の機能を持つものとします。
- ファイルの読み込み
- データの加工
- ファイルの保存
これらの機能に対してテストを検討し、テスト結果を記録してみます。
プロジェクトの作成
まずはプロジェクトを作成します。「プロジェクト追加」(図1)ボタンから進んでいきましょう。

図1. プロジェクト一覧画面
プロジェクト名と概要を入力してプロジェクトを作成すると、ダッシュボードに遷移します(図2)。概要には重要事項など、チーム内で頻繁に確認したい項目を明記しておくと便利そうです。
テストスイートの作成
メニューの「テストスイート」に進み、テストスイートを作成してみます。
今回はツールの3つの機能それぞれについて分けてテストスイートを作成してみました。本記事では代表して「ファイルの読み込み機能テスト」について記載していきます。
テストスイート作成画面では2つの必須設定項目と、複数の任意設定項目があります。今回は必須設定項目(テストスイート名、初回バージョン名)だけを入力しました。
| 項目 | 値 |
|---|---|
| テストスイート名 | ファイルの読み込み機能テスト |
| 初回バージョン名 | v1.0初回リリース |
テストスイートを作成すると、テストケースの編集画面(図3)に遷移します。

図3. テストケースの編集画面
なるほど、テストスイート - バージョンという単位でテストケースを管理していくようです。
テストケースをいくつか作成してみました!(図4)

図4. テストケースを追加した後の状態
エクセルライクな操作感でサクサクと編集できました!
今回は使用しませんでしたが、既存のエクセルファイル等をテストケースとしてインポートすることも可能とのことです。エクセルを使ったテスト管理からの移行もスムーズそうですね。
編集画面からテストスイート一覧に戻ると、先ほど作成したテストスイートは「編集中」となっていました。(図5)

図5. テストスイート作成直後の状態
この状態では次の「テストフェーズの作成」を行えないため、ステータスを変更する必要がありました。バージョン名の下の「設定」から設定画面に進み、ステータスを「利用可」に変更します。
すると、無事、テストスイートを利用できるようになりました(図6)!テストスイート作成はこれにていったん完了です ![]()

図6. テストスイートのステータスが利用可に変わった
では次に、テストを実施していくため、テストフェーズを作成していきます。
テストフェーズの作成
テストフェーズを作成してみましょう!テストフェーズは実行するテストスイートの選択と、テストの記録を行うためのものです。
メニューからテストフェーズを選択し、テストフェーズ一覧画面から新規テストフェーズを追加していきましょう。テストフェーズ名などの編集(図7)と、テストフェーズ内で実行するテストスイートの選択(図8)を行います。
テストスイートの選択では、先ほど作成した「ファイルの読み込み機能テスト」だけを選ぶことにしました。
次に、このテストフェーズを細分化したテストサイクルを作成していきます。「スイート一覧」(図9)から、選択したテストスイートごとにテストサイクルを作成していく必要があります。
マルチサイクルという機能もありますが本記事では言及しません。
テストサイクルを新規作成すると、{テストスイート名} - {バージョン名}1回目という名前のサイクルが作成されました(図10)。なるほど、テストフェーズの中で、各テストスイートごとに複数回テストすることを想定したデータ構造でできているんですね。テストのやり直しとか、バグ修正後の確認とかありますものね。
はい、テストサイクルができました(図11)。

図11. テストサイクル一覧画面
あとはテストを実行し、テスト結果を記録していきます(図12)。

図12. テストサイクル編集画面
テストの結果はレポート機能などで確認することができます。本記事では説明を割愛します。
以上でStep1.が完了です!全体的にストレスなく操作ができましたし、何よりもQualityForwardのワークフローに乗っかることで、誰でも迷いなくテスト管理を始められるように感じました!
次のセクションでは、ツールをバージョンアップしたことを想定し、バージョンアップ後のツールで同じテストを実施する手順を試してみます。
Step2: バージョンアップ後も同じテストを実施し、結果を記録する
実際の業務では、ツールを一度リリースしてはいおしまい、ということは少ないと思います。そこでStep2.では、バージョンアップ後のツールで同じテストを実施します。
やることはシンプルで以下の通りです。
- テストフェーズ・テストサイクルの追加
- テストサイクルに結果を記録
イメージ具体化のため、画面を示しながらサクサクっと説明していきます!
テストフェーズ一覧から、新しく「ツールv2リリース前テスト」というテストフェーズを作成しました(図13)。(キャプチャ画面上では、テストサイクルも追加済みです)

図13. 新テストフェーズ作成後の状態
テストスイートは変えていません。あとは結果を記録していくだけ…!簡単ですね!テストスイートという設計資産を簡単に流用することができました ![]()
次のセクションでは、ツールの機能追加や仕様変更に伴い、テストの追加・変更を行う場合を試して、本記事を締めくくりましょう!
Step3: バージョンアップでテスト項目を追加・変更し、結果を記録する
テストの内容変更があった場合にはテストスイートのバージョンを更新して対応します。以下の手順で進めていきます。
- テストスイートの複製(新しいバージョンを作る)
- 複製後のテストスイートを編集
- 複製後のテストスイートに対し、テストフェーズ・テストサイクルを作成
- テストサイクルに結果を記録
新しい操作である「テストスイートの複製」を中心に説明しますね。
テストスイート一覧から、作成済みのテストスイートを探し、バージョン名欄の「コピー」を実行します(図14)。

図14. テストスイートの複製
すると、テストスイートの複製画面が表示されます。どのバージョンから派生させたか、を明示する仕組みになっていますね(図15)。

図15. テストスイートの複製操作画面
これだけで、元のテストスイートを引き継いだ新しいテストスイートが作成できました(図16)。各テストスイートごとにバージョンを作成できるのは強力な機能であると感じました。
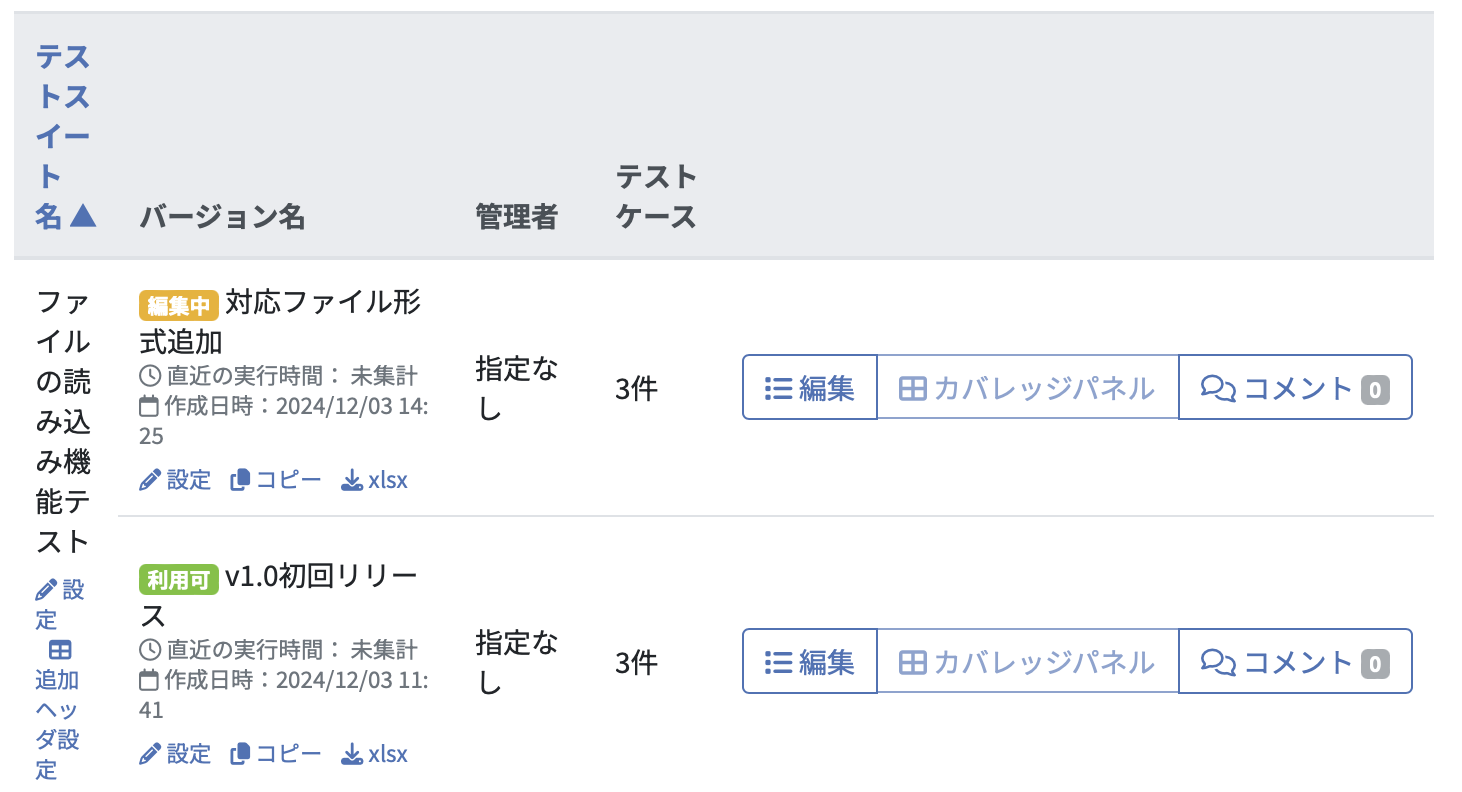
図16. 一つのテストスイートに複数バージョンが入った状態
あとは、新たに作成したテストスイートのテストケースを編集し、Step1や2と同様の処理を行なっていくだけ(図17)。簡単ですね!

図17. 新しいバージョンのテストスイートを選択した状態
同一スイートの複数バージョンを一つのテストフェーズに紐づけることができたのですが、これはできて良いのやら、紐付けミスを無くすために禁止した方が良いのかは、ちょっと判断に迷いました。
私の過去の業務経験では、テスト内容が変わった際のバージョン管理をどうしようと悩んでしまうこともあったのですが、その悩みをサクサクっと解決してくれました!
3つのステップを通じて、QualityForwardの活用方法がよく理解できたように思います!
おわりに
はじめてテスト管理ツールを触ってみたのですが、想像以上に扱いやすく、え、業務でも使ってみたいね!という感想を抱きました。特に「プロダクトを作って、テストして、改修して、またテストして」というループを回しやすいことが印象的でした。
記事の途中でも記載したように、QualityForwardのワークフローに乗ることで、誰でもテスト管理を始められるとも感じました。大変魅力的です!
ここまでお読み下さりありがとうございました、良いお年を! ![]()
おまけ:さらに高度な使い方
テスト要求ツリー
テストすべき項目の抜け漏れがないかを、テスト要求ツリーを用いて確認することが可能とのことです。今回は触れなかったのですが、重要な機能だと思いました。
バグトラッカーとの連携
JIRAのようなバグトラッカーとの連携が可能とのことです。バグの詳細や、対応方法、対応状況をまとめていくのに便利そうです。





