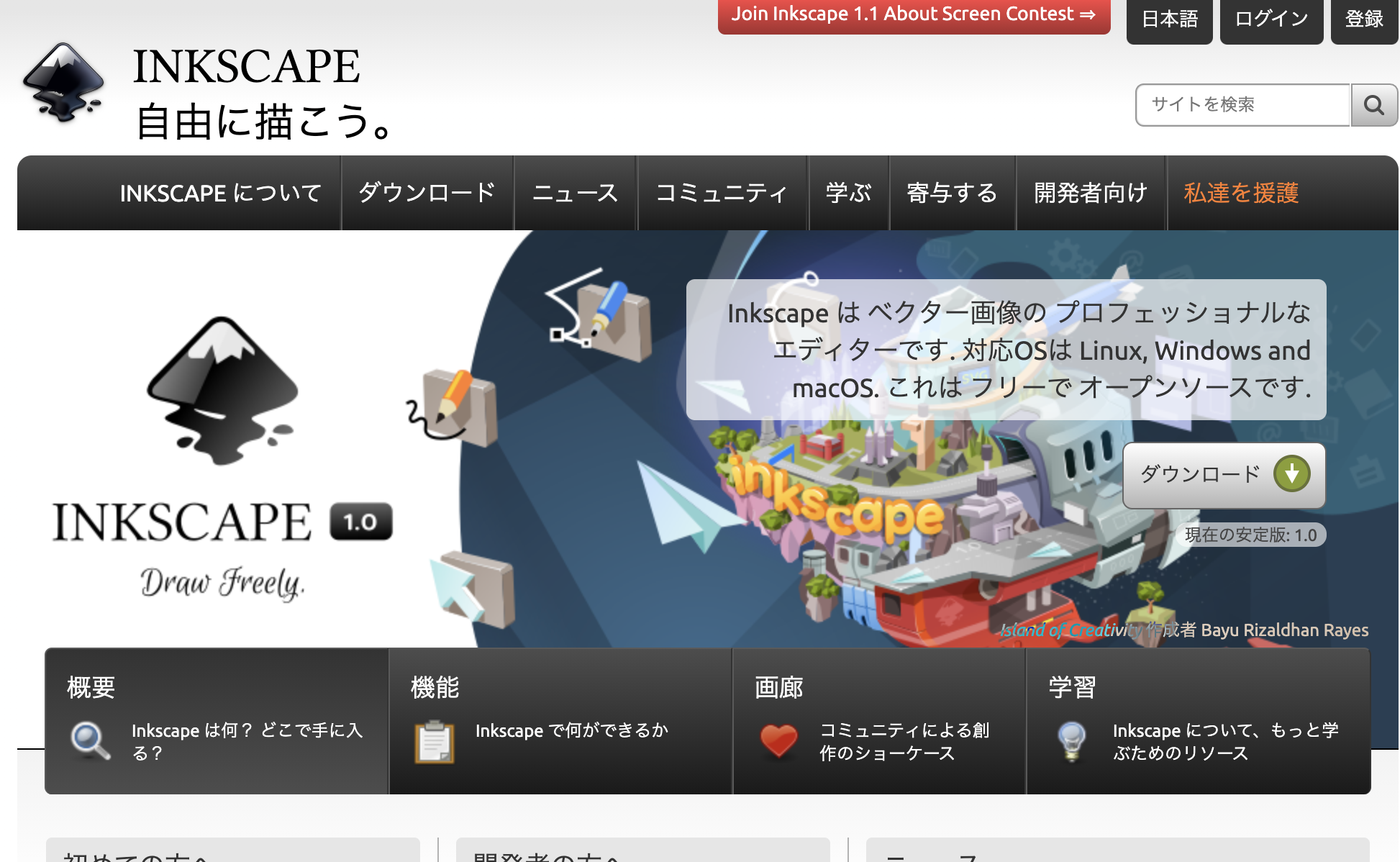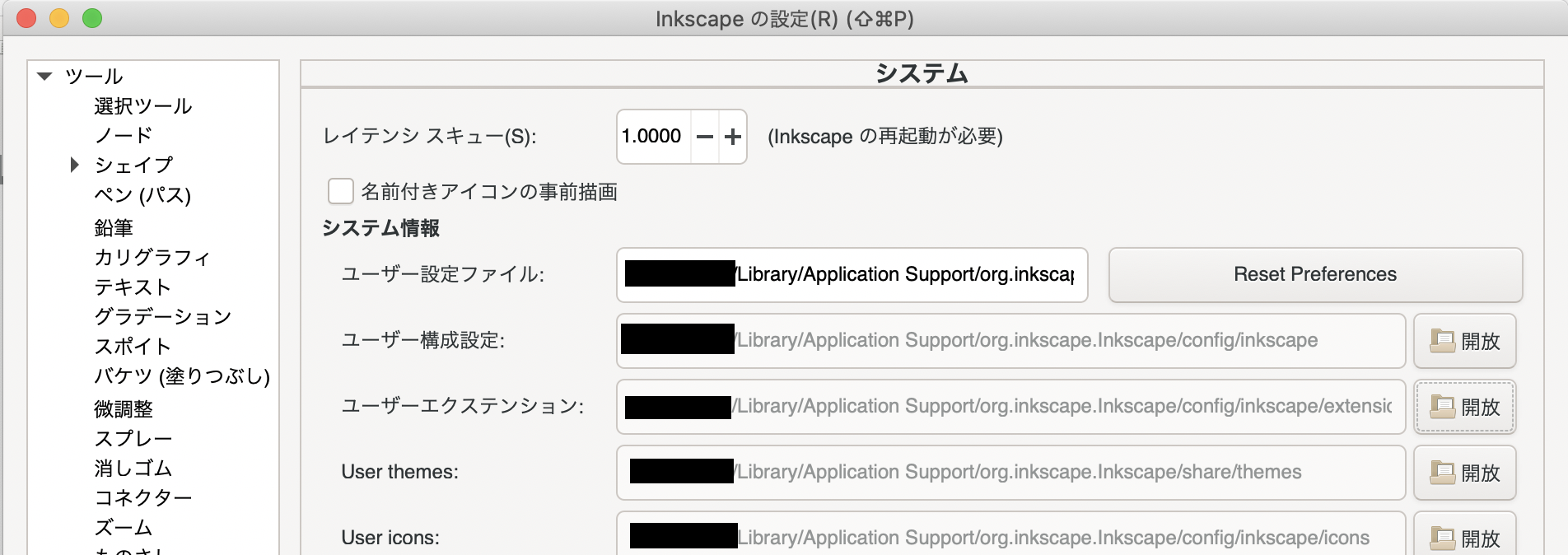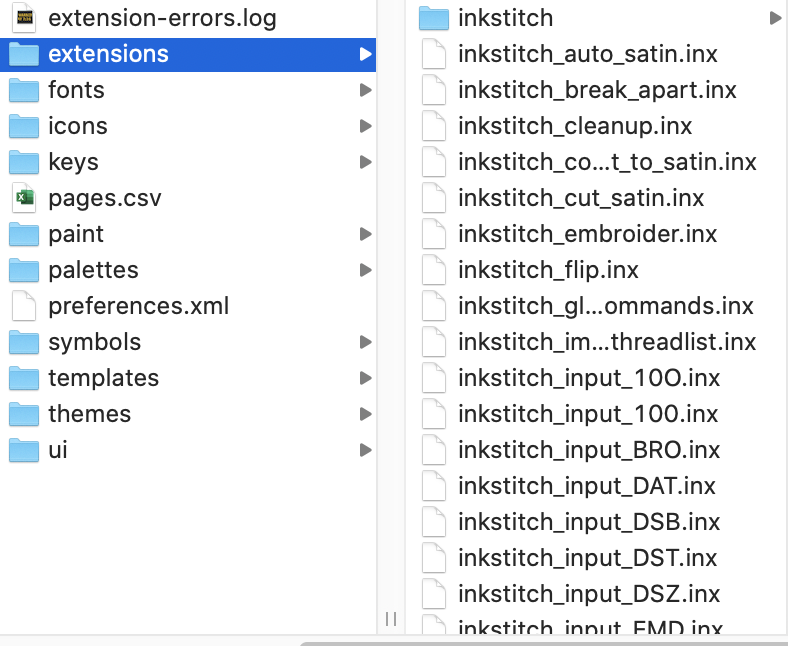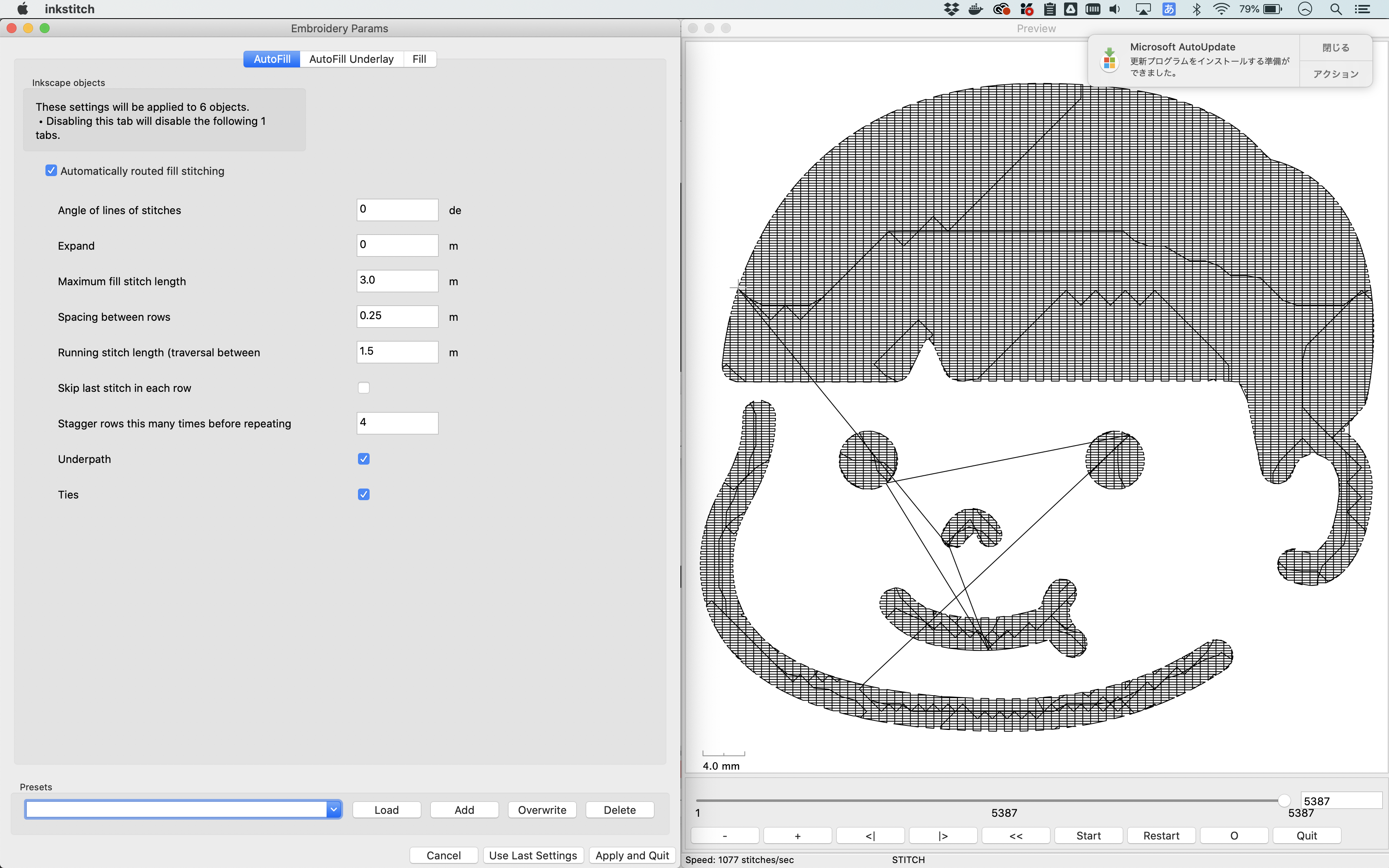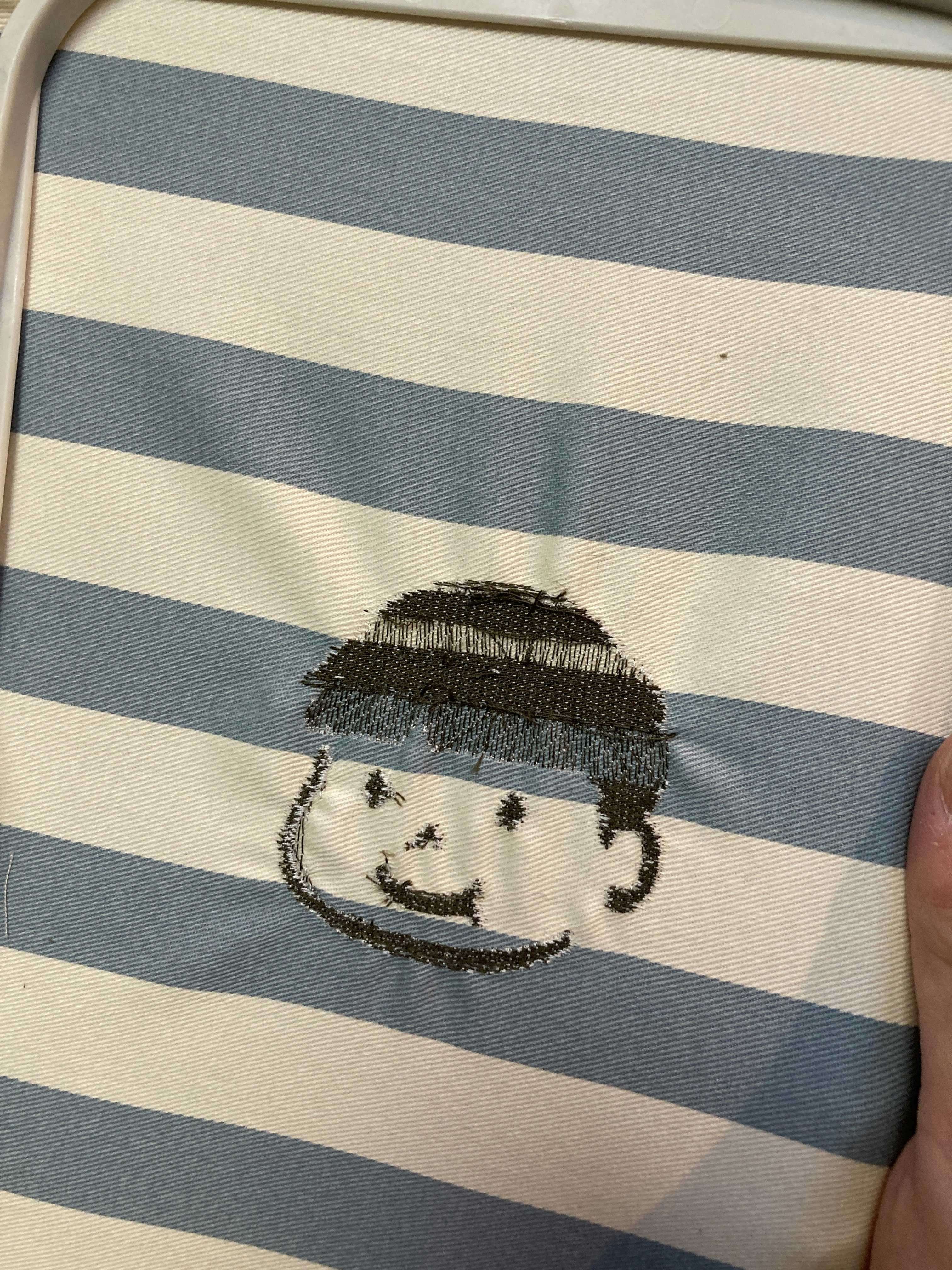刺繍ミシンとは
その名の通り、刺繍ができるミシンのことです。
家庭用の刺繍ミシンでは、通常自作データを縫うことは想定されておらず、
メーカーから配布されたデータを使用することが一般的です。
ちょっと古いですが、Qiitaで同じようにチャレンジした方の記事あったのリンクしておきます。
ミシンでの刺繍にチャレンジするメモ(中間報告)
自分の環境
- Mac Book Pro 13-inch 2019
- macOS Catalina
私のマシン環境はMacですが、刺しゅうデータ作成ソフトはWindowsのみ対応のものが多いです
ハードウェア
家庭用刺しゅうミシンは単体で刺繍機能+ミシン機能のものがほとんどですが、
今回、たまたま自宅にあったシンガーのミシン「モナミヌゥプラス SC217」が刺繍機対応のミシンでした。
(同じヌゥプラスでも非対応のものがあるようです)
オプションの刺繍機を購入すれば刺繍ができるようです。
その刺繍機がこの「シュシュデラックス EU-5」

こちらは大型のものですが、小型のシュシュプラス EU2JSPであれば税込み5万程度で購入できます。
ただミシン業界は特殊な商習慣により、オンラインで購入できる店舗がかなり限られます。
私も唯一見つけたオンラインショップで購入しました。
実店舗でもいくつか電話して聞いてみたりしたのですが、このシュシュデラックスが置かれている店はありませんでした。
また、こちらの商品は海外でも販売しているとメーカーから聞いたのですが、この型番では出てきませんでした。
ただ、Twitterでたまたま見つけたドイツのStickeinheit EU7 が同型機のようです。
なぜメーカーがシンガーでないのか、なぜ型番が全く違うのか、
ミシン業界の闇が垣間見えますね…
安く刺しゅうミシンを手に入れるには
ちなみに、刺しゅうミシン単体で一番安く済ませようとするならジャノメのIJ521 が最安かと思います。
その代わり、スマホからしかデータ転送できず、縫いミシンとしての使用もできません
ソフトウェア
刺しゅうミシンを使うのにネックとなるのが刺繍データの準備です。
検索してよく出てくるのがブラザーの「刺繍Pro」ですが、ソフト単体で10万円近くします。
しかもWindowsでしか使用できないので別の方法を探すことにしました。
そこで見つけたのが「Ink/Stich」です。

Ink/Stichは「Inkscape」というオープンソースの画像編集ソフトウェアのプラグインで、
無料で使用することができます。
Macも対応しているのでこちらを使用することにしました。
Inkscape
公式サイト (https://inkscape.org/) からダウンロードしてインストールします。
今回はver.1.0を使用しました。
Ink/Stich
こちらも公式サイト (https://inkstitch.org/) からプラグインをダウンロードします。
ダウンロード後、Inscapeのメニューから
Inkscape→システム の順に開き「ユーザーエクステンション」の右にある「開放」ボタンをクリックします。
通常であればMacのライブラリにあるinkscape/extensionsディレクトリが表示されるはずです。
このextensionsディレクトリにダウンロードしたInk/Stichプラグインファイルの中身をそのまま入れてください。
ディレクトリではなく、中身をそのままです。
extensionsディレクトリがInk/Stichまみれになりますが、公式にしたがいます。
ただ、macOSのCatalina / Big Surだとこのままだとエラーが表示されます。
下記コマンドをターミナルから実行する必要があります。
xattr -r -d com.apple.quarantine ~/Library/Application\ Support/org.inkscape.Inkscape/config/inkscape/extensions/
extensionsディレクトリを変更した場合、環境に合わせて書き換えてください
Big Surの場合、さらに下記コマンドを実行する必要があります
cd ~/Library/Application\ Support/org.inkscape.Inkscape/config/inkscape/extensions/
cd inkstitch/bin
ln -s libpython2.7.dylib libc.dylib
ここからInkscapeを再起動すれば、
メニューの「エクステンション」に「Ink/Stich」が追加されているはずです。
これでInk/Stichのインストールは完了です。
刺繍ミシンデータ
刺しゅうミシンのデータを準備します。
今回は過去に作成したsvgデータをInkscapeに読み込みます。
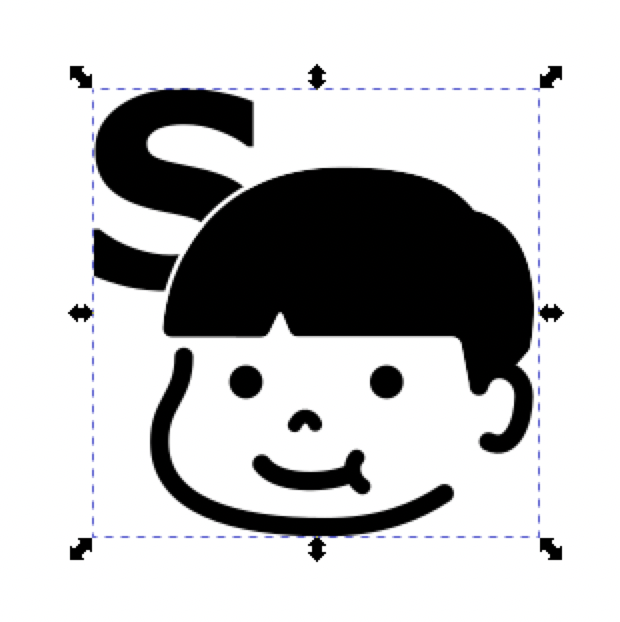
データをパス化する必要があるので、全体のグループ化を解除します。
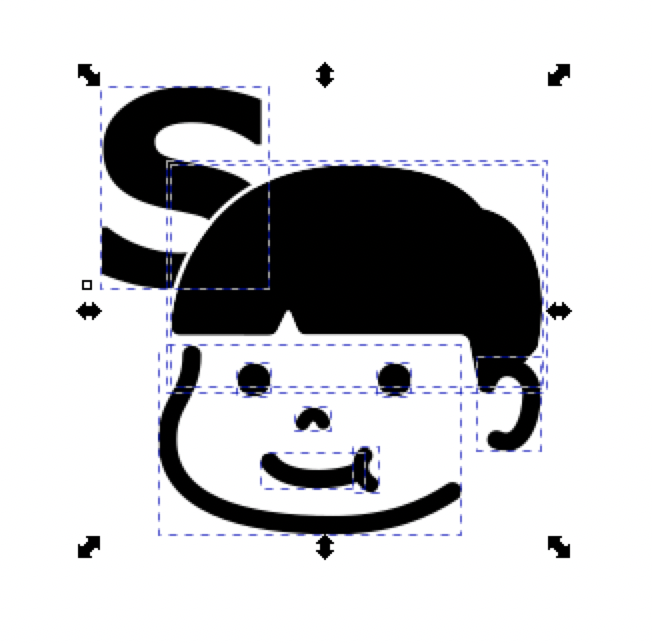
不要なデータを削除します。
この状態で
メニュー→エクステンション→Ink/Stich→Params
を選択するとウィンドウが開きます。
データに問題がなければ、刺繍のシミュレートが実行されるはずです。
データに不備があればエラーが表示されます。
データが正しくパス化されているか確認してください。
メニュー→オブジェクト→Objects
で表示するとパスの状態がわかりやすいです。
これはあまり上手くいってない例
口と鼻、耳のあたりがおかしいので、ストロークをパス化します。
また重なっているパスも統合します。
これで大丈夫そう。
Apply and Quitをクリックして戻ります。
詳細なパラメータはまだ調査中なのでまた今度。
ファイルの書き出し
ファイル→名前を付けて保存からInk/Stich: Tajima Embroidery Format(.dst) で保存します。
出力されたdstデータをUSBドライブに入れます。
実行
シュシュデラックスはUSBからデータを読み込むことができるので、
本体左側のUSB口に差し込んで、データを実行します。
…うーん(笑
ハードウェア(ミシン)側の調整を詰めないといけませんが、
とりあえず意図通りの刺繍ができることは確認できました。