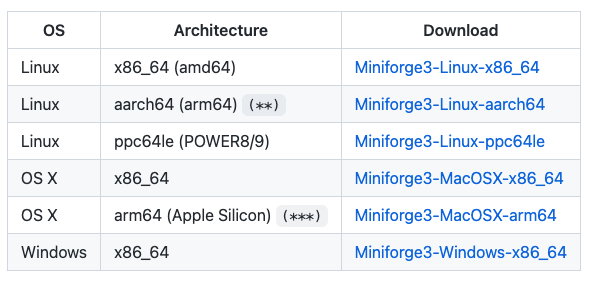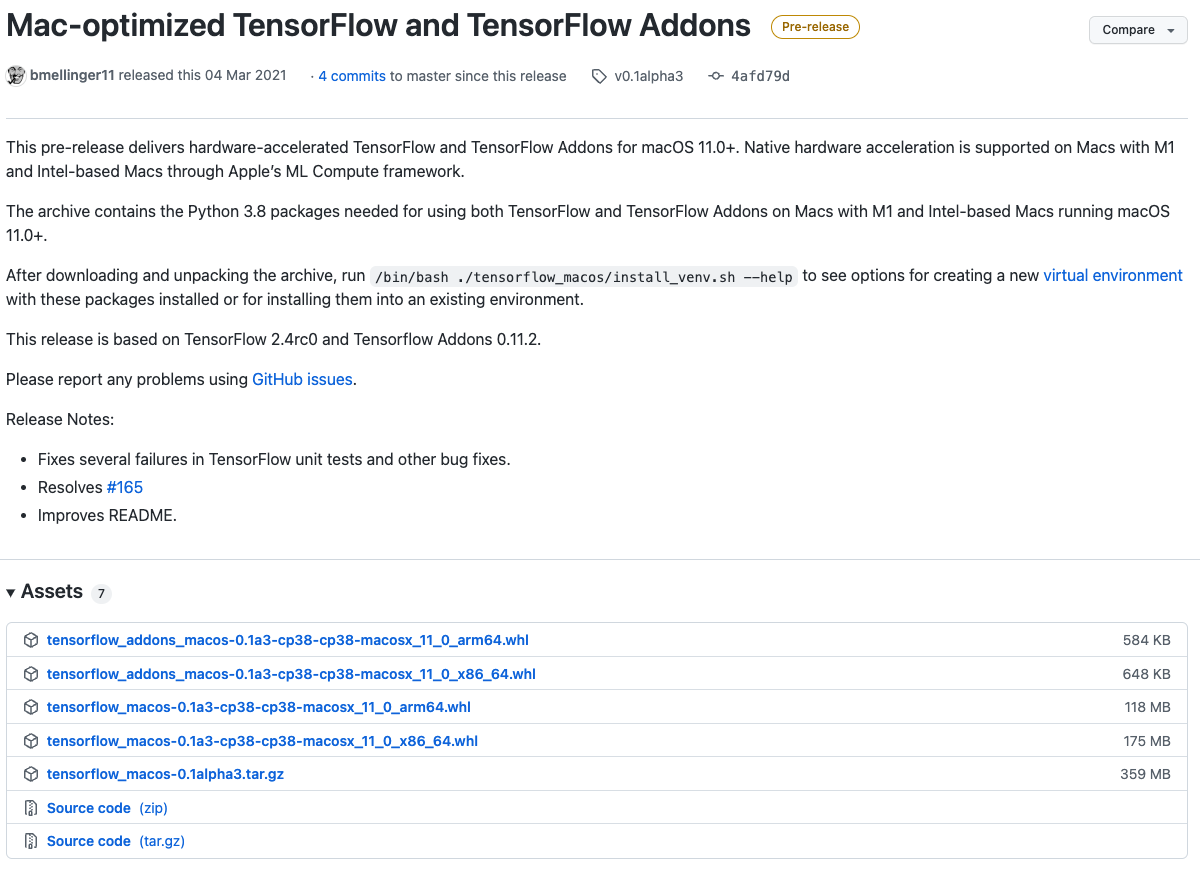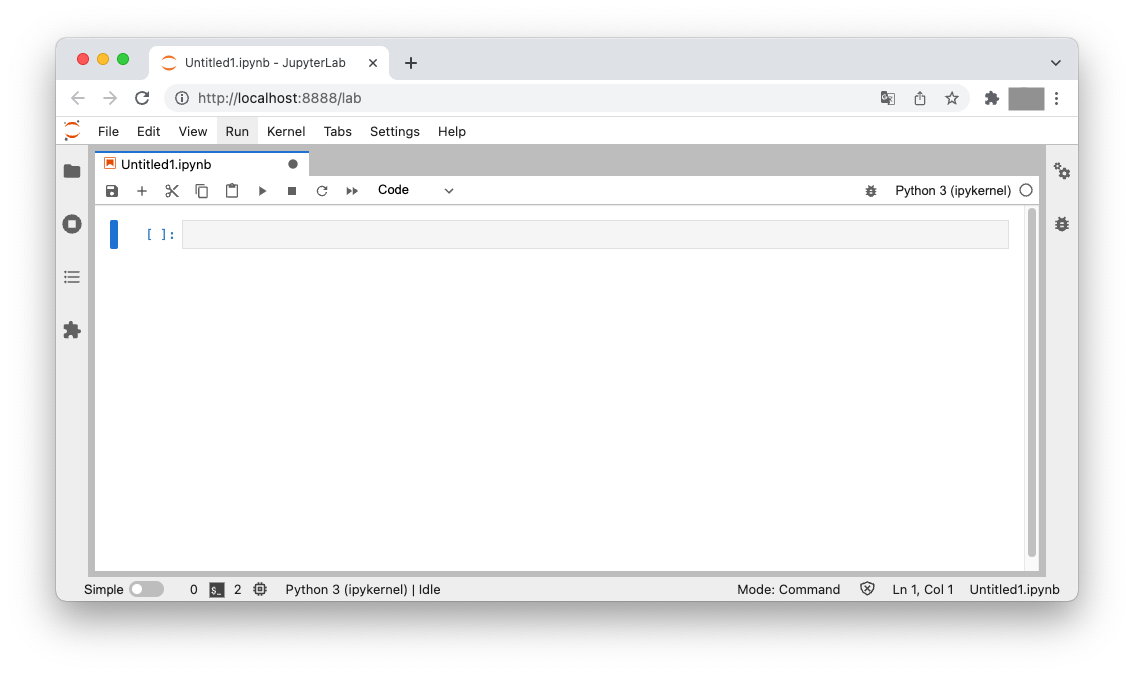はじめに
Apple M1のARMアーキテクチャのMacで機械学種フレームワークを利用するには、macOS11.0以降にAppleのハードウェアアクセラレーションされたTensorFlowおよびTensorFlowアドオンをインストールする必要があります。
M1 MacにTensorFlowを動かすのにだいぶ苦労したのですが、一通り動くようになったので手順簡単にまとめておきます。
環境
- MacBookPro(2020)
- OS Big Sur 11.6.2
Python環境の削除
インストール済みのPythonがあると後々動作しなくなることがあるので、MacOS標準のPython以外のAnaconda,Pyenv,Howebrew等でインストールしたPythonを削除しておきます。
(消し忘れのPythonが残っているとうまく動かないことがあるので、pythonフォルダとか検索して不要なものがあれば削除しておきます。)
TensorFlowのインストール
Xcodeのインストール
インストールする必要のある最初のツールはXcodeで、MacAppStoreから入手してインストールします。
コマンドラインツール
Xcodeをインストールすると、コマンドラインツールもインストールされます。
ただし、まだインストールしていない場合は、次のコマンドでインストールできます。
xcode-select --install
Miniforgeのインストール
Anacondaを使用する代わりに、Condaシステムへのフルアクセスを備えた軽量のPythonインタープリターであるMiniForgeを使用します。
Miniforgeは
からダウンロードできます。
Miniforgeはhttps://github.com/conda-forge/miniforgeからダウンロードできます。
M1 Macの場合は、Miniforge3-MacOSX-arm64アイテム(上記のリストの5番目)をクリックします。ダウンロードしたら、ターミナルを起動し、Miniforge3-MacOSX-arm64.shファイルが含まれているディレクトリに移動し、次のようなbashコマンドを使用してMiniforgeをインストールします。
bash Miniforge3-MacOSX-arm64.sh
ライセンス契約に同意するように求められます。それらを受け入れて、インストールを続行してください。時々聞かれる質問に[yes]と答えて行けば、インストールされます。インストールが完了したら、ターミナルを閉じます。
Conda環境の作成
新しいターミナルウィンドウで、次のように入力して、
conda
condaが動作することを確認します。
TensorFlowをAppleのM1マシンにインストールするには,
からenvironment.ymlファイルをダウンロードします。
このファイルには、必要な依存関係を持つPython環境を作成するための手順が含まれています。TensorFlowの新しい環境を作成するには、environment.ymlファイルを含むフォルダに移動します。(フォルダがdownloadの場合)
cd download
次に、次のコマンドを入力します。
conda env create --file = environment.yml --name python38
python38は、新しい環境名で、好きな名前に変更できます。これで、新しく作成した環境をアクティブ化できます。
conda activate python38
macOS用のTensorFlowおよびTensorFlowアドオンのインストール
AppleのTensorFlowライブラリのリストは
で入手できます。
これを書いている時点では、現在3つのバージョンが利用可能です。
v0.1alpha3
v0.1alpha2
v0.1alpha1
最新のリリース(v0.1aplha3)を選択すると、このページが表示されます。
2つのファイルのリンクを確認してコピーします。
tensorflow_macos-0.1a3-cp38-cp38-macosx_11_0_arm64.whl
https://github.com/apple/tensorflow_macos/releases/download/v0.1alpha3/tensorflow_macos-0.1a3-cp38-cp38-macosx_11_0_arm64.whl
tensorflow_addons_macos-0.1a3-cp38-cp38-macosx_11_0_arm64.whl
https://github.com/apple/tensorflow_macos/releases/download/v0.1alpha3/tensorflow_addons_macos-0.1a3-cp38-cp38-macosx_11_0_arm64.whl
python38の環境で、次のコマンドを使用して上記の2つのライブラリをインストールすることができます。
pip install --upgrade --force --no-dependencies https://github.com/apple/tensorflow_macos/releases/download/v0.1alpha3/tensorflow_addons_macos-0.1a3-cp38-cp38-macosx_11_0_arm64.whl https:// github.com/apple/tensorflow_macos/releases/download/v0.1alpha3/tensorflow_macos-0.1a3-cp38-cp38-macosx_11_0_arm64.whl
2つのライブラリがインストールされたら、Pythonを起動して、pythonのコマンドラインから、TensorFlowをインポートし、そのバージョン番号を表示します。
Pythonのコマンドラインで以下を入力します。
import tensorflow as tf
print(tf.__versino__)
上記が成功してバージョン情報が表示されたら、TensorFlowがM1Macに正しくインストールされたことになります。
その他の必須ライブラリのインストール
TensorFlowライブラリのインストールに加えて、matplotlib、sklearn、OpenCV、Pandasなどの他のライブラリをインストールする必要がある可能性が非常に高くなります。したがって、次のようにインストールしてください。
conda install -c conda-forge matplotlib -y
conda install -c conda-forge scikit-learn -y
conda install -c conda-forge opencv -y
conda install -c conda-forge pandas -y
-yオプションは、ライブラリをインストールする際に確認へ答えるの手間を省くことができます。
Jupiter Labのインストール
最後に、JupyterLabをインストールします。
conda install -c conda-forge jupyterlab
JupyterNotebookが正しくインストールされているかどうかをテストします。
jupyter lab
以下画面が表示されればセットアップ完了です。
Enjoy AI Life!!