はじめまして。
某IT企業にてインターンをしております、@tefu-tefu と申します。
『クラウドで使える統合監視ソフトウェア』ということでお世話になっている、
Site24x7のAdventCalendarとのことなので、私も記事を投稿してみたいと思います٩( ‘ω’ )و
因みに3つ目の記事です。
今回はSite24x7の通知方法についていろいろ試してみようかと思いますので、お付き合いいただければ。
それではいきましょうっ
ユーザーとアラート##
通知方法っていうのも、「アラートが上がった時、ユーザーにどのように通知したいか?」ってことなんですが
・メール
・音声(電話)
・SMS
・インスタントメッセージ(IM)
・Twitter DM
上記5つは通常装備みたいで、設定して認証したら使えます!!
(ここを参考にしていただければ。)
設定方法(音声・SMS)##
メールはなんだか普通なので・・音声とSMSを試してみましょう。
要は電話番号を使うんですね。
- まず、Site24x7のWebクライアントにログイン。
- 管理 -> ユーザーとアラートの管理 -> ユーザーとアラート
- ユーザー画面で右上のユーザーの追加をクリック。
そうすると以下のようなページが出てきます。
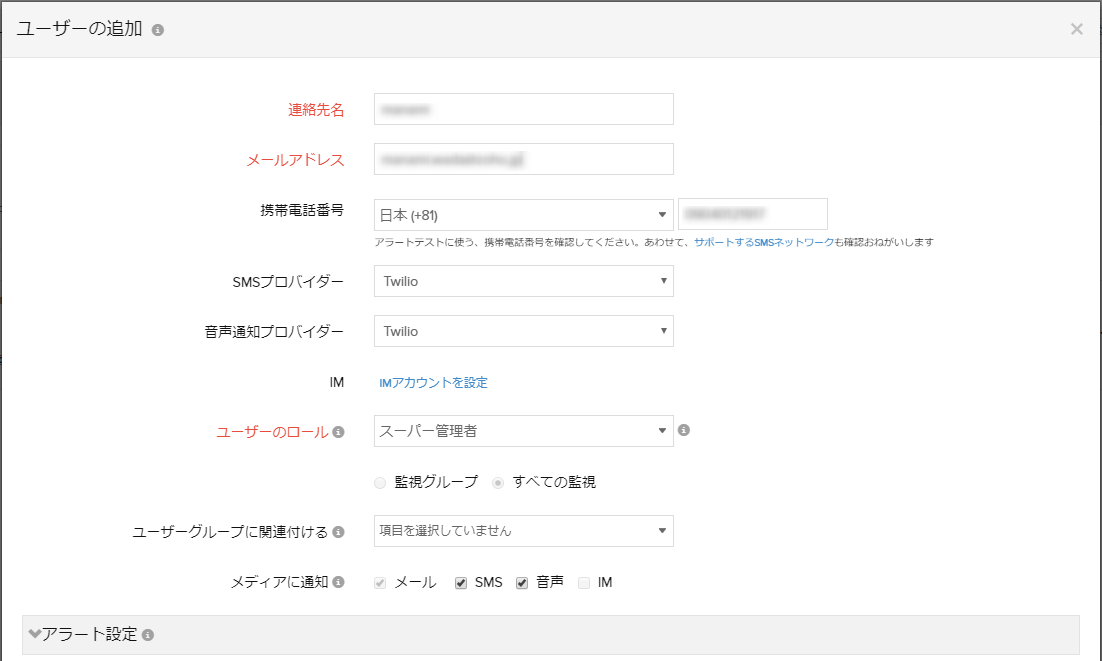
赤い字のところは必須なのですが、今回は音声とSMSもやりたいので携帯電話番号も入れます。
その時は下のSMSプロバイダーと音声通知プロバイダーの設定も忘れずに。
※電話番号の横の「Configure Providers」をクリックすると出てきます。
はい、設定できましたら下の「アラート設定」に進みましょう。
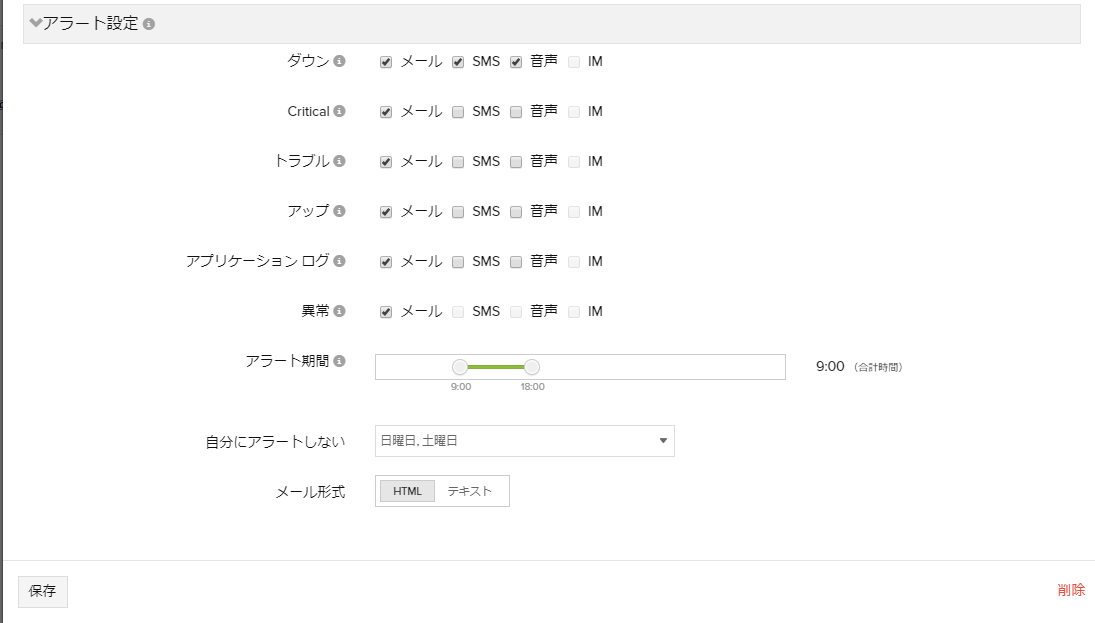
注目は「アラート期間」です。
これ、通知を許可する時間を指定できるんですけど、私は9:00-18:00という、
定時以外はお仕事しないスタイルを取りました。
また、「自分にアラートしない」※ちょっと日本語おかしいですね。
からは曜日ごとに通知しない日を指定できます。
設定が完了しましたら、「保存」をクリックしてください。
認証確認##
「保存」をクリックすると同時にメールとSMSに認証確認の連絡が来ます。
メールはこんな感じ↓
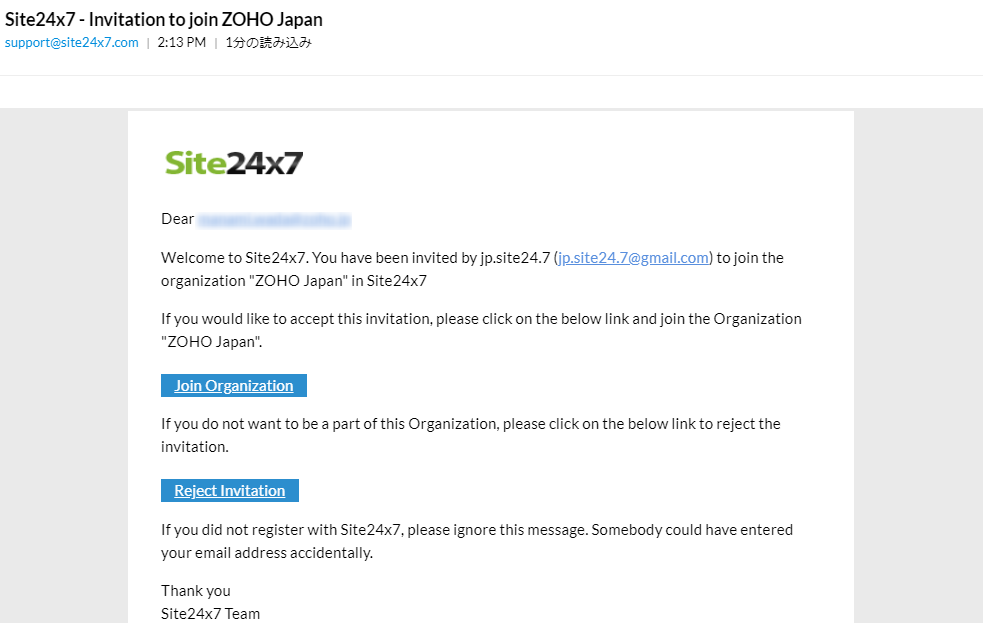
SMSはこんな感じ↓
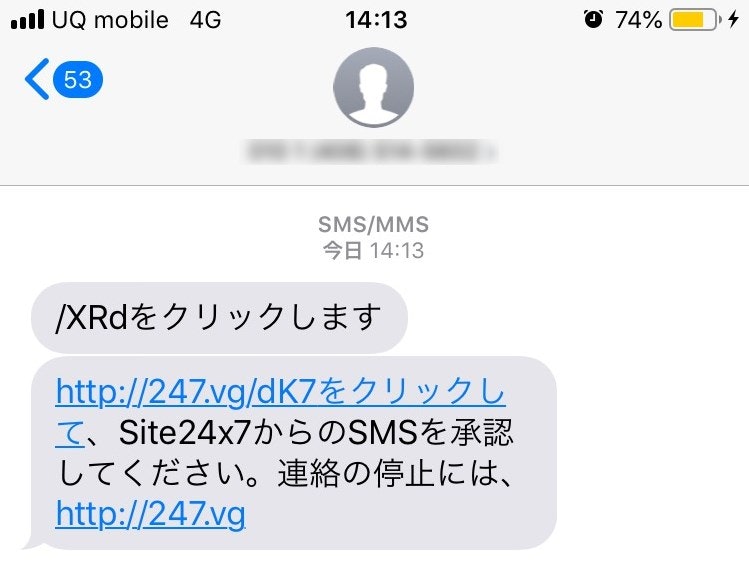
これを認証してあげます。
※下線が「~をクリックして」まで入っちゃっているので、コピペして余分なところを抜かないと認証完了しませんでした。。
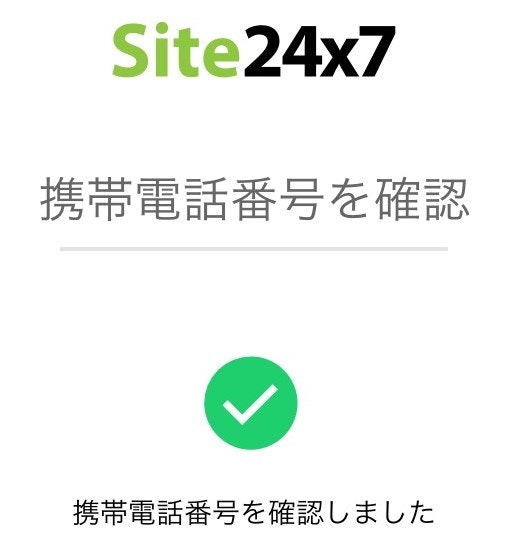
良かった・・。
アラート受信##
設定が完了しましたら、ユーザーをアラートに適用します。
- アラート に移動
- アラートの「技術者」の「割り当てる」から、ユーザーを選択。
これで完了です!お疲れ様でした。
SMSでは先ほど設定した時間内でメッセージが届きます。
電話ですと、、英語で通知が来ます(笑)
英語のリスニング力が鍛えられますね。。
終わりに##
通知方法が結構いろいろあって、用途に合わせた方法を選ぶというのが結構いいのでは?と感じました。
アラート通知したいけれど、なんだかんだ通知が多くて流れてしまいがち・・という時でも
**絶対に見逃しちゃいけないアラートだけは電話で!**とか、
ランク付けの方法としても有効活用できそうだなと感じました。
タイトルに「いろんな」って書いたんですが、、なんだか長くなってしまいましたので、今回はSMSと電話での通知方法にしました。
また機会があれば、他の通知方法とかも試してみたいですね。
それでは今回はこの辺で( ´Д`)ノ