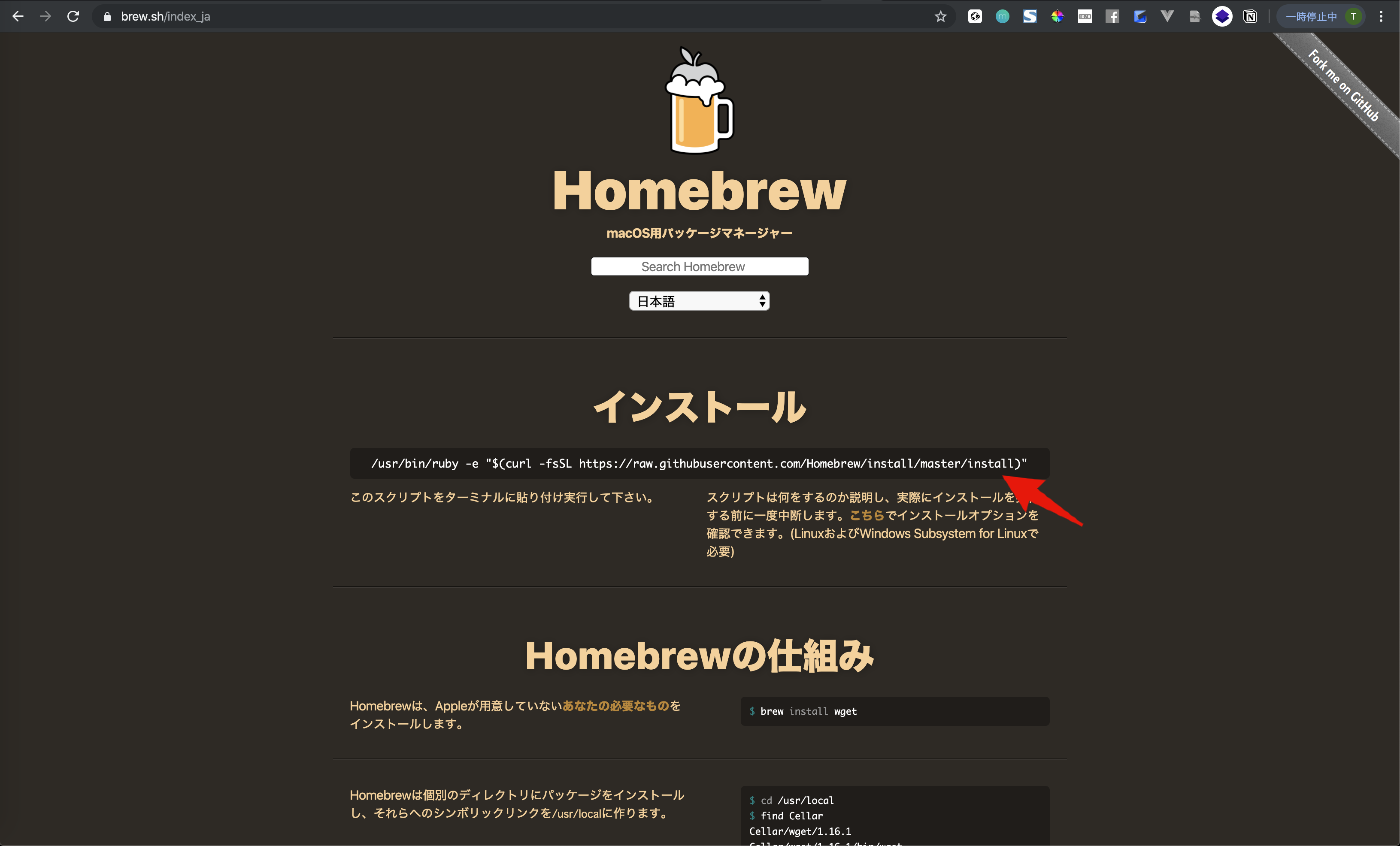【macOS】 Ruby on Rails 6.1 環境構築 (Ruby 3.0)
本記事はRuby on Railsの環境構築を初心者の方でも迷わずできるように解説した記事です。
Ruby on Railsは、広範囲にわたる開発で使用されています。日本のスタートアップでも採用されていることが多く、食べログやnote、会計ソフトのfreeeなどもRuby on Railsによって開発されています。
そんなRuby on Railsですが、2019年8月にバージョン 6.0.0 がリリース、2020年12月にはバージョン 6.1.0 がリリースされました。また、Ruby自体も2020年12月にバージョン3.0にメジャーアップデートされ新しい機能が追加されています。
本記事では、Ruby 3.0とRuby on Rails 6.1.1 の環境構築方法を説明していきます。
環境
- macOS (Windowsには対応していません)
- Windowsの方向けにCloud9を使った環境構築の記事も公開しています。
- Terminalはbashを使用しています
- zsh の場合は一部動作しない箇所があります
Homebrewをインストール
ソフトウェアの導入を簡単にするため、macOS用のパッケージ管理システムであるHomebrewをインストールします。
次のリンク先からHomebrewをインストールします。
リンク先にアクセスすると次のページが表示されます。
「インストール」の見出しの下にあるスクリプトの行をmacOSのターミナルにコピー&ペーストします。
ターミナルで実行するとHomebrewのインストールが開始されます。
インストールには数分~10分ほどかかります。途中で何度かパスワードを要求されるので、使用しているパソコンのパスワードを入力してください。
Homebrewのインストール後に、無事にインストールされたかどうかを確認します。
インストール後の確認は、ターミナルを起動して次のコマンドを入力します。
brew -v
入力をしたらenterキーを押して、コマンドを実行します。
コマンドが実行されると、次のような画面になります。
Homebrew 2.7.1
Homebrew/homebrew-core (git revision 9adfd; last commit 2021-01-05)
Homebrew/homebrew-cask (git revision 3d3c93; last commit 2021-01-05)
「Homebrew 2.7.1」とバージョンが表示され、Homebrewがインストールされたことが確認できました。
(執筆時は「2.7.1」と表示されましたが、「2.7.2」などと表示されると最新版がインストールされたことになります)
rbenvのインストール
次に、Rubyのバージョンを簡単に切り替えられるrbenvをインストールします。
それでは、ターミナルで次のコマンドを入力して実行してください。
brew install rbenv
コマンドを実行後に、実際にrbenvがインストールされているかを確認します。
次のコマンドを入力して、インストールしたrbenvのバージョンを確認します。
rbenv --version
コマンドを実行すると、次のようにバージョン情報が表示されます。
rbenv --version
rbenv 1.1.2
この表示では「rbenv 1.1.2」とバージョン情報が表示されています。
rbenvがインストールされたことを確認できました。
rbenvにPATHを通す
rbenvコマンドを利用するために、rbenvにPATHを通します。
「PATHを通す」とは、コマンドの実行ファイルの場所を確認するために指定することです。
rbenvコマンドのPATHを通すために、次の3つのコマンドを用意しました。
echo 'export PATH="$HOME/.rbenv/bin:$PATH"' >> ~/.bash_profile
echo 'if which rbenv > /dev/null; then eval "$(rbenv init -)"; fi' >> ~/.bash_profile
source ~/.bash_profile
これらのコマンドを1行ずつ入力して、実行します。
まずは最初のコマンドです。
スクリプトを.bash_profileに追加します。
echo 'export PATH="$HOME/.rbenv/bin:$PATH"' >> ~/.bash_profile
>> ~/.bash_profileでスクリプトを.bash_profileに追加しました。
次に、2番めのコマンドを入力して実行します。
echo 'if which rbenv > /dev/null; then eval "$(rbenv init -)"; fi' >> ~/.bash_profile
このコマンドを追加することで、ターミナル起動時にrbenvを自動的に起動させます。
最後に、sourceというコマンドを使って追加した内容を反映します。
source ~/.bash_profile
.bash_profileに追加した内容を反映できました。
これでrbenvコマンドを利用するのに必要なPATHが通りました。
Rubyの環境構築
次にRubyをインストールします。
Rubyをインストールする前に、インストールできるRubyのバージョンを確認します。
先ほどインストールしたrbenvを使って次のコマンドを入力してください。
rbenv install -l
コマンドを実行すると、最新の安定版のバージョンが一覧で表示されます。
rbenv install -l
2.5.8
2.6.6
2.7.2
3.0.0
jruby-9.2.13.0
maglev-1.0.0
mruby-2.1.2
rbx-5.0
truffleruby-20.2.0
truffleruby+graalvm-20.2.0
Only latest stable releases for each Ruby implementation are shown.
Use 'rbenv install --list-all' to show all local versions.
※ インストール可能なrubyのバージョンを全て表示するには、上記の実行結果にあるようにrbenv install -lというコマンドを実行します
バージョン番号を見ると、執筆時点(2021年1月)の安定版の最新バージョンは「3.0.0」なので、3.0.0をインストールします。
参考:Ruby ダウンロード
もし最新バージョンが表示されない場合は、rbenvとruby-buildを最新版にする必要があります。
参考:rbenv Upgrading with Homebrew
それでは、次のコマンドを入力してRuby 3.0.0 をインストールします。
rbenv install 3.0.0
コマンドを実行するとインストールを開始します。インストール完了まで数分間かかることがあります。
これでRubyがインストールされました。
ローカルで使うRubyのバージョンを指定
さらにローカルで使うRubyのバージョンを指定するために、以下のコマンドを実行します。
rbenv local 3.0.0
これでローカルでRubyの3.0.0のバージョンが使用されます。
このようにlocalを使うと、プロジェクトごとにRubyのバージョンを指定できます。
PC(サーバー)内で同じバージョンを共通して使う場合は、localではなくglobalを使います。
次に、Rubyのバージョン情報を確認します。次のコマンドを入力します。
ruby -v
コマンドを実行すると、次のようにバージョンが表示されます。
ruby -v
ruby 3.0.0p137 (2020-10-01 revision 5445e04352) [x86_64-darwin19]
指定した「3.0.0」と表示されました。これで指定したRubyのバージョンが確認できました。
Bundlerをインストール
Rubyをインストールしたら、次にBundlerをインストールします。
RubyではGemというライブラリを使いパッケージを管理しています。
Gemコマンドで簡単にインストールやアンインストールができますが、複数のGemを使うとGem同士で依存関係が生まれ、バージョン違いによる不具合が出てきます。
そこで、BundlerでGemのそれぞれのバージョンを正確に追跡し管理して、Rubyプロジェクトに一貫した環境を提供します。
参考:
それではBundlerをインストールしましょう。以下のコマンドを入力します。
gem install bundler
コマンドを実行するとインストールが始まります。
インストールされたBlundlerのバージョンを確認しましょう。
次のコマンドを入力します。
bundler -v
コマンドの実行後、次のように表示されます。
bundler -v
Bundler version 2.2.3
「version 2.2.3」とバージョン情報が表示されました。
これでBlundlerがインストール済みであることを確認できました。
yarnをインストール
次にyarnをインストールします。
yarnはJavaScriptのライブラリの利用に必要なパッケージマネージャです。
yarnと互換性のあるnpmというパッケージマネージャもあります。しかし、Rails6ではWebpackerが標準になったことにより、yarnが必要です。
それでは、yarnのインストールを行いましょう。
次のコマンドを入力します。
brew install yarn
Homebrewのコマンドを実行すると、yarnがインストールされます。
yarnが実際にインストールされたかを確認するために、次のコマンドを入力します。
yarn -v
コマンドを実行すると、次のように表示されます。
yarn -v
1.22.10
ここでは「1.22.10」と表示されました。バージョン情報が表示されていれば、yarnがインストールされたことが確認できます。
Ruby on Railsのインストール
いよいよ、Railsをインストールします。
Railsのインストール時に「-v バージョン番号」とバージョンを指定してインストールできます。
今回はバージョン「6.1.1」をインストールします。
次のコマンドを入力します。
gem install rails -v 6.1.1
コマンドを実行すると、インストールを開始します。インストールの完了までに数分かかることがあります。
Railsのバージョンを確認
Railsをインストールしたら、Railsのバージョンを確認するために次のコマンドを入力します。
rails -v
コマンドを実行すると、次の画面が表示されます。
rails -v
Rails 6.1.1
「Rails 6.1.1」と表示されました。
これで無事にRuby on Railsのインストールが完了しました。
※ 本記事はTechpitの教材を一部修正したものです。