VMイメージの作成手順(書きかけ)
この記事はJava開発の基本〜環境構築〜の補足手順です。
VMイメージを作成するにあたりこちらを参照しました。
作成されたイメージはgitにて公開しています。
環境情報
OS情報
- VirtualBox: Version 6.0.6 r130049 (Qt5.6.3)
- ホストOS: macOS Mojave 10.14.3
- ゲストOS: CentOS 7.6-1810
ソフトウェア情報
- Open JDK8(デフォルト)
- Eclipse 4.8 Photon
- Postgres11
- Apache Maven 3.6.1
- git(デフォルト)
環境作成手順
仮想マシンの作成
VirtualBoxを起動した「New」をクリックすると下記のような画面になります。
任意で名前と保存先を指定してください。ちなみにVMはめちゃくちゃ容量を食うので外部ストレージを指定しています。
Typeに「Linux」
Versionに「Red Hat(64-bit)」

このまま基本デフォルトの設定でいいので「Continue」クリックし続けるとイメージが作成されます。
仮想マシンの設定
この作業は後からでもできます。
settingをクリックして作成したマシンイメージの設定をします。
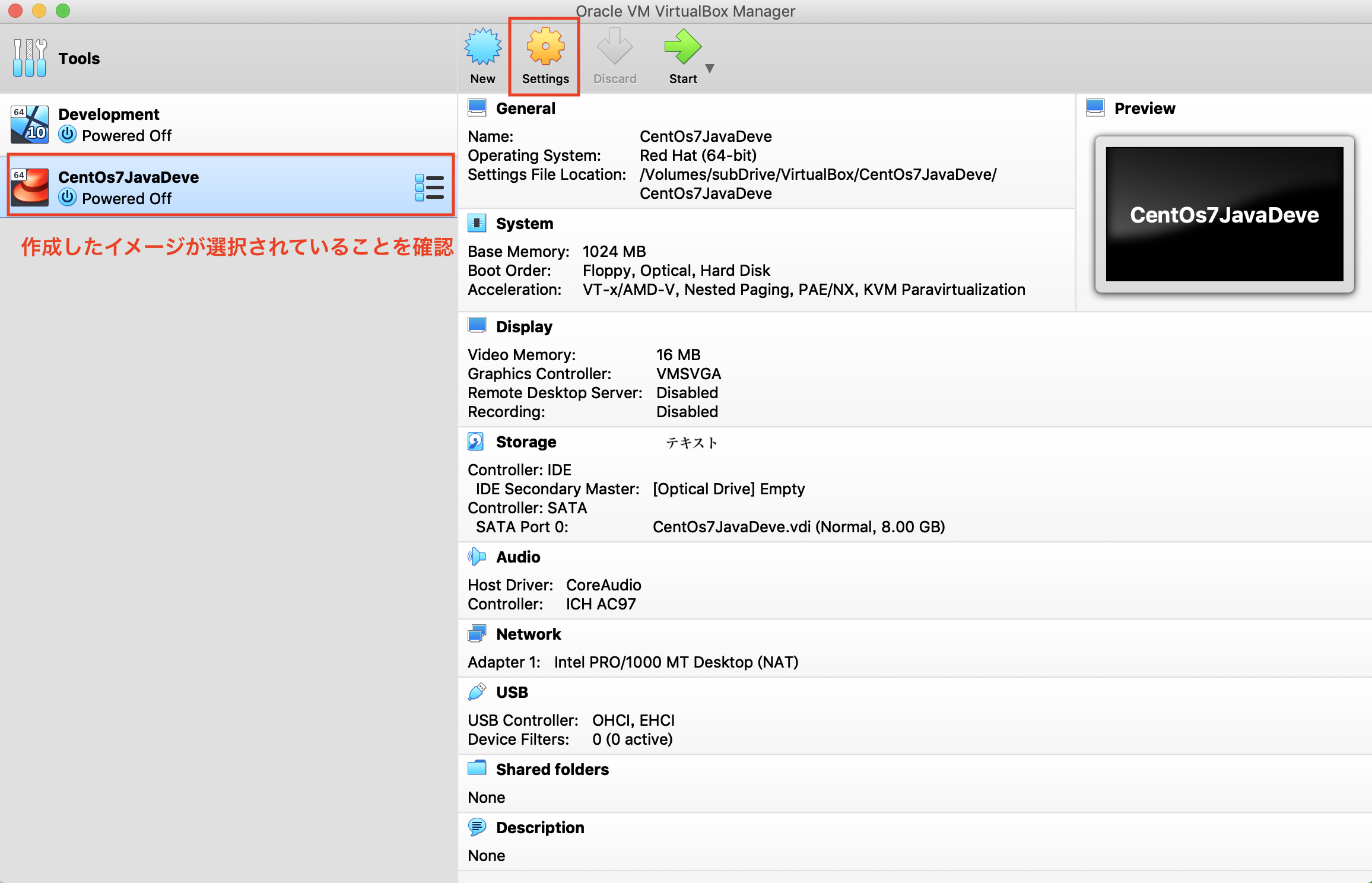
System>Motherboardでイメージのメモリの割り当てを増やします。

OSのダウンロード
CentOsのダウンロードサイトでイメージをダウンロード。全部同じっぽいので家から一番近そうなところからダウンロードしましょう。
OSのインストール
ストレージタブを選択してダウンロードしたisoイメージを指定する。
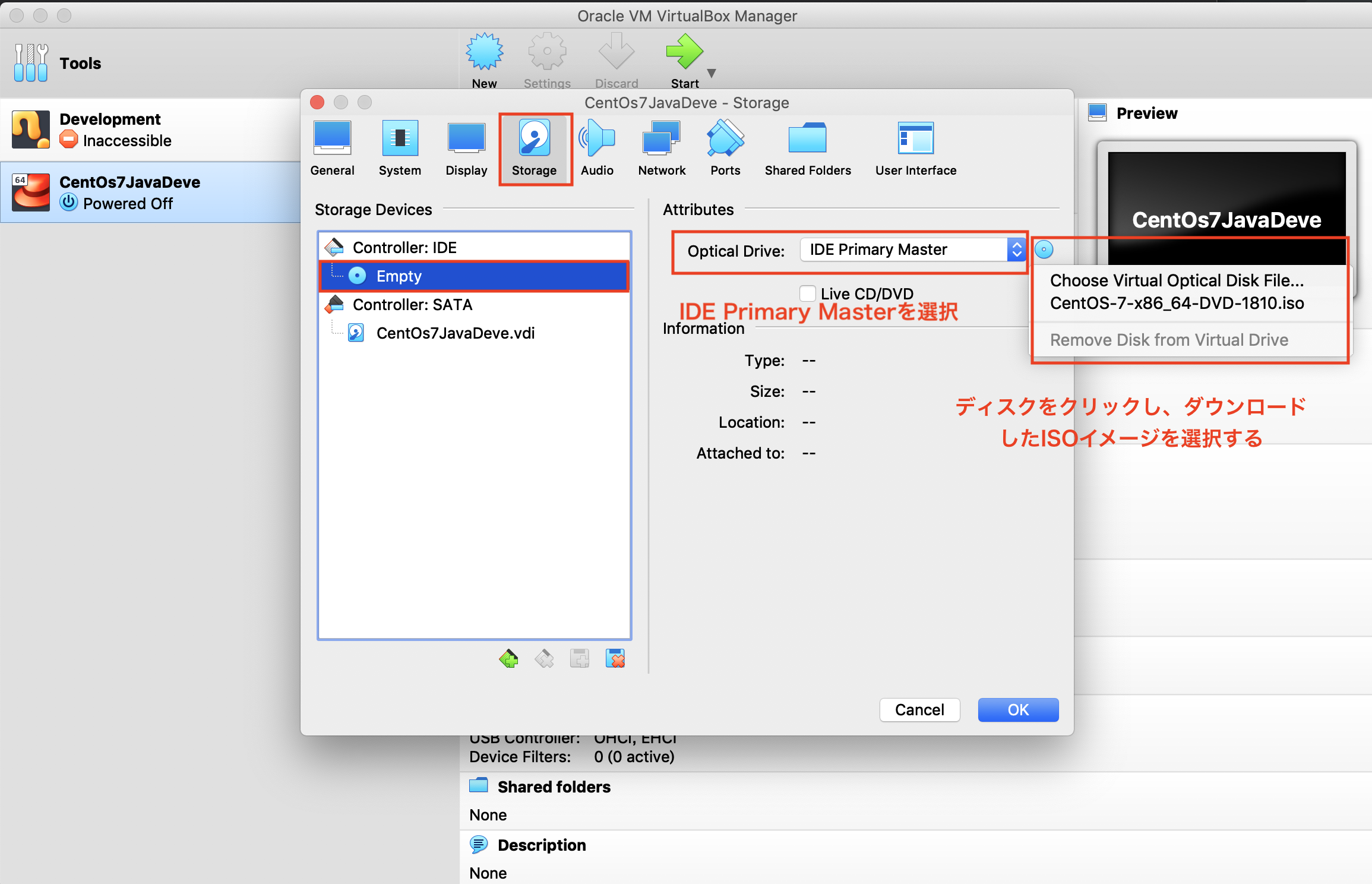
Virtulマシンを起動する。
OSのインストールを選択する。
*VMからカーソルがでない時はcommandキーを押すと抜けられます。

ソフトウェア構成を設定
「開発ツール」と「DNSネームサーバー」にチェックを入れる。
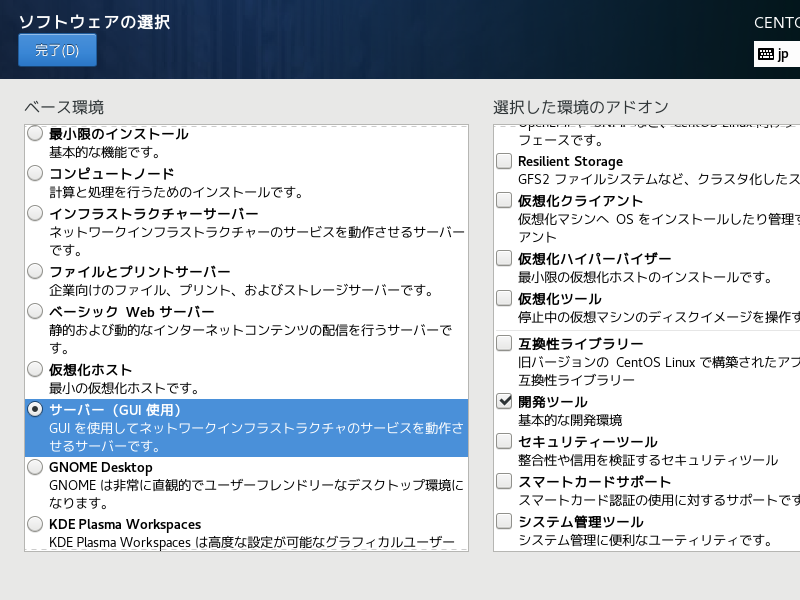
rootユーザーのパスワード設定をして適当にユーザーを作成しておく。
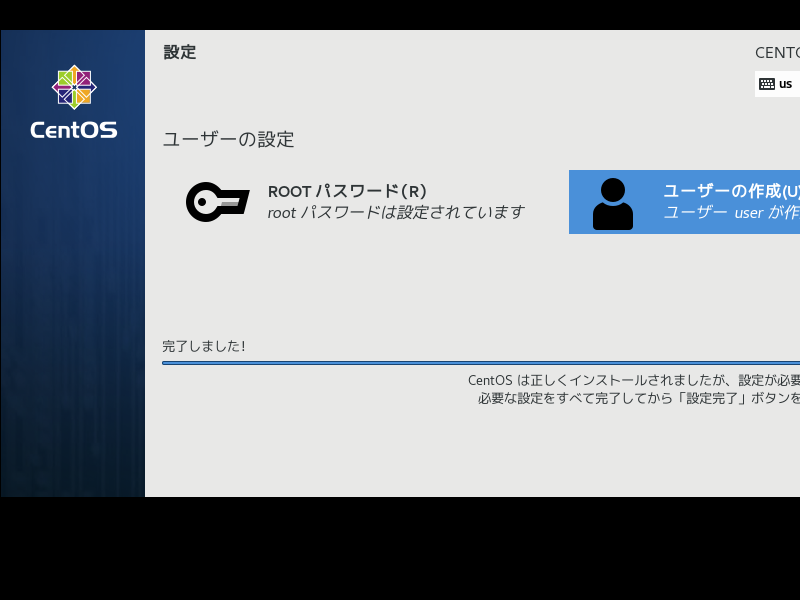
ソフトウェアのインストール
ダウンロードしたパッケージに入っていないeclipse、postgres、mavenのインストールをします。
eclipse
作成したuser以下にeclipseをダウンロード
wget使ってやろうと思いましたがファイルが解凍できず。。。
結局ホストOSでダウンロードした物をゲストOSに移動させました。
手順はここを参照
うまくいかなかった時のコマンド
$ cd /home/[作成したユーザー] #ディレクトリの移動
$ mkdir eclipsePhoton $$ cd _$ #ダウンロードディレクトリを作成して移動
$ wget https://www.eclipse.org/downloads/download.php?file=/technology/epp/downloads/release/2019-03/R/eclipse-jee-2019-03-R-linux-gtk-x86_64.tar.gz&mirror_id=1142 ##本体のダウンロード
ダウンロードしたファイルを展開する。
$ tar -zxvf eclipse-jee-2019-03-R-linux-gtk-x86_64.tar.gz
$ #ダウンロードした場所によってtar.gzファイルの名称は異なるかもしれません
日本語化の手順についてはこちらを参照
トラブル系メモ
*色々調べてなんとなく解決している箇所なので、記載に誤りがある等の私的、細かい補足をしてくれる方おりました是非お願いします!!
VMマシンでクリックできなくなる
setting>display>Graphics Controller
VMSVGAからVBoxSVGAに変更
ゲストOSからネットに接続できない。
virtualbox管理画面のsetting>NetworkをのAttached toがNATになっていることを確認。
ゲストOSのコマンドラインで下記コマンドを実行して接続状況を確認。
$ nmcli
enp0s3の接続状況を確認。(数字が異なっていたり、ethとなっている場合もあるかもしれないので各自読み替えてください。)ここが接続済みとなっている場合には別の原因で接続できていないので他を探してください。。。
enp0s3がゲストOSからネットへの出口になっているらしいので、ここを解放してweb に接続されたことを確認する。
$ nmcli connection up enp0s3 #コネクションを解放
$ nmcli #接続済みに変更されていることを確認
$ ping 8.8.8.8 #webに接続されたことを確認
自動でコネクションが解放されるように設定する。
$ nmcli con mod enp0s3 connection.autoconnect "yes"
$ nmcli con show enp0s3
$ #「connection.autoconnect」が「はい」になっていることを確認
小技
ホストOSからSSH接続できるようにする
VMに入ったり出たりしながらこの記事を書くのがつらいので、ホストOS(MacのOSX)からVMのterminalにSSH接続できるようにします。
VMの設定>ネットワーク>Advance>Port Forwardingと辿り、このように設定します。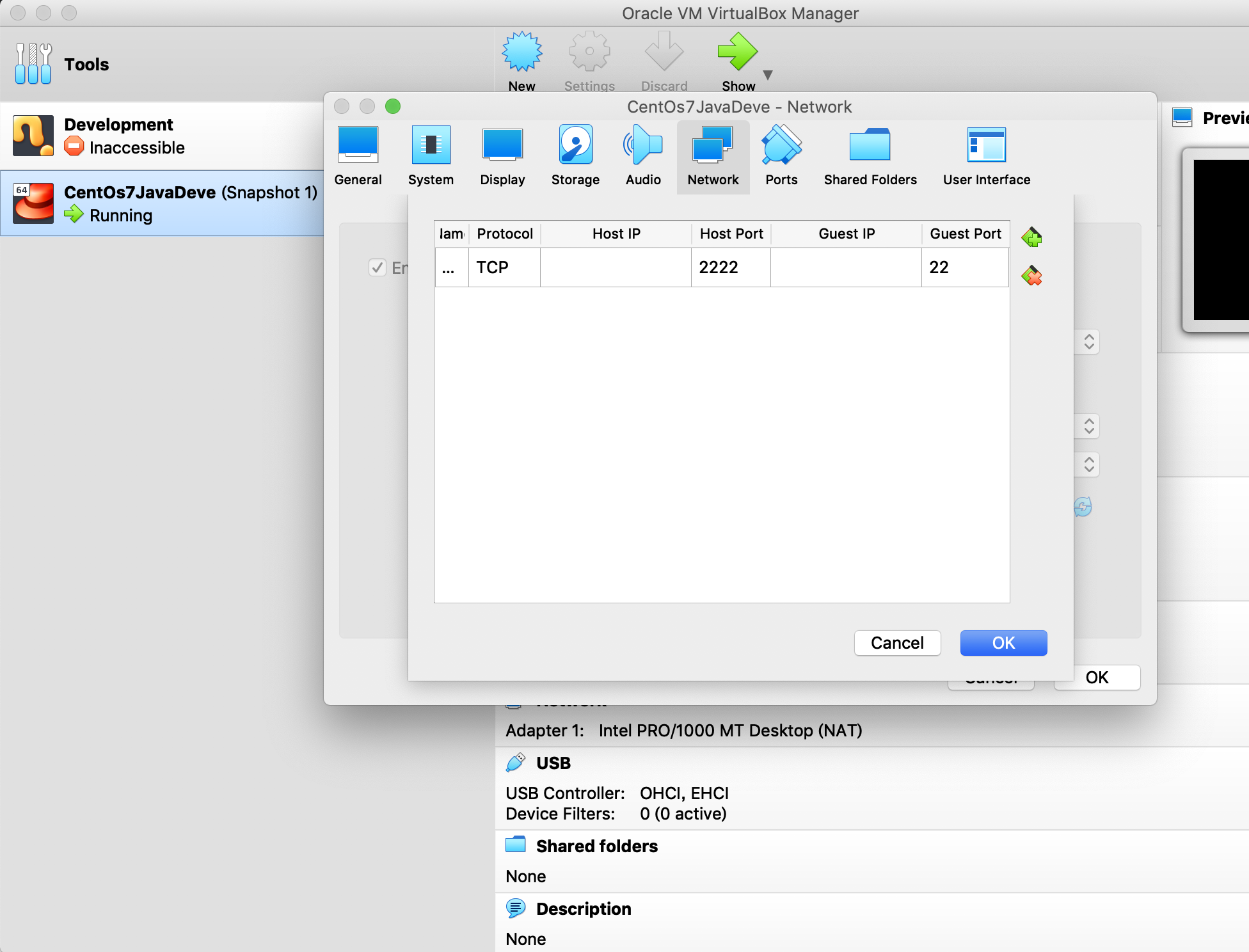
ホストOSのターミナルを開いて下記のコマンドを実行して、求められたらパスワードを入力します。
$ ssh -p 2222 user@127.0.0.1
$ #ssh -p {ポート番号} {ゲストOSのユーザー} @{ゲストOSのIP(ローカルホスト)}
