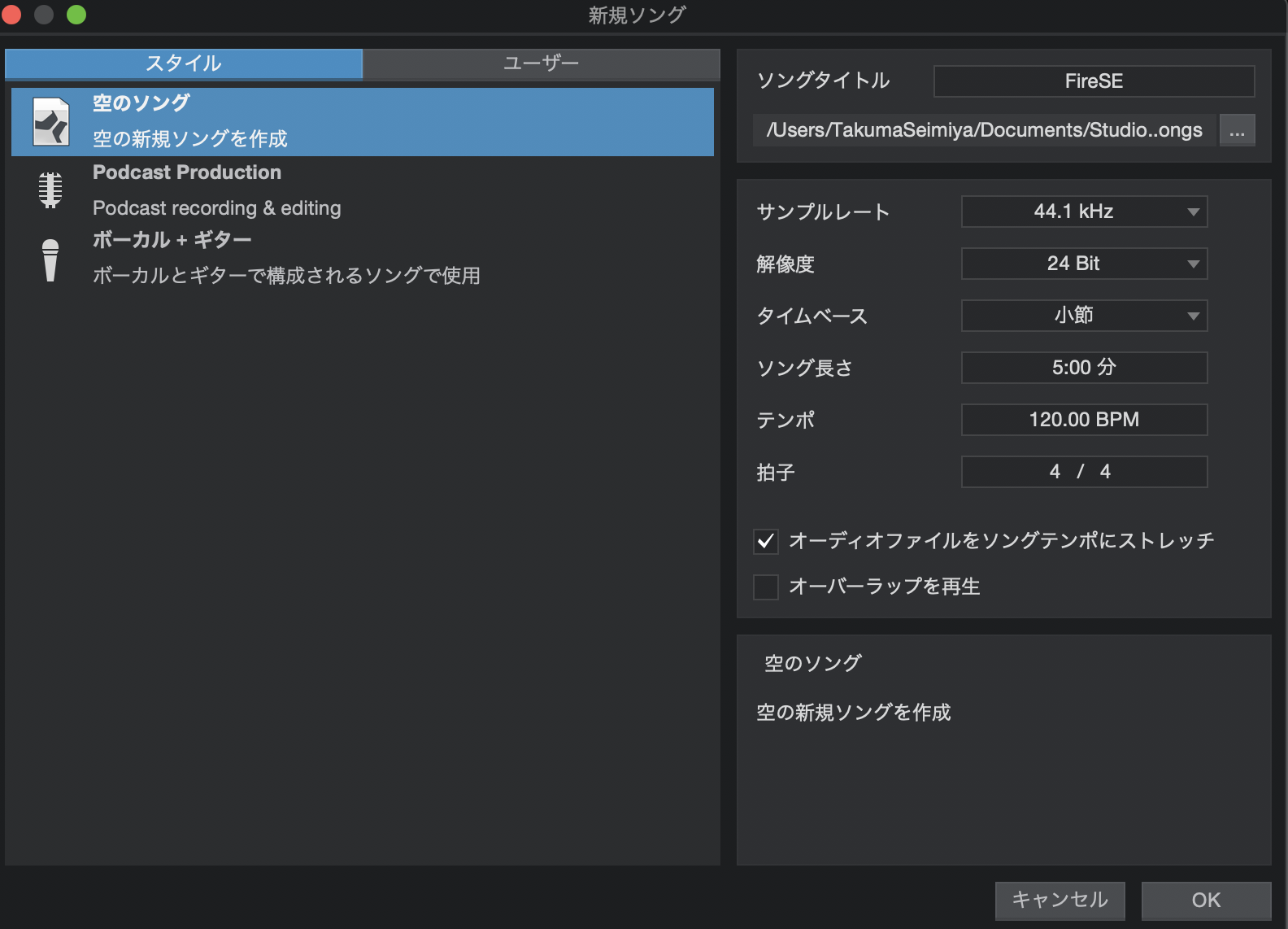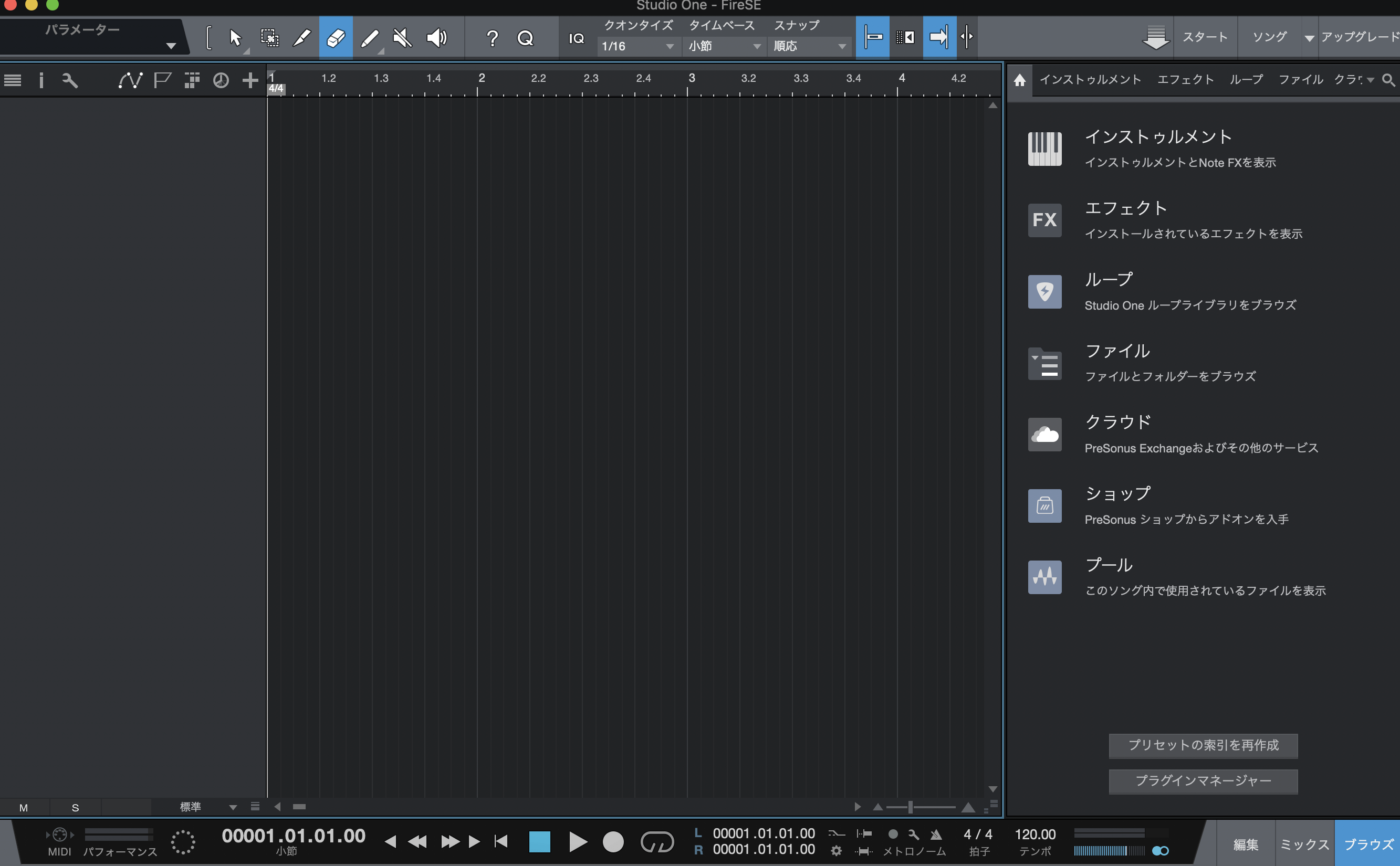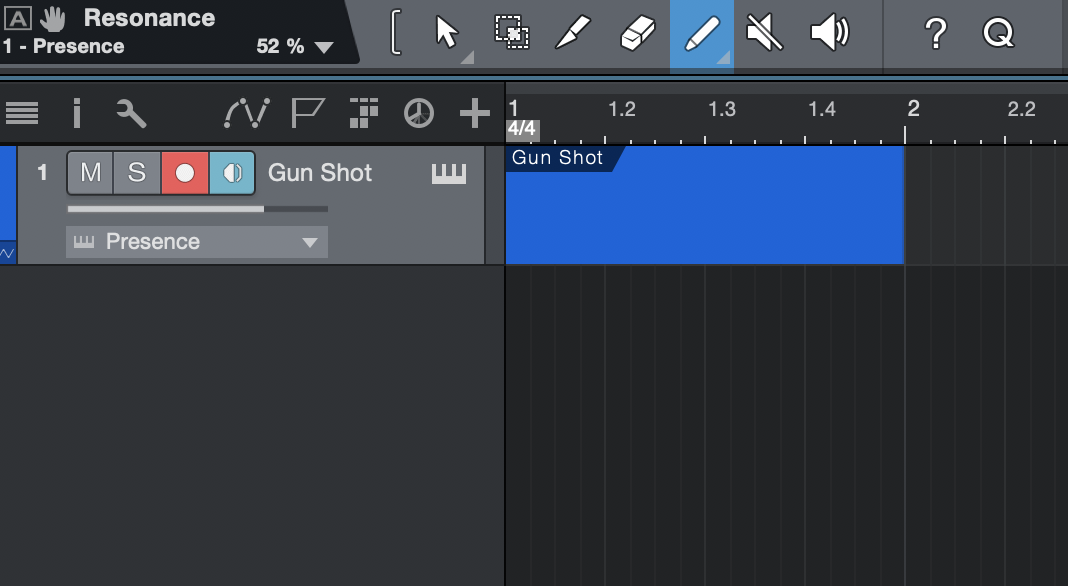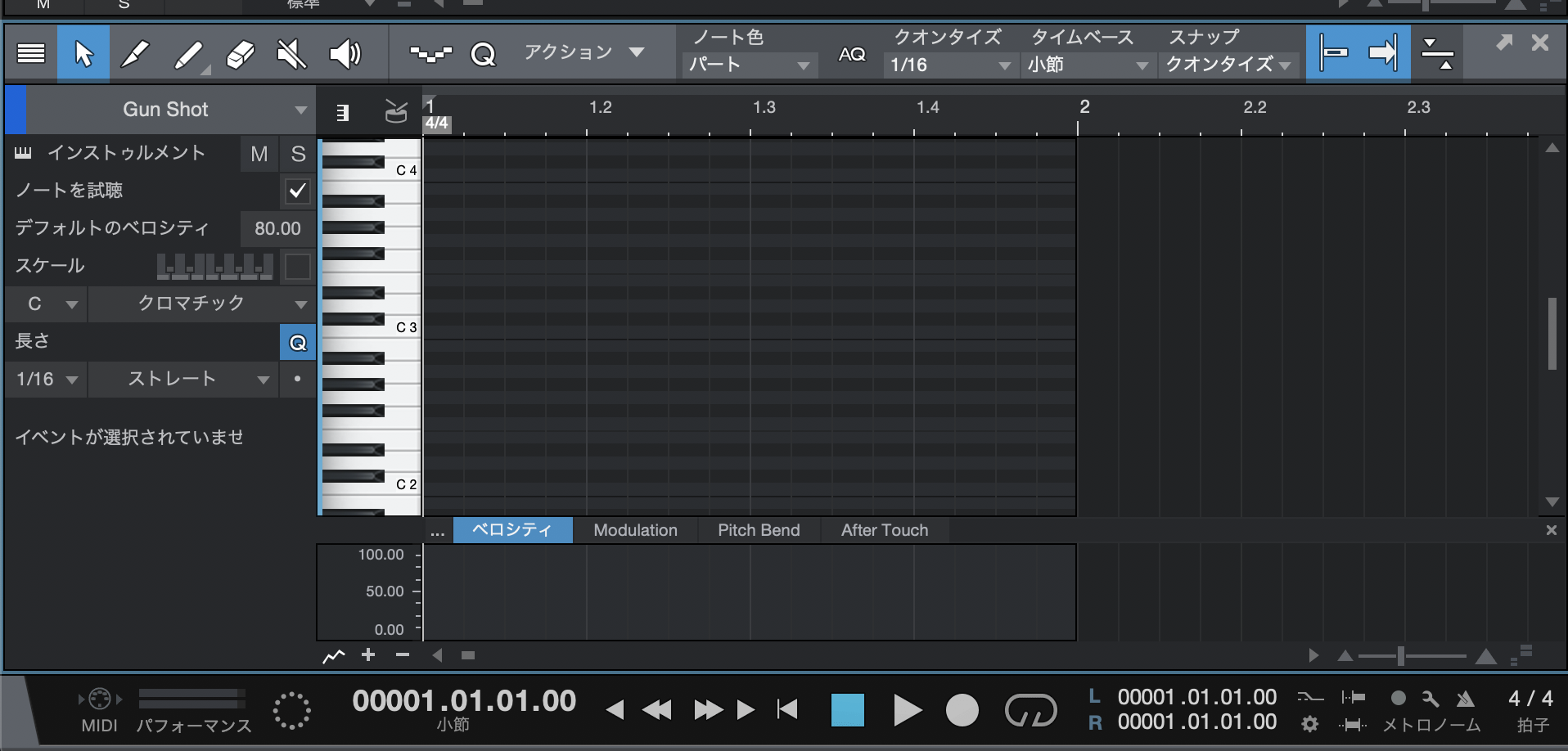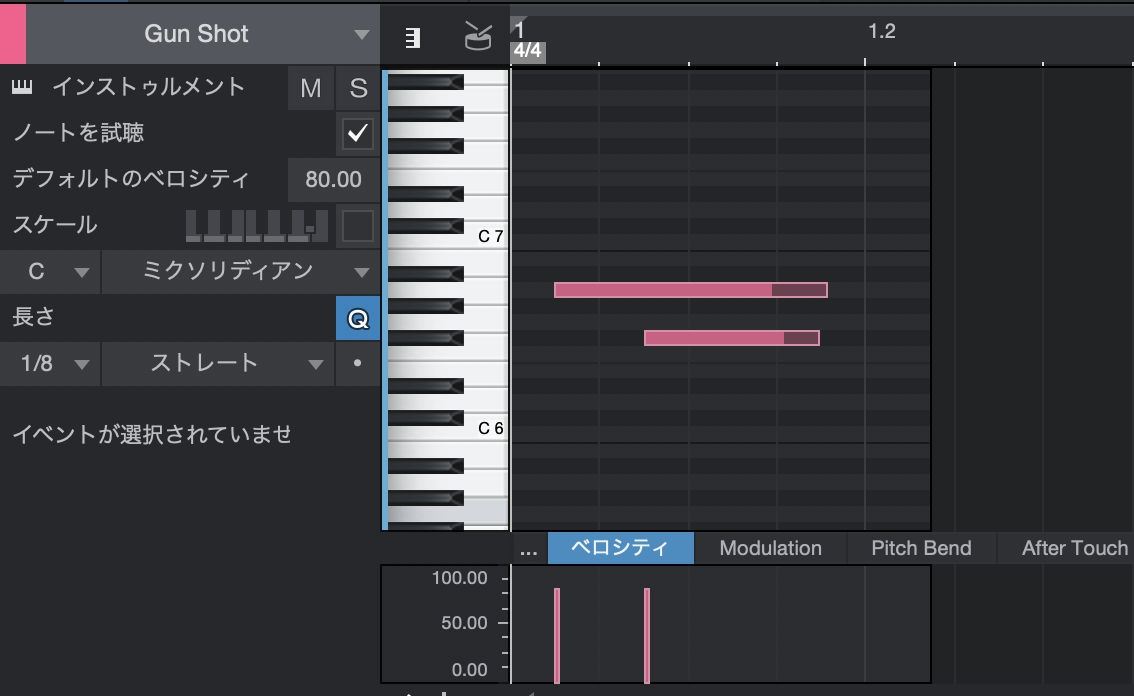SE作成のための備忘録です。主にツールの使い方の説明が多めです。
使用ツールはこちらの「studio one 4」です。
↑無料で簡単なBGM,SEを作成できます。多数のエフェクトを利用できるため、studio one を使っていきます。
(今回はインストールなどの手順は初回ですが省いてツールの使い方から紹介していきます。DLなどはこちらから→https://sleepfreaks-dtm.com/for-beginner-studioone/studio-one-4-prime/)
プロジェクトファイルを開くまで
はじめに、stdio one 4を開くと以下のような状態になります。左上にある「①新規ソングを作成」を押して、プロジェクトファイルを開きましょう。
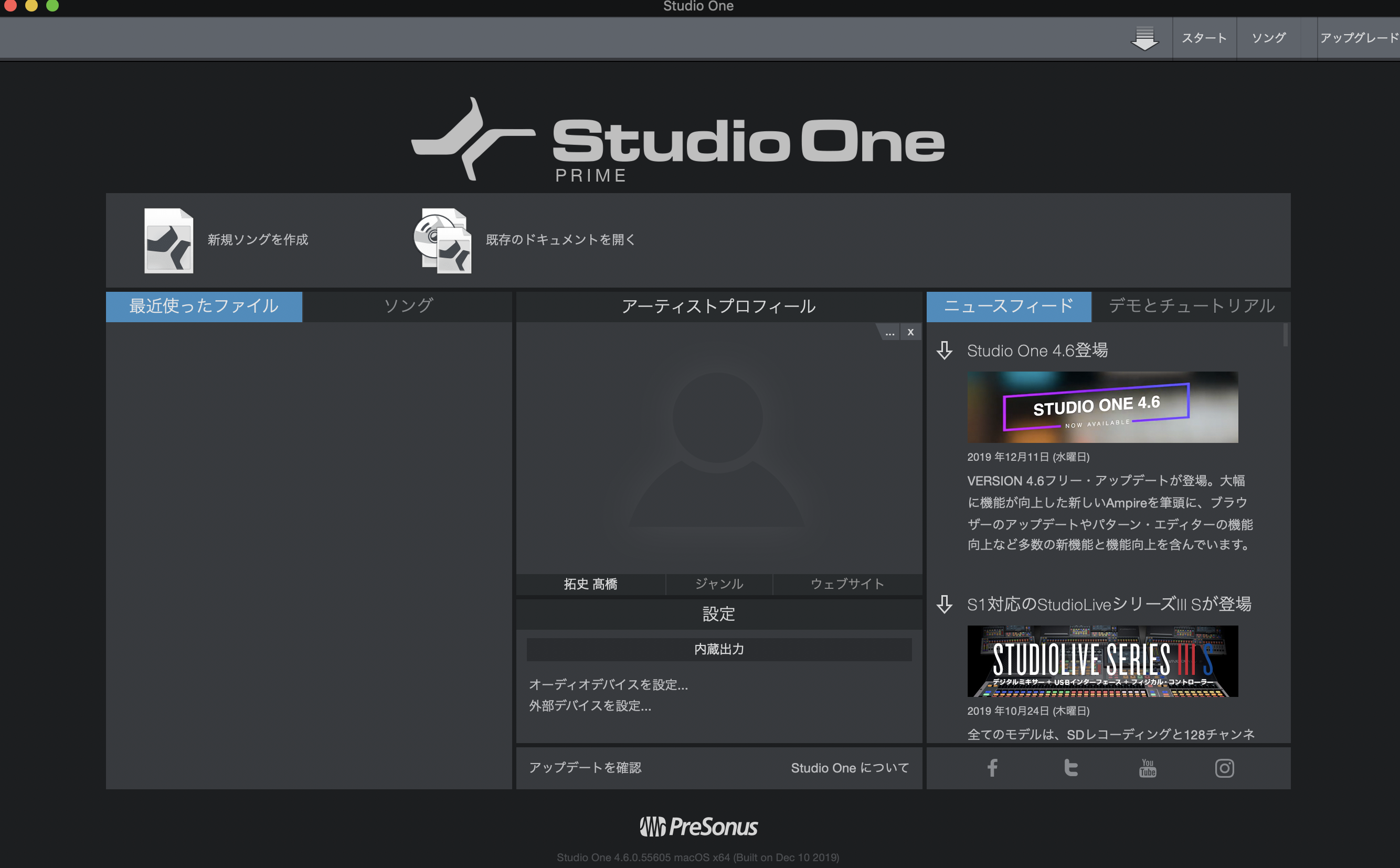
基本操作 + 射撃SEの作成
右側の①インストゥルメンタル/Sampler/Presenceと押していくと、初期から様々な鍵盤を叩けるファイルの一覧が出てきます。
今回は、射撃のSEを作っていきます。
studio one の魅力と言っても良いのが、多彩なエフェクト音声の存在です。
基本的なギターやベースなどの楽器類に加え、ゲームSEに最適なエフェクト素材があります。
今回は、②Effects/GunShotを、中央にドラッグアンドドロップしてください。
ドラッグアンドドロップをすると、以下の状態になります。ここでは、流していく音の高さやピッチを確かめる場所です。
ここでいじるのは、FiltorとAmp Envグラフと鍵盤が中心になるかなと思います。鍵盤を押しながら、求める音と近くなるよう、Filtor内の数値をいじっていきましょう(ここは今の所間隔です)
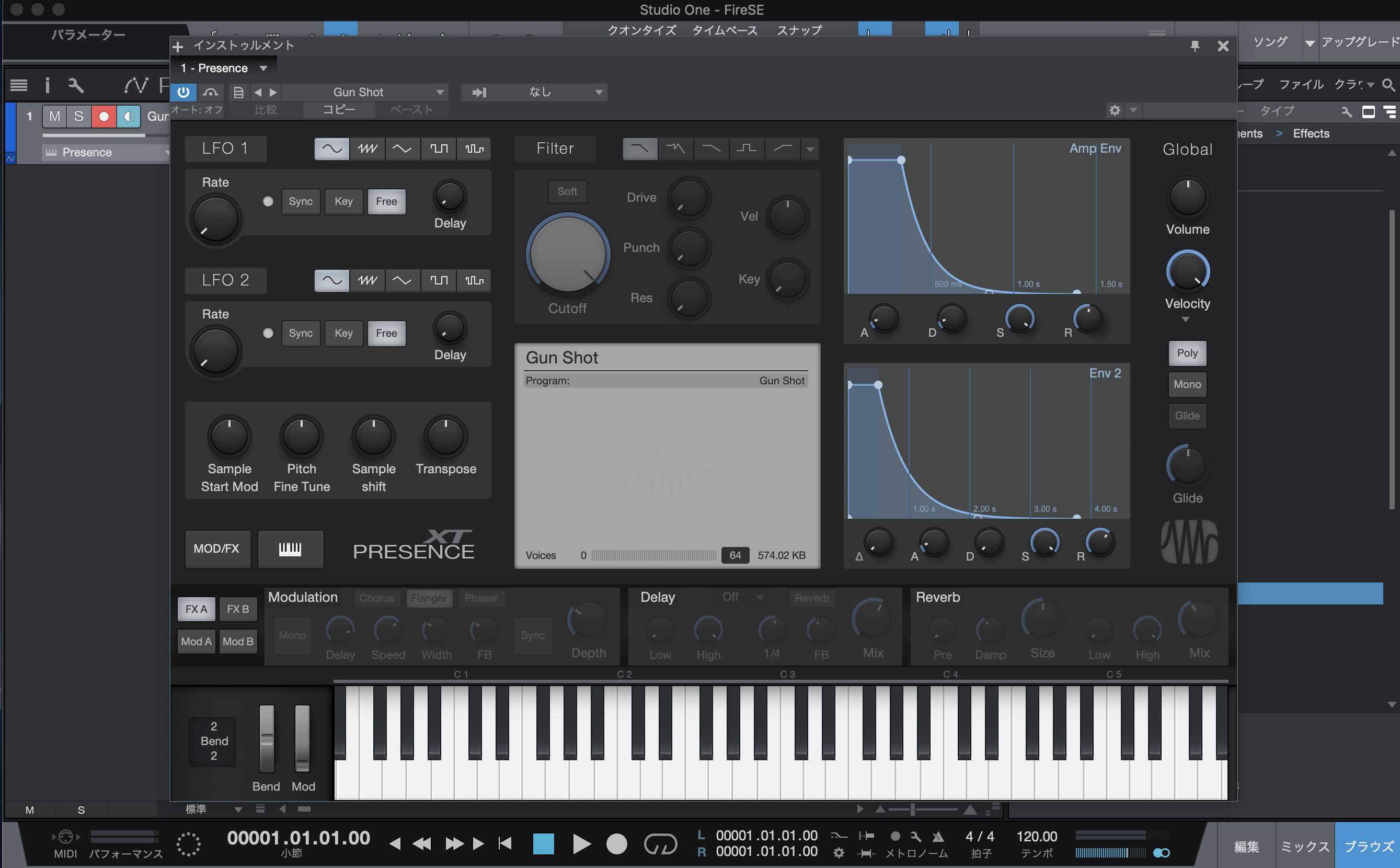
最初に③Filterを押して、使用可能にします。
次に、④Drive = 40,⑤Punch = 100,⑥Res = 50に設定します。
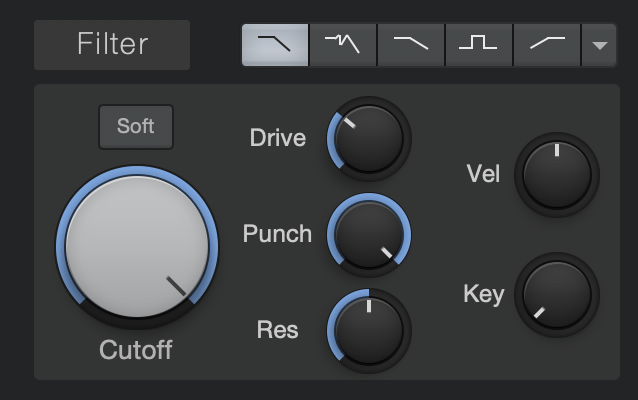
音の調整は終わったので、⑦バツボタンを押して、調整画面を閉じます。
次は、実際に音を打ち込んでいく作業です。
studio one の打ち込みをしていく概念は、「1.使用音声の箱を作り、 2.箱の中に打ち込んでいく」 というものです。
使用音声の箱を作るには、ペイントツールを使います。⑧ペイントツールを押して、使いたい長さまで⑨ドラッグします。
ドラッグしたものを⑩矢印ツールに戻してドラッグした箇所を⑪ダブルクリックすると、打ち込み画面が現れます。
先程ドラッグした範囲のみに打ち込むことができます。
タップするとそのたびに音声が登録されるので、ここで自分好みの音声を作りましょう。
音声の書き出し
まずは、書き出す範囲を指定します。GunShotの上の部分を①ドラッグし、書き出したい範囲を設定します。
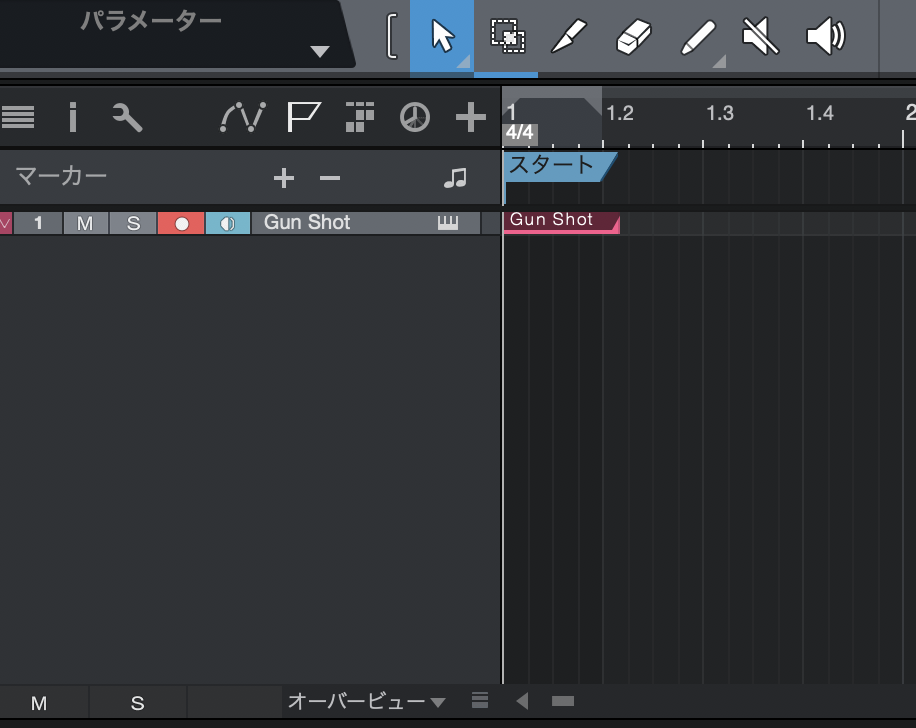
ツールバーの②ソング/ミックスダウンをエキスポートを押し、設定画面で③OKを押すことで、書き出すことができます。
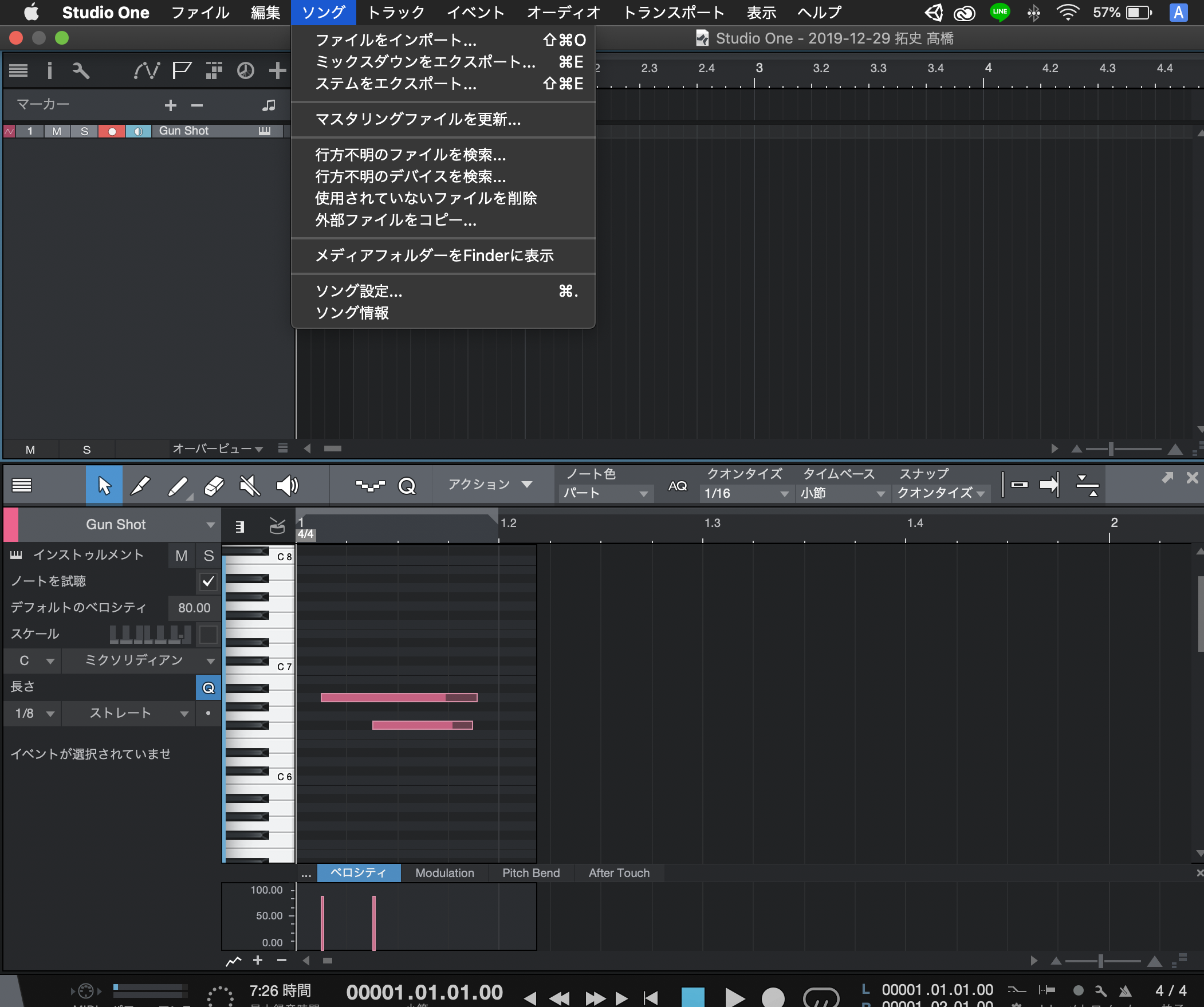
最後に。
studio one は使いがってのよい素材を多数組み合わせることができるので、細かい調整も可能そうです。
また新しく作っていったら共有していきます。