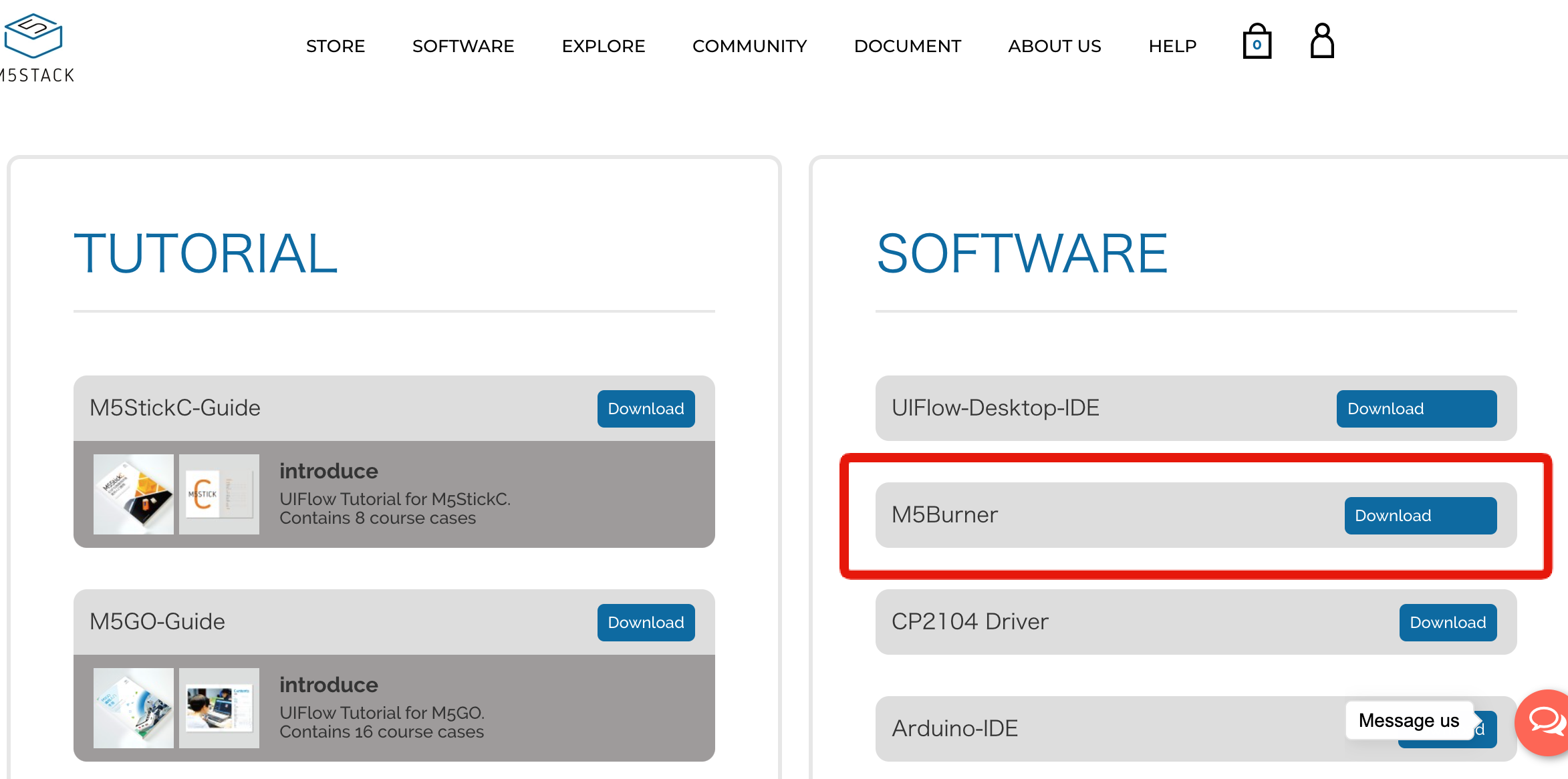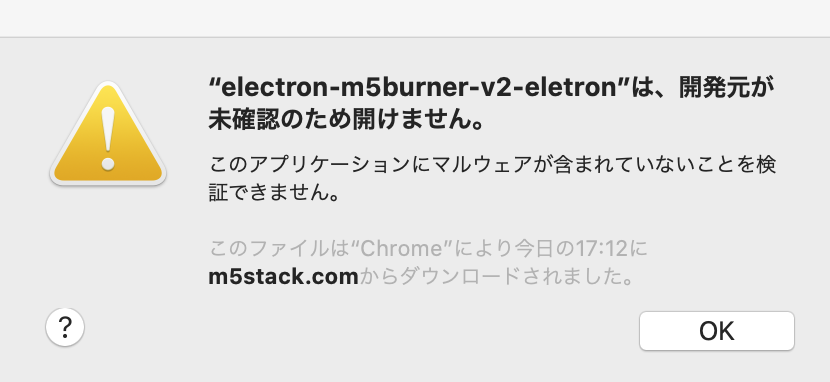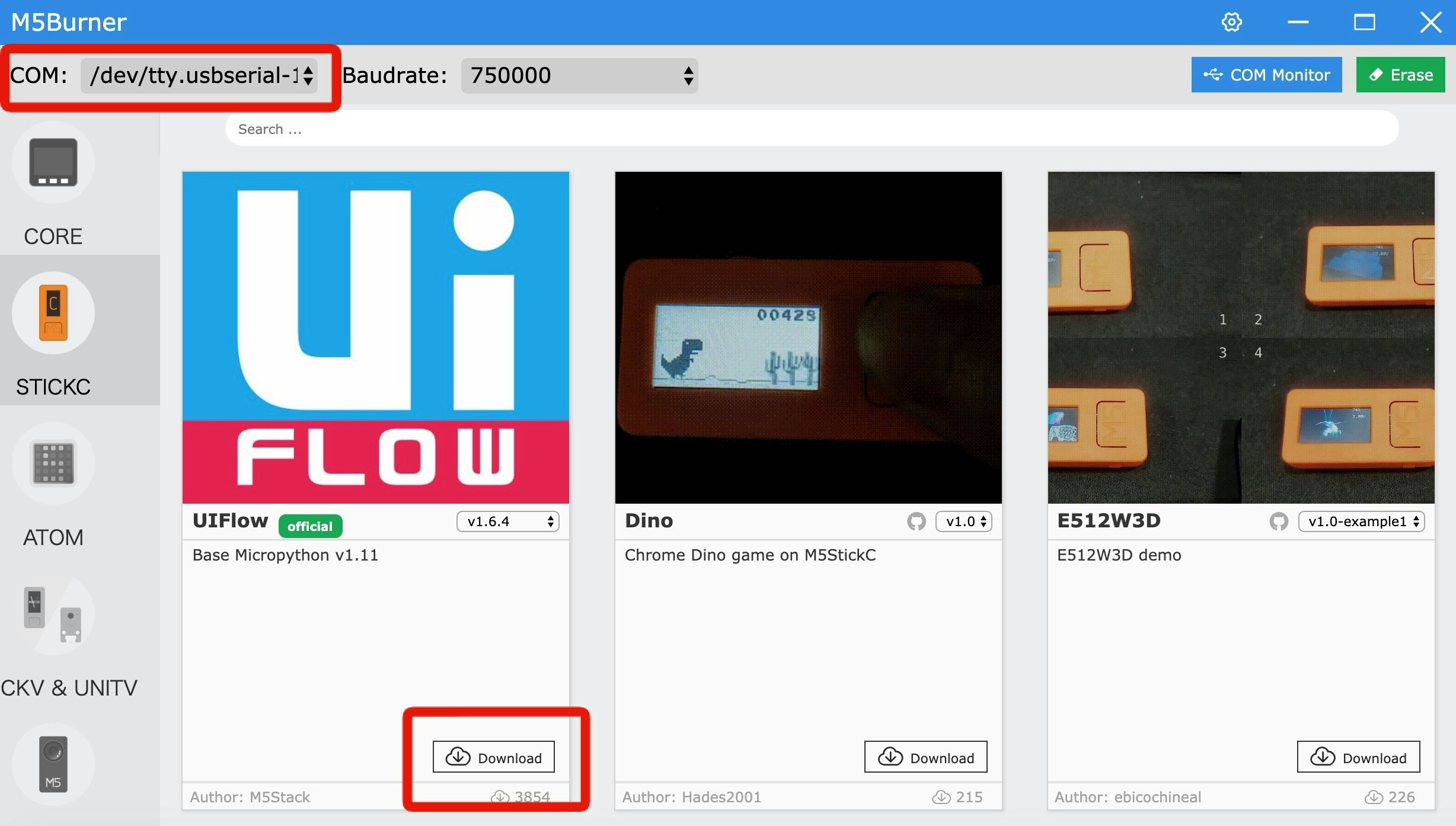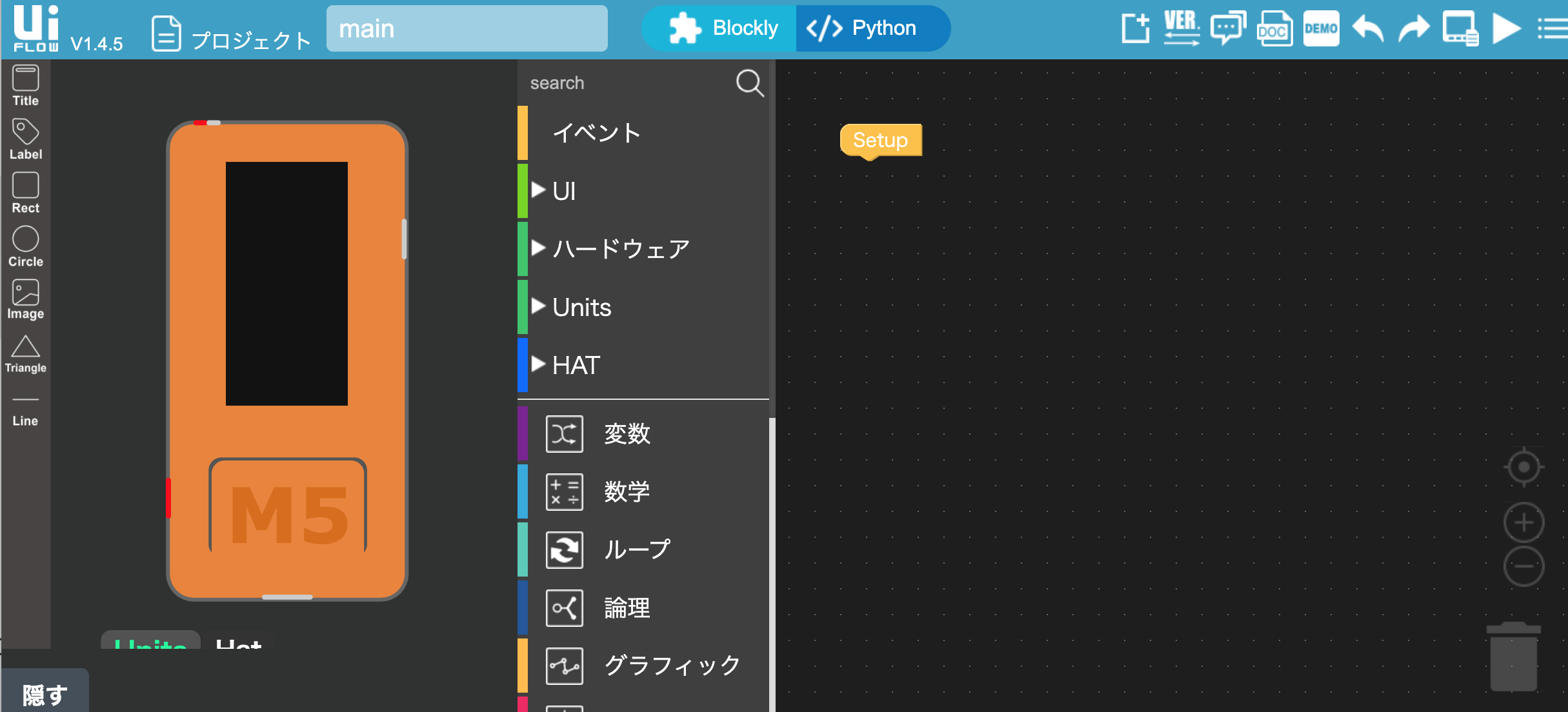M5StickCを始めるのに毎回悩むのでまとめました。
同じ題材の投稿はたくさんありますが、自分のためやハッカソンのときにチームメイトに教えるために整理しました。
M5StickCならプログラミング初心者でもハッカソン当日でもなんとかなると思いますので・・・。
動作確認済み環境
- MacBook Pro (Retina, 13-inch, Early 2015)
- macOS Catalina
まず
M5StickCを買います。
https://www.switch-science.com/catalog/5517/
M5Burnerでファームウェアをインストール
ダウンロード
ダウンロードページへ
https://m5stack.com/pages/download
開く
ダウンロードが終わると、
ダウンロードしたzipファイルを展開する。
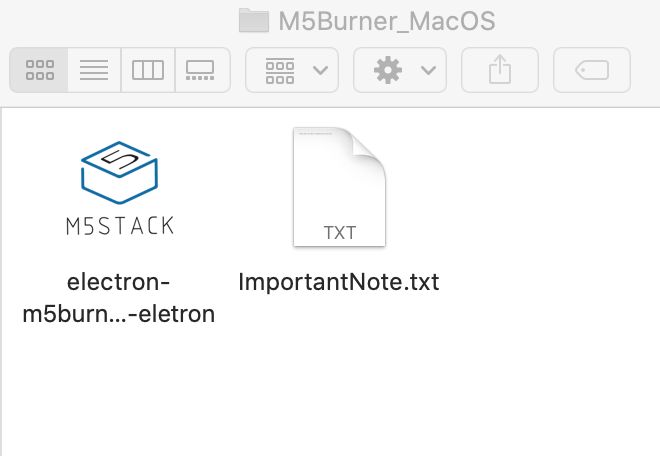
なぜかMacでは、M5STACKのアイコンをドラッグしてアプリケーションフォルダに移動してください。
スイッチサイエンス のサイトにそう書くいてました。
https://mag.switch-science.com/2019/10/18/uiflowupdate/
そして、M5STACKのアイコンをクリック
Appleの公式サイトより
開発元が未確認のMacアプリケーションを開く
先ほどのアイコンをControlキーを押しながらクリックして、「開く」を選択します。
「開く」をクリックします。
次回からは、普通にダブルクリックすることで開くことができるようになります。
M5Bunnerが開きました、
ダウンロードをクリック
COMはusbserialを選び、downloadボタンを押す。
なお、usbserial が表示されない場合は、
USB-TypeCケーブルを裏返しに差し替えてみてください。
私はこっち側で認識しました。

Burn!
ダウンロードが完了すると
downloadがBurnという文字に変わるので、
Burnをクリック
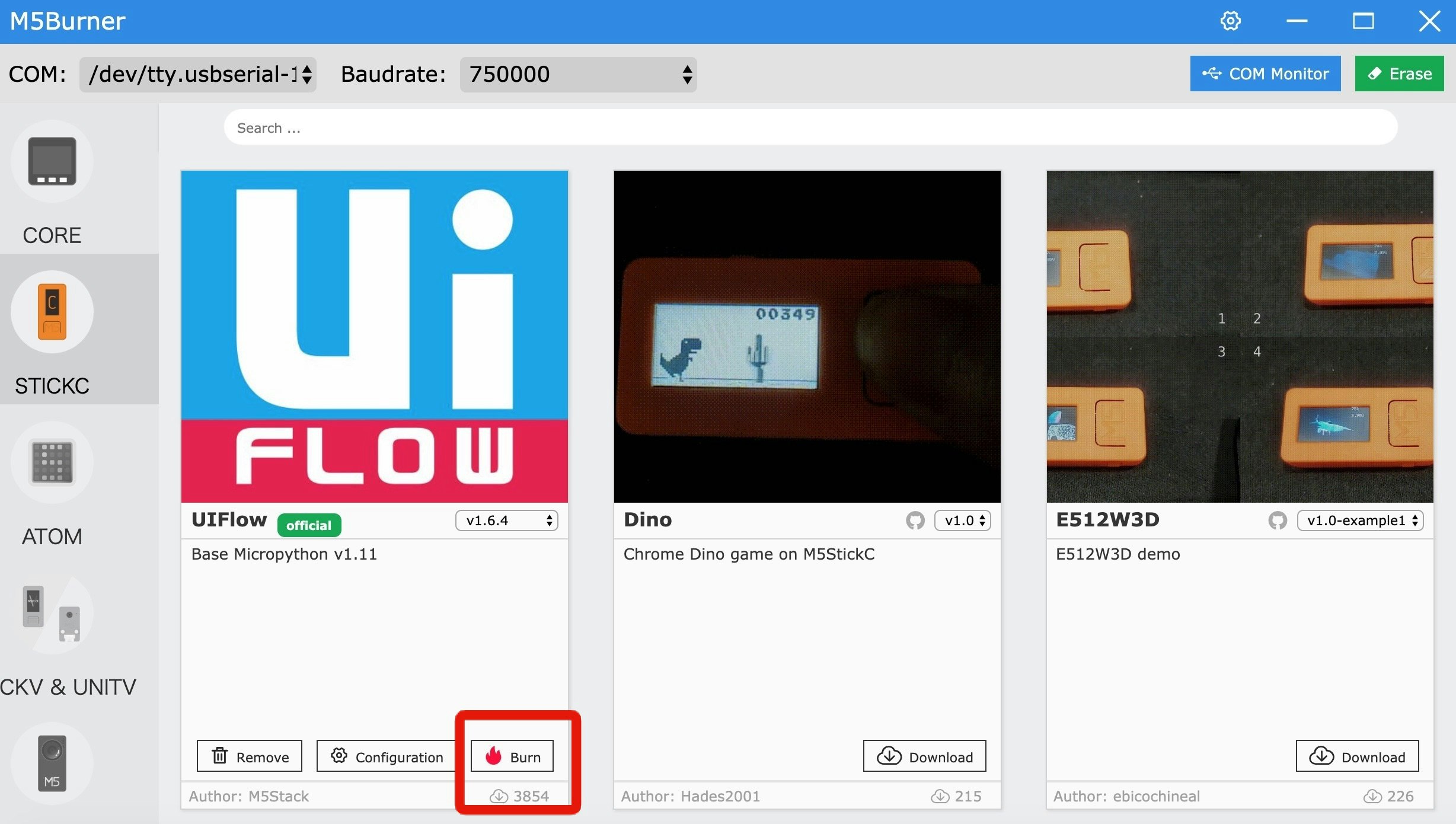
Wifiの設定画面がでるので、SSIDとPASSWORDを入れる。
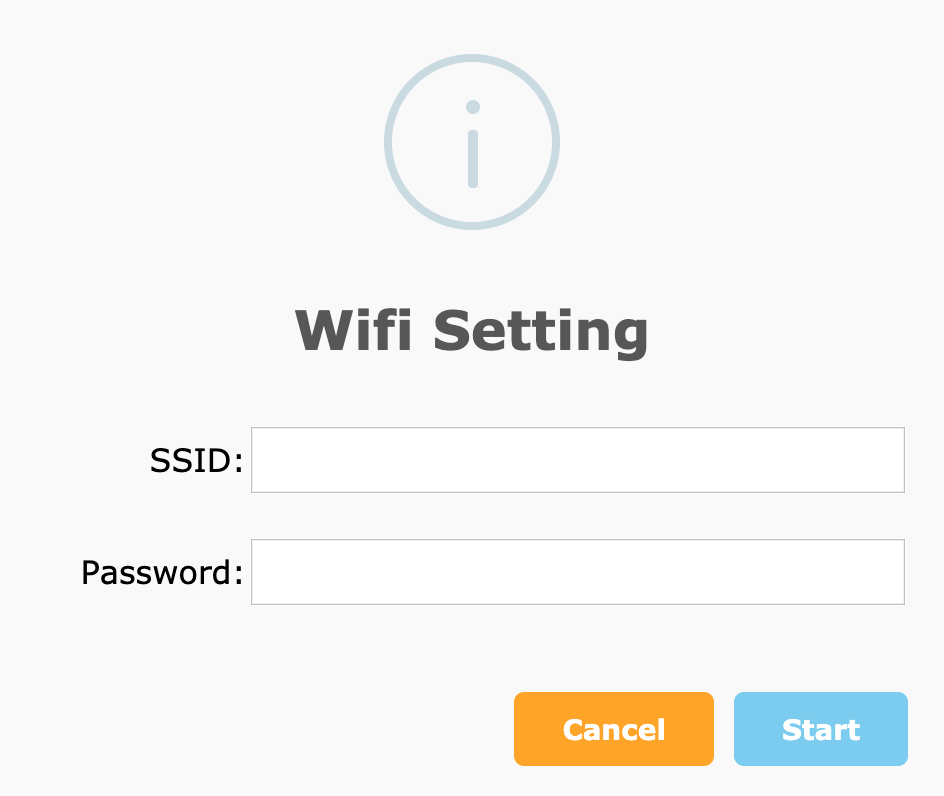
以上でファームウェアの書き込みは終了です。
M5Stickの設定
M5StickをPCからはずします。
M5Stickの左側のボタンを2秒間長押しすると、
APIキーが表示されます。
つぎに、ブラウザ版のUIFlowを開きます。
(Macのデスクトップ版はコピペができないので私は推奨しません)
こちらから
http://flow.m5stack.com/
「設定」を押すと、設定入力画面が現れるので、
さきほどのAPIキーを入力し、
DeviceをM5StickCを選びます。
OKを押すと、
M5StickCでビジュアルプログラミングができる状態になりました。
以上です。