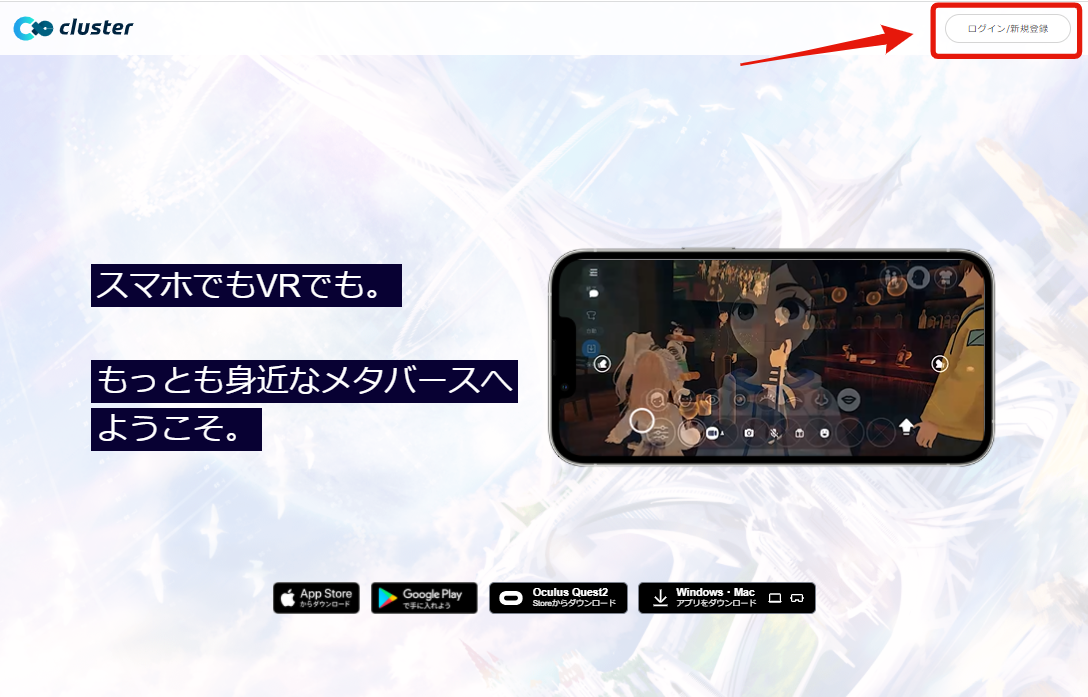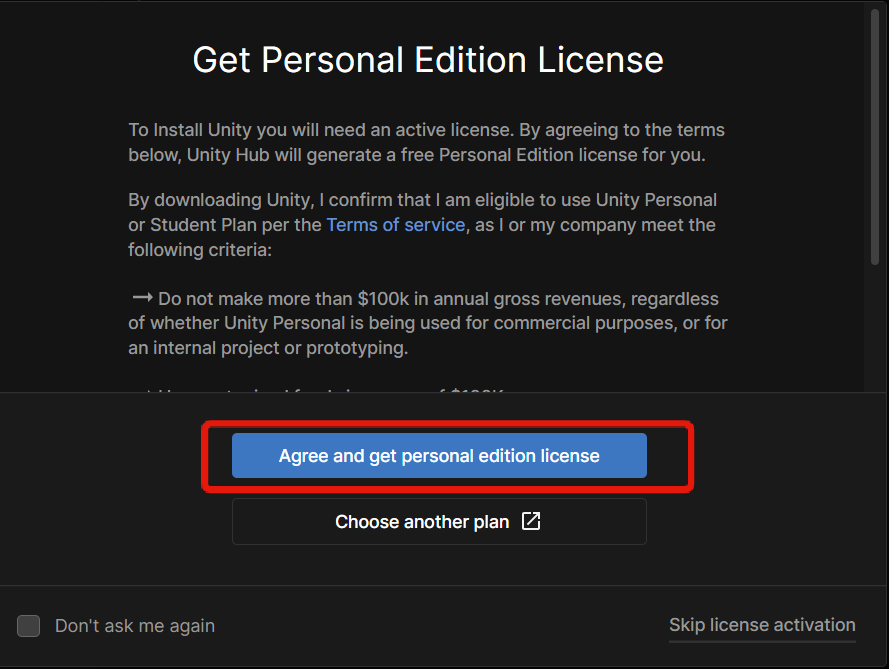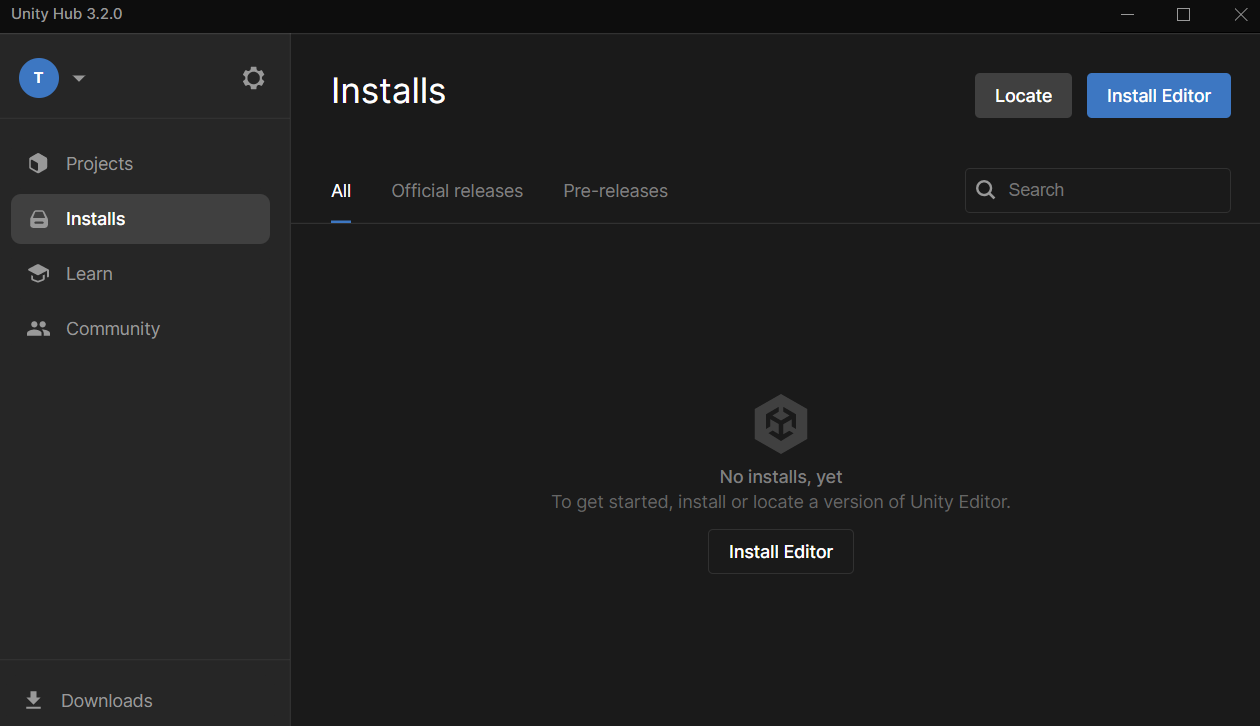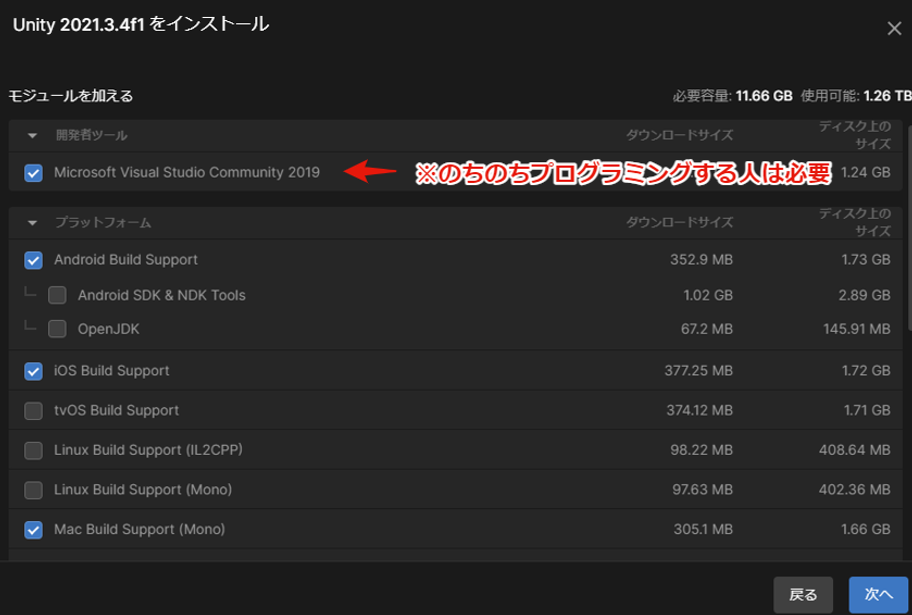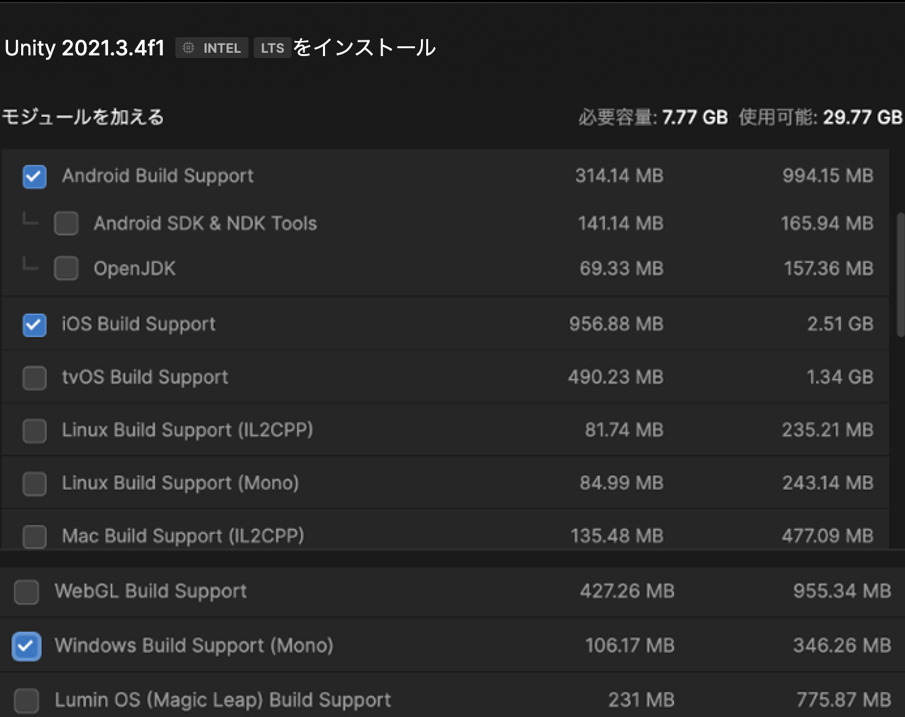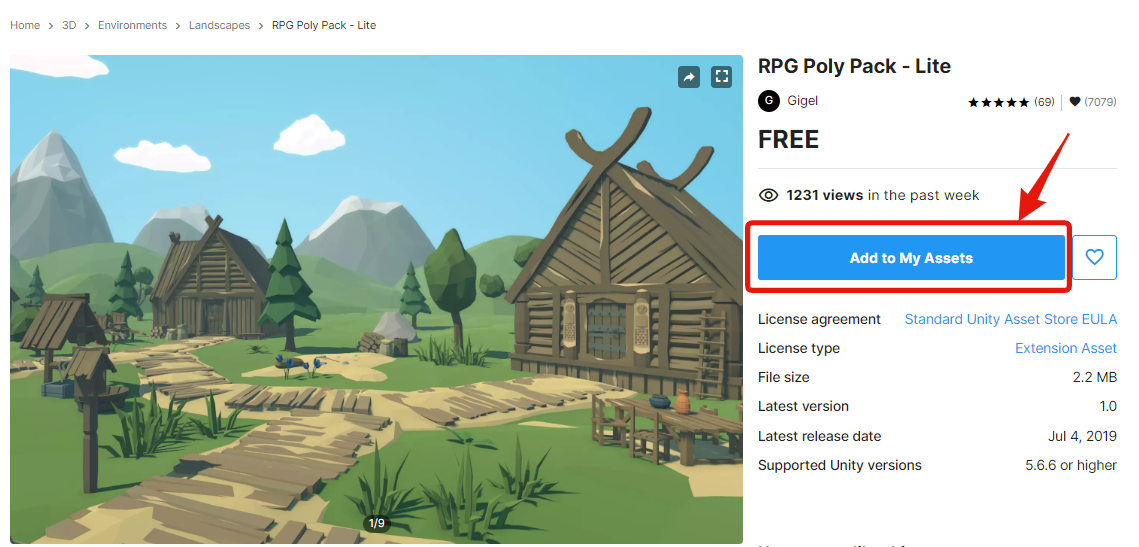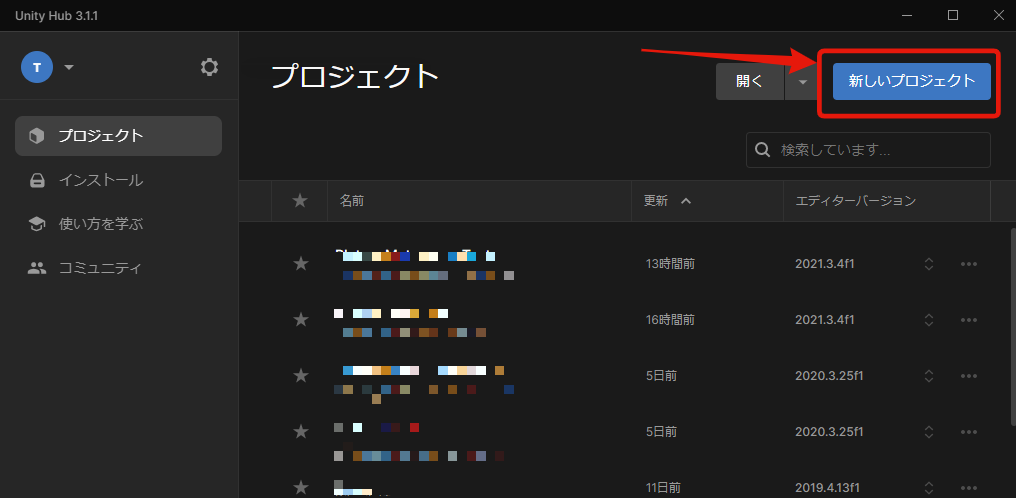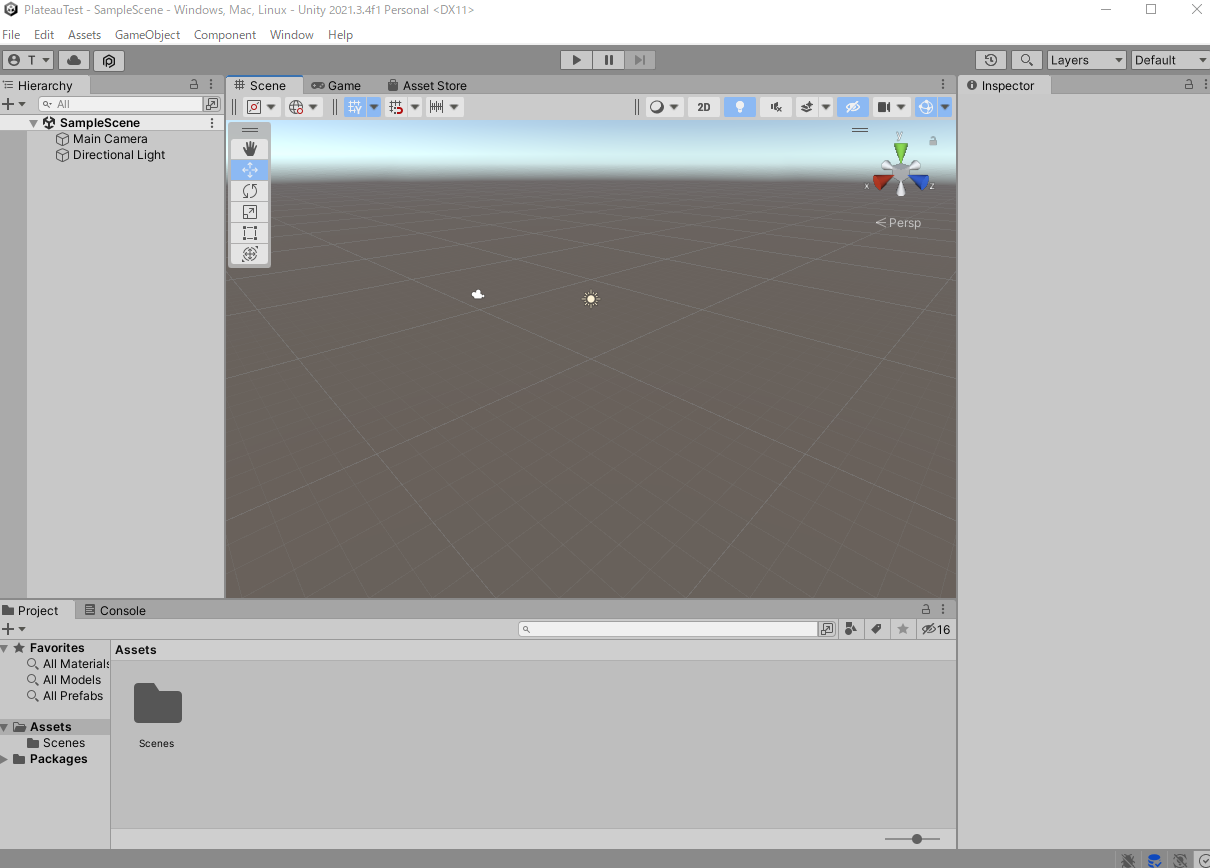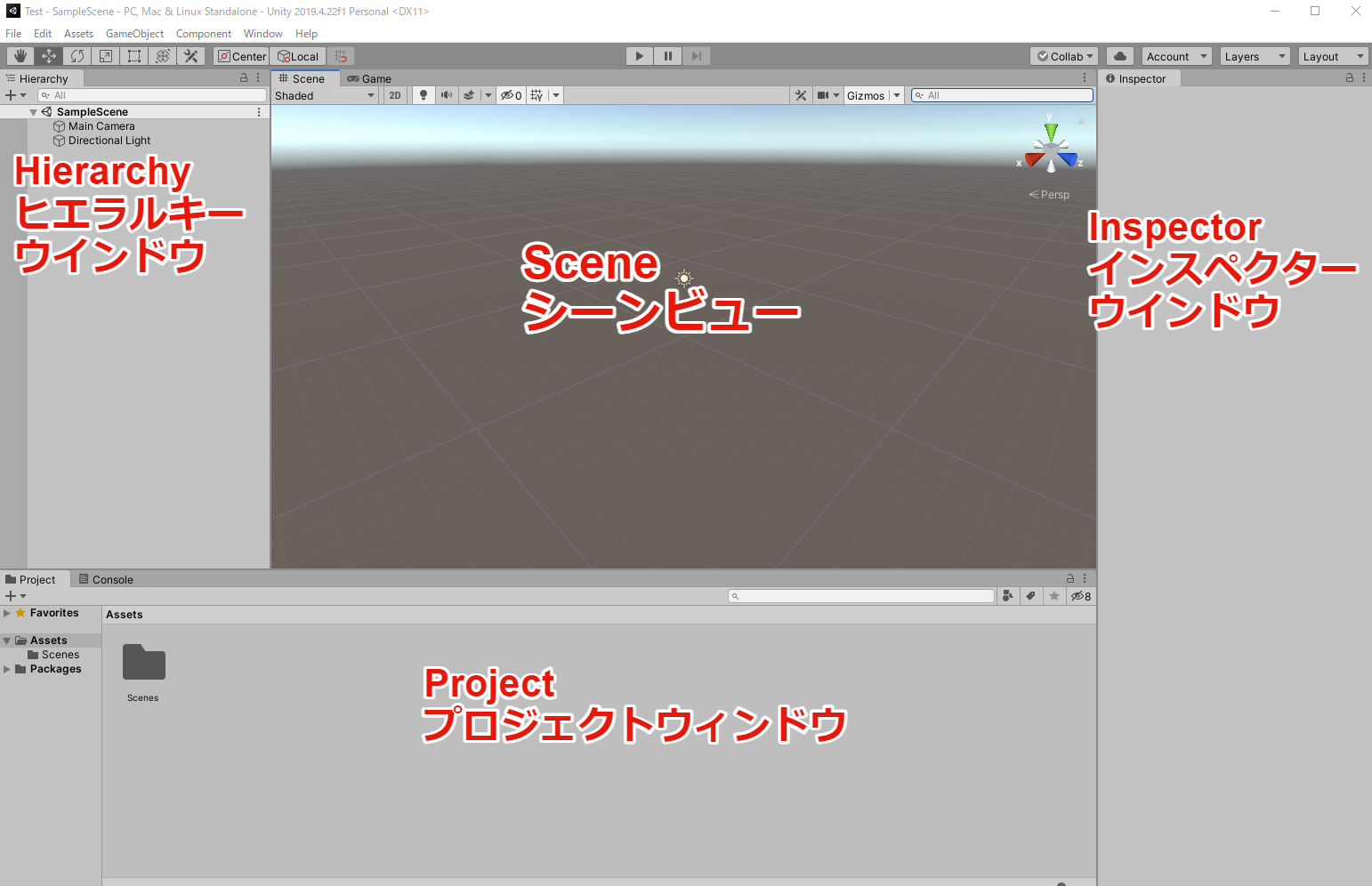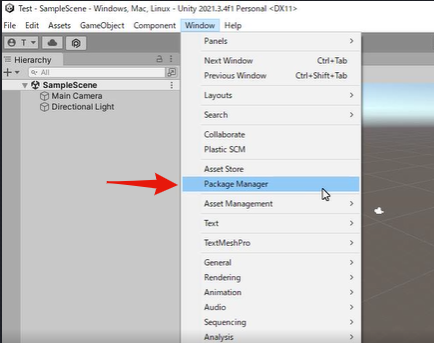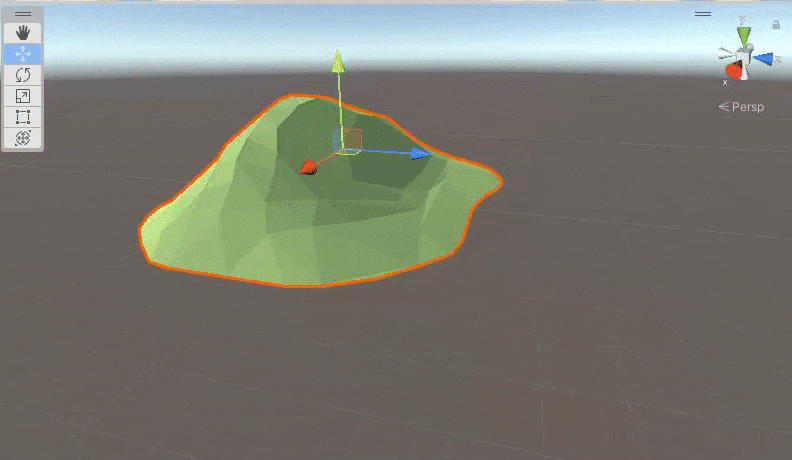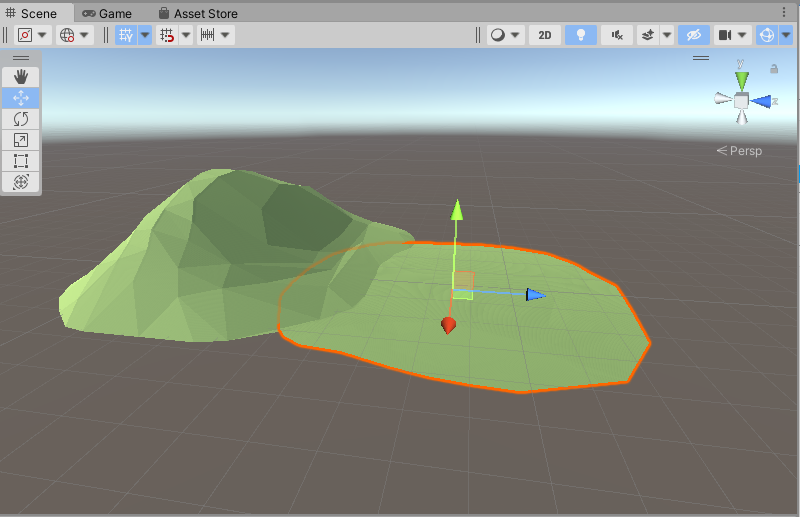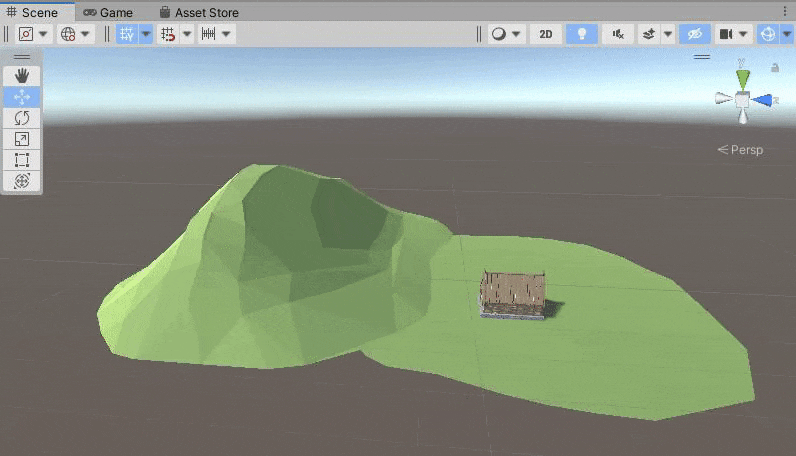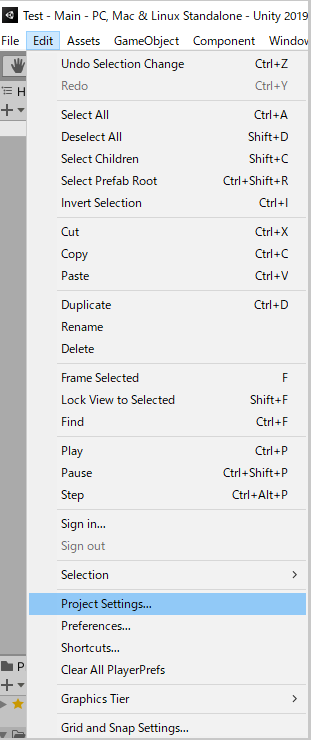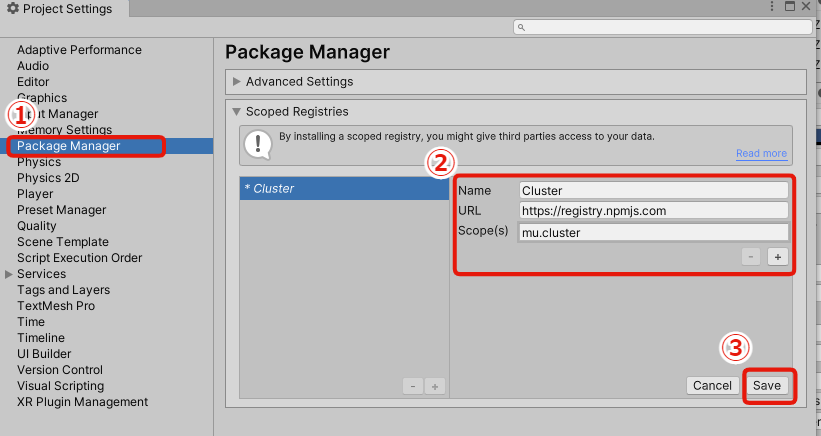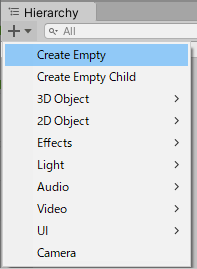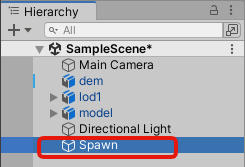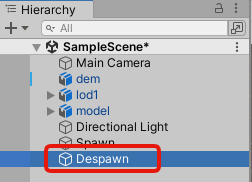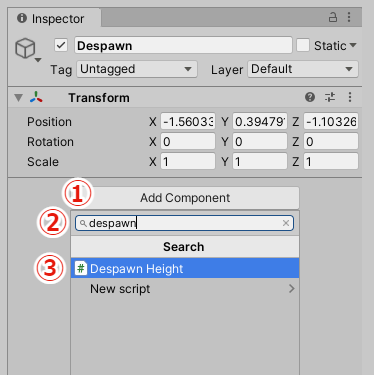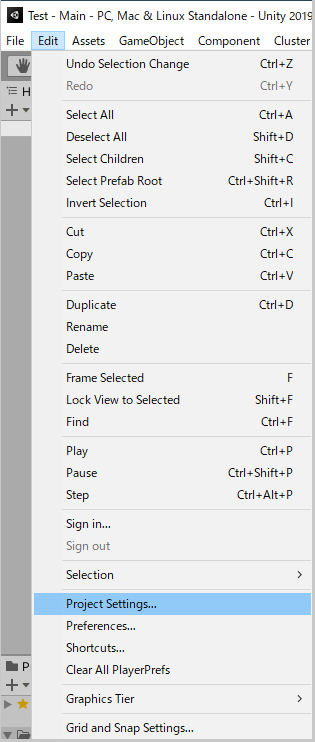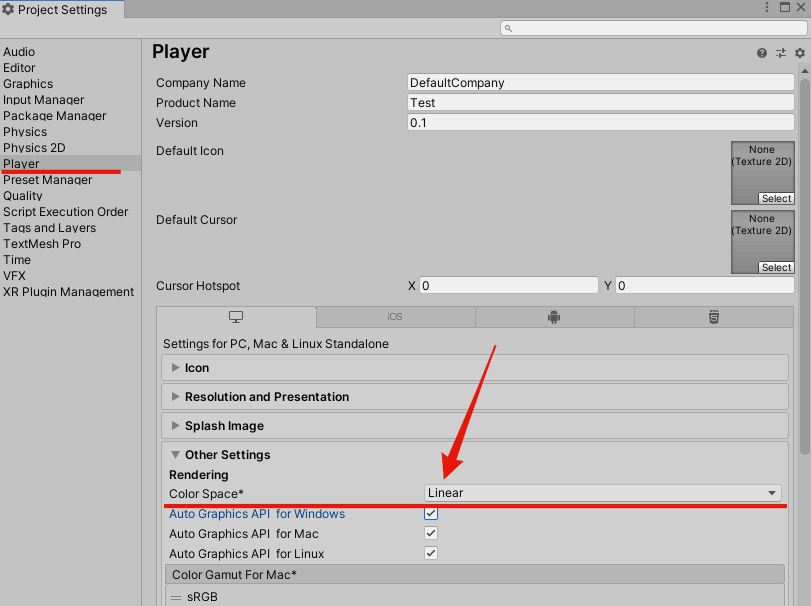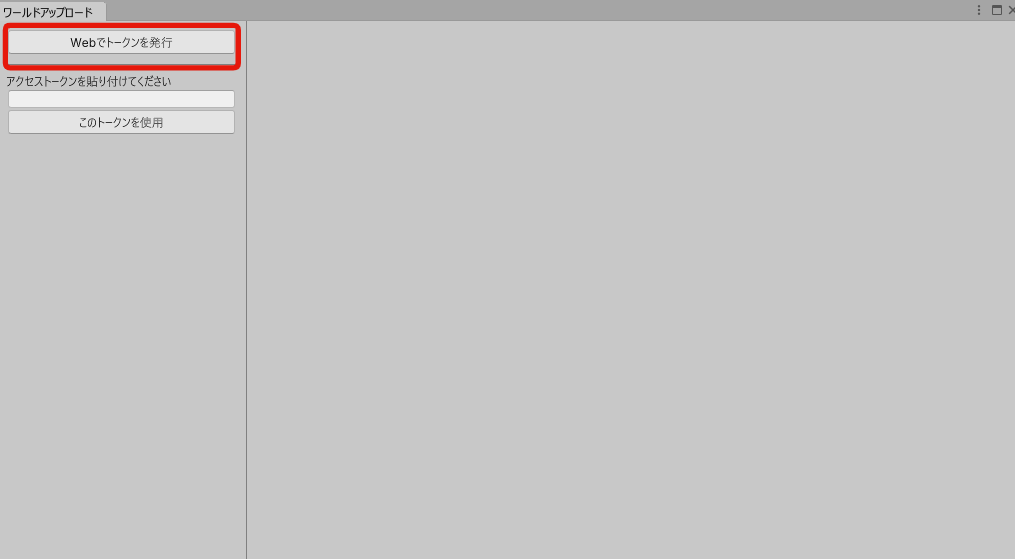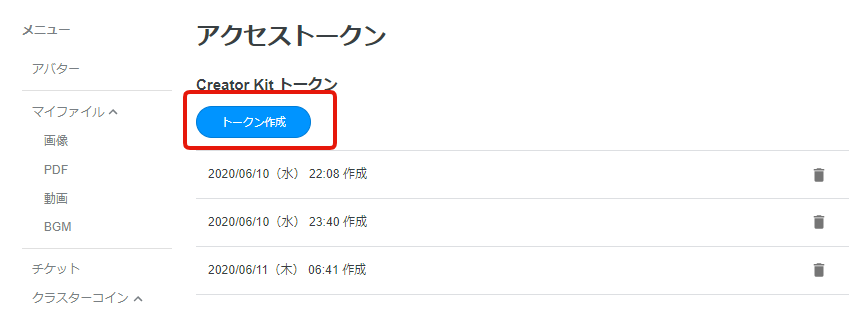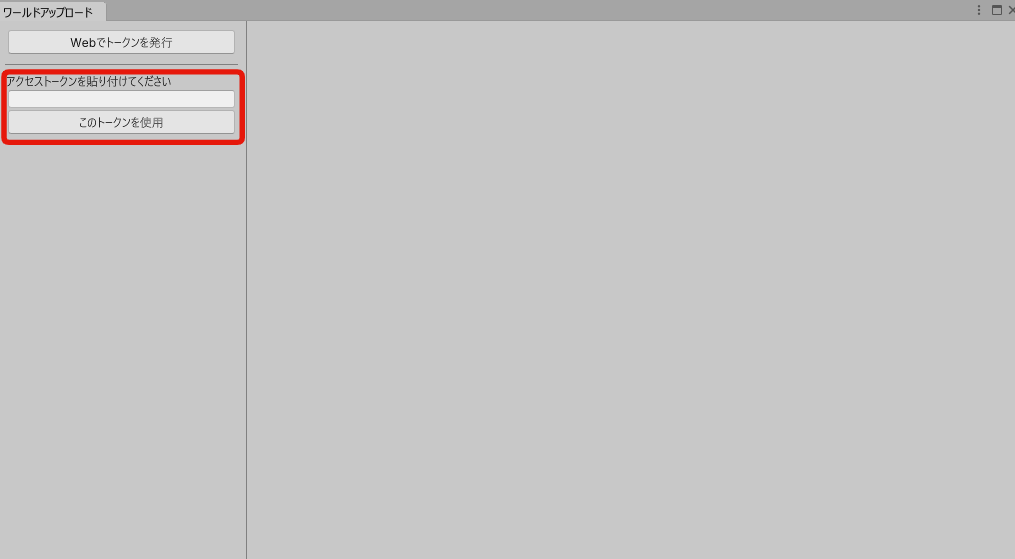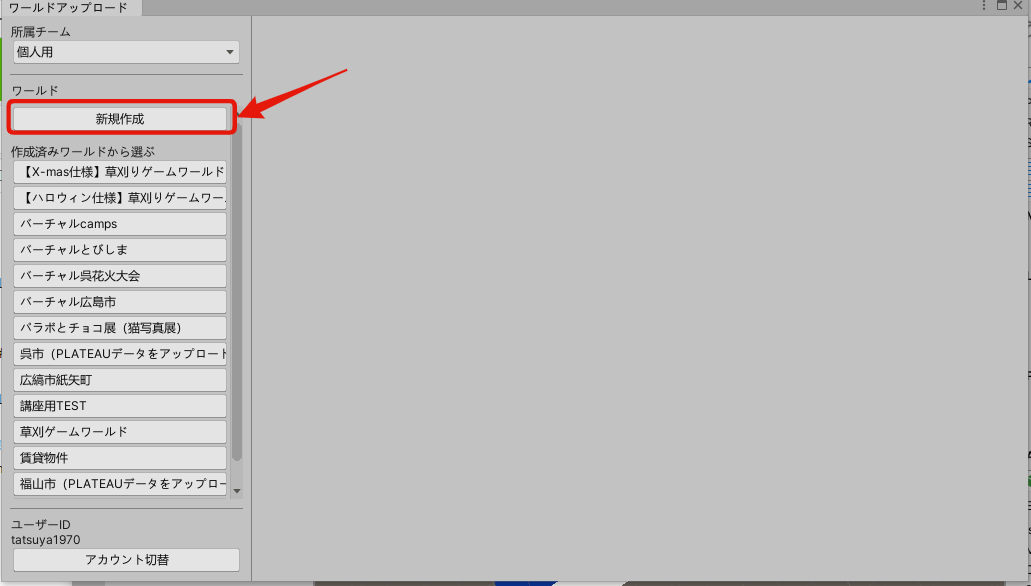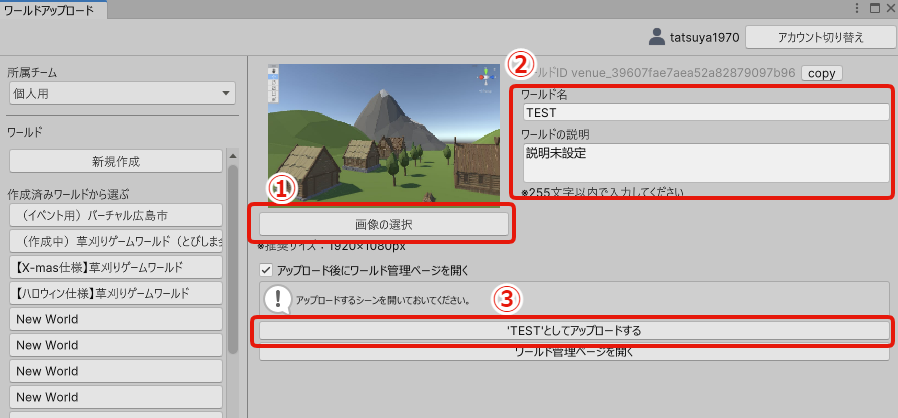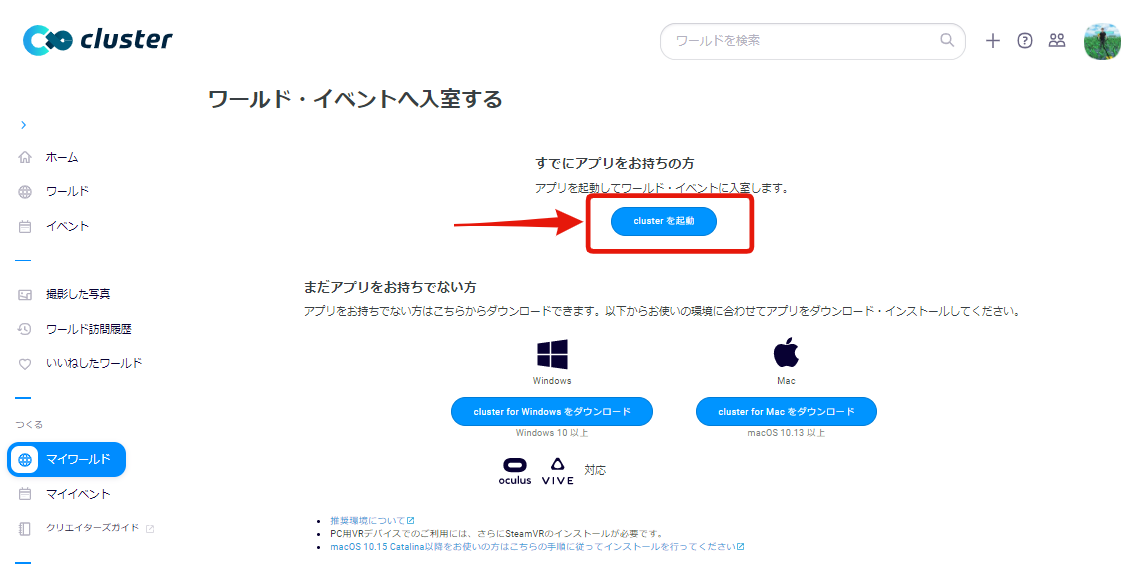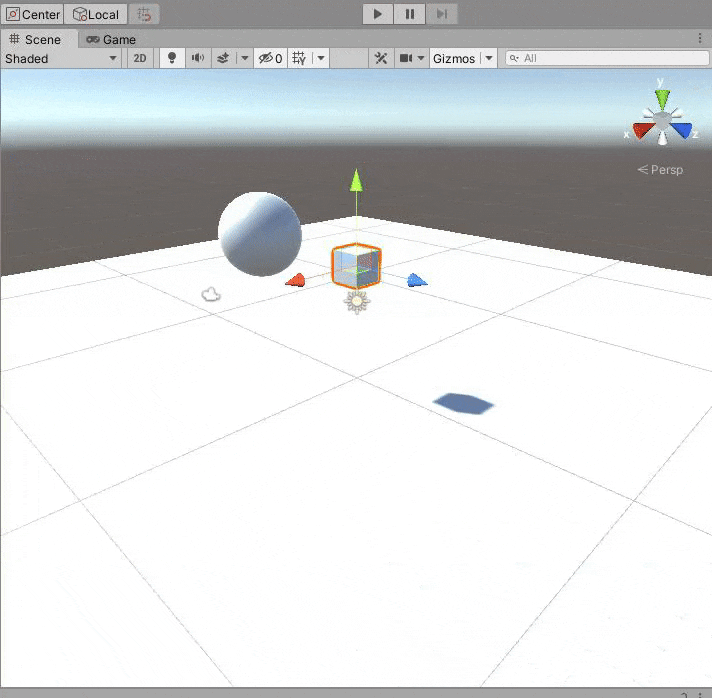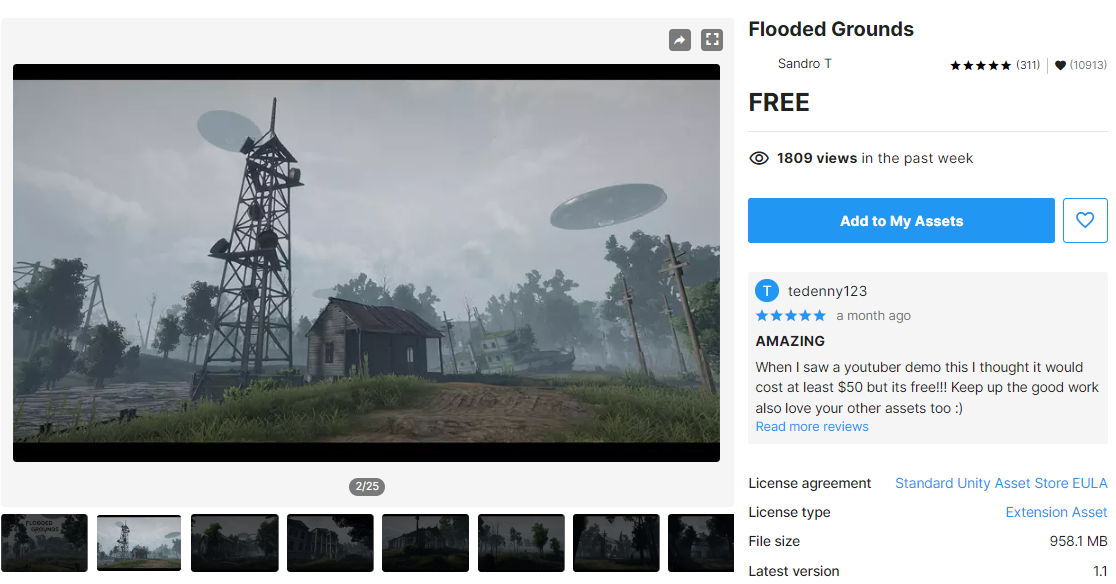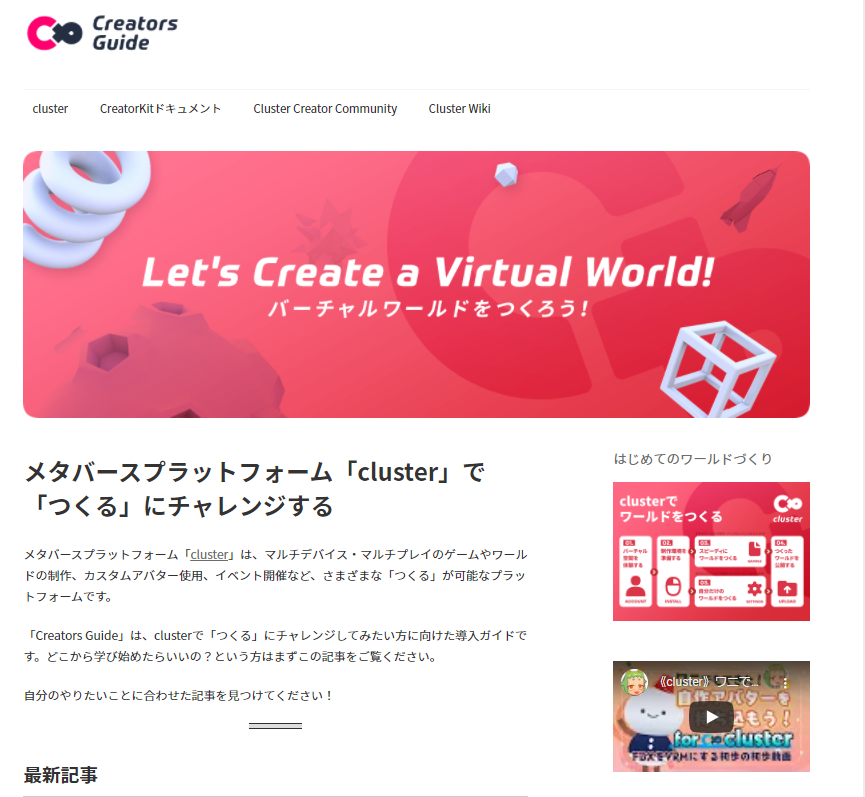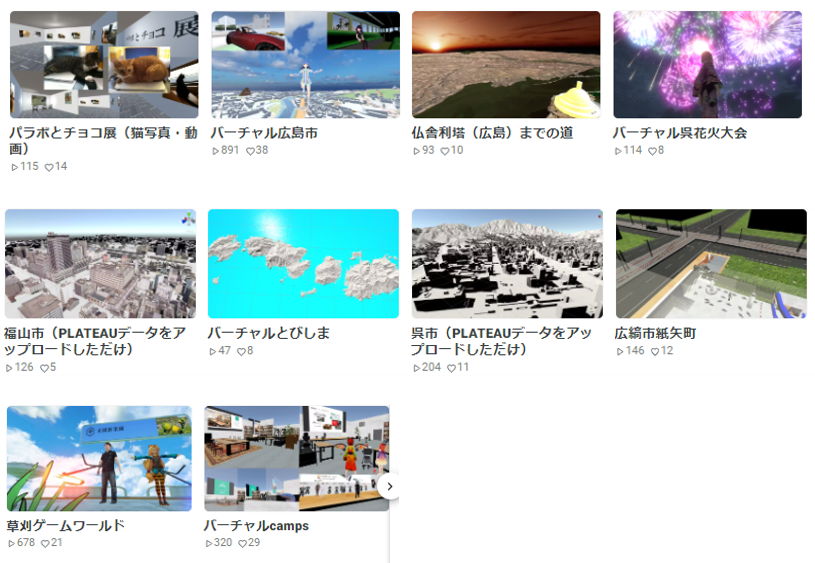1.まず最初に
実際に非エンジニアの一般社員の方々を対象に実施したオンライン講座です。
内容は以前実施したこちらの講座からアップグレードしてます。
https://qiita.com/tatsuya1970/items/9e926f6279d54a3226d8
1-1. 完成イメージ
RPGに出てくるような村を作ります。
1-2. 環境・使用ツールなど
- OS: Windows10以上 または masOS Catalina以上
- 開発ツール: Unity
2. 講座当日までの事前準備事項
以下の2点にご対応ください。
2-1. cluster のアカウント作成
cluster のサイトでアカウント作成してください。
https://cluster.mu/
2-2. Unityインストール
Unityは、メタバースなどの3Dのサービスやアプリケーションを作る世界的な標準ソフトです。
今回はcluster にワールドをアップロードしますので、cluster 対応バージョンのUnity 2021.3.4f1をインストール します。
2-2-1.Unity Hub インストール
まず、Unity Hub をインストールしてださい。
Unity Hub のダウンロードページ
https://unity3d.com/jp/get-unity/download
「Unity Hub をダウンロード」を押してインストールファイル(UnityHubSetup.exe または UnityHubSetup.dmg)をダウンロードする。
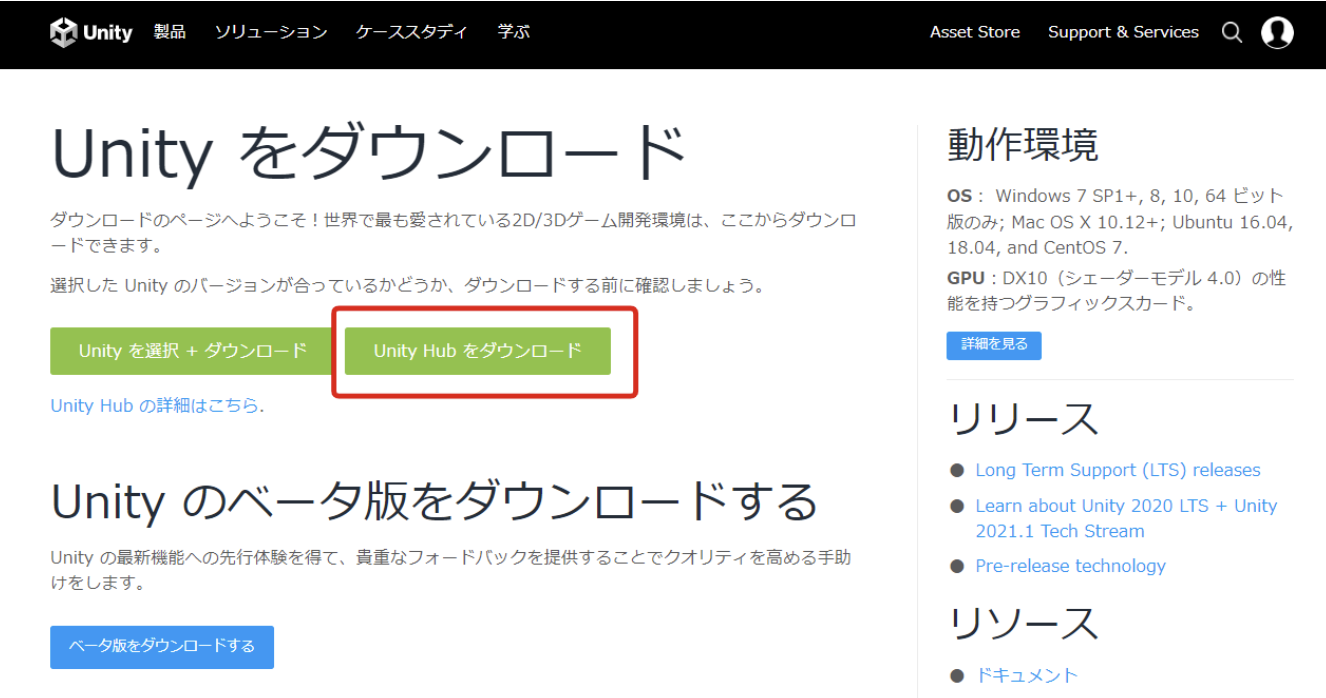
2022.8.31 補足追記
インストールファイルをダブルクリックしてUnity Hub をインストールする。
Unityが初めての人は、Unityのアカウントを作成する。
個人ライセンス(無料)なので、
Agree and get Personal Edition Licence をクリック
追記終了
2-2-2. Unity インストール・設定
次に、Unityのダウンロードページへ
cluster対応バージョン「Unity 2021.3.4f1」の「Unity Hub」ボタンを選択
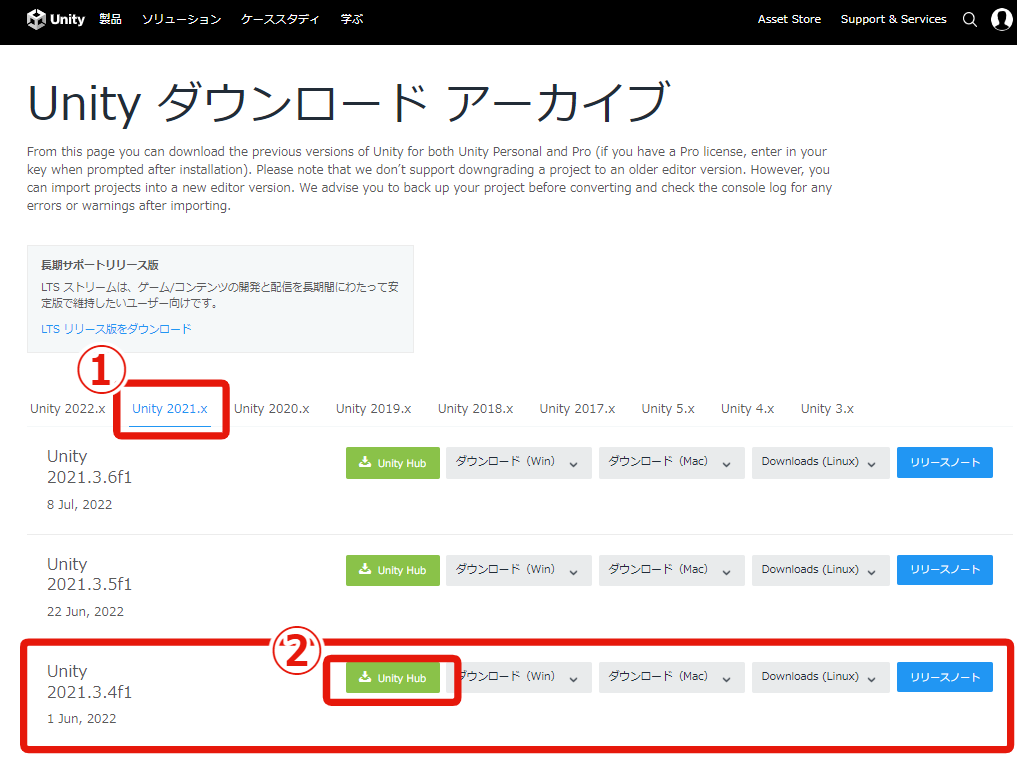
Unity Hubが起動
以下、cluster のワールド作成に必要な設定になります。
使用しているOSに応じて下記の追加モジュールを選択します。必要な項目にチェックを入れてから「続行」をクリック
Windowsの場合
以下にチェックしてください。
- Android Build Support
- iOS Build Support
- Mac Build Support (Mono)
※Microsoft Visual Studio はプログラミングする人は必要
macOSの場合
以下にチェックしてください。
- Android Build Support
- iOS Build Support
- Windows Build Support (Mono)
※Microsoft Visual Studio はプログラミングする人は必要
2-2-3. Unityアセットダウンロード
以下無料アセットをダウンロードしてください。
以下のリンク先へ
https://assetstore.unity.com/packages/3d/environments/landscapes/rpg-poly-pack-lite-148410
Term of Service(利用規約) EULA(使用許諾契約書)
「Accept」
以下、講座当日の内容です。
3.Unity を触ってみよう
3-1. 立ち上げ
Unity Hub を開いてください。
(1) すべてのテンプレート
(2) エディターバージョン 2021.3.4f1 (cluster の対応バージョン)
(3) 3D
(4) プロジェクト名、保存場所
(5) プロジェクト作成

もし、こんなのが出たら
「Skip new version」

もし私と同じレイアウトでなければ、
レイアウトをデフォルトにしてください。
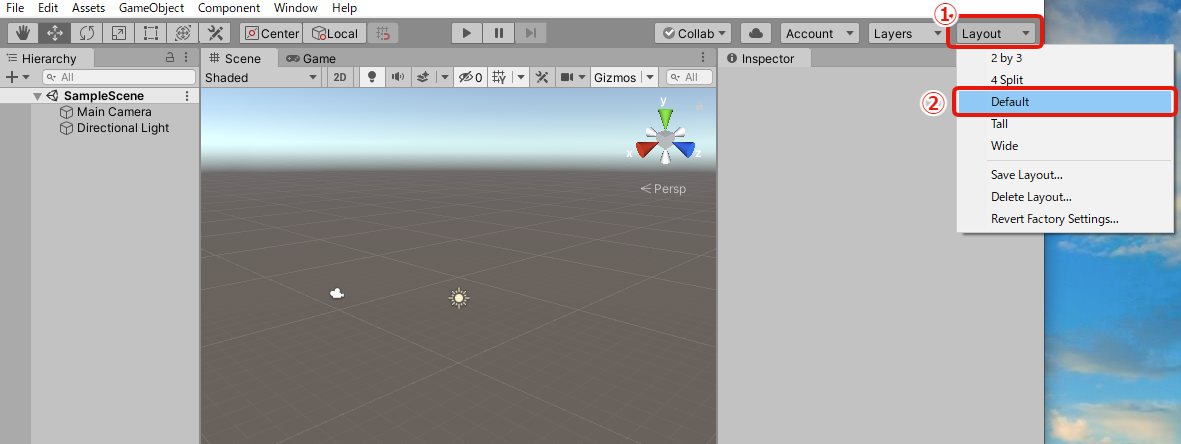
下図の「Scene」タブをクリック
ここで、バーチャル空間を作成します。
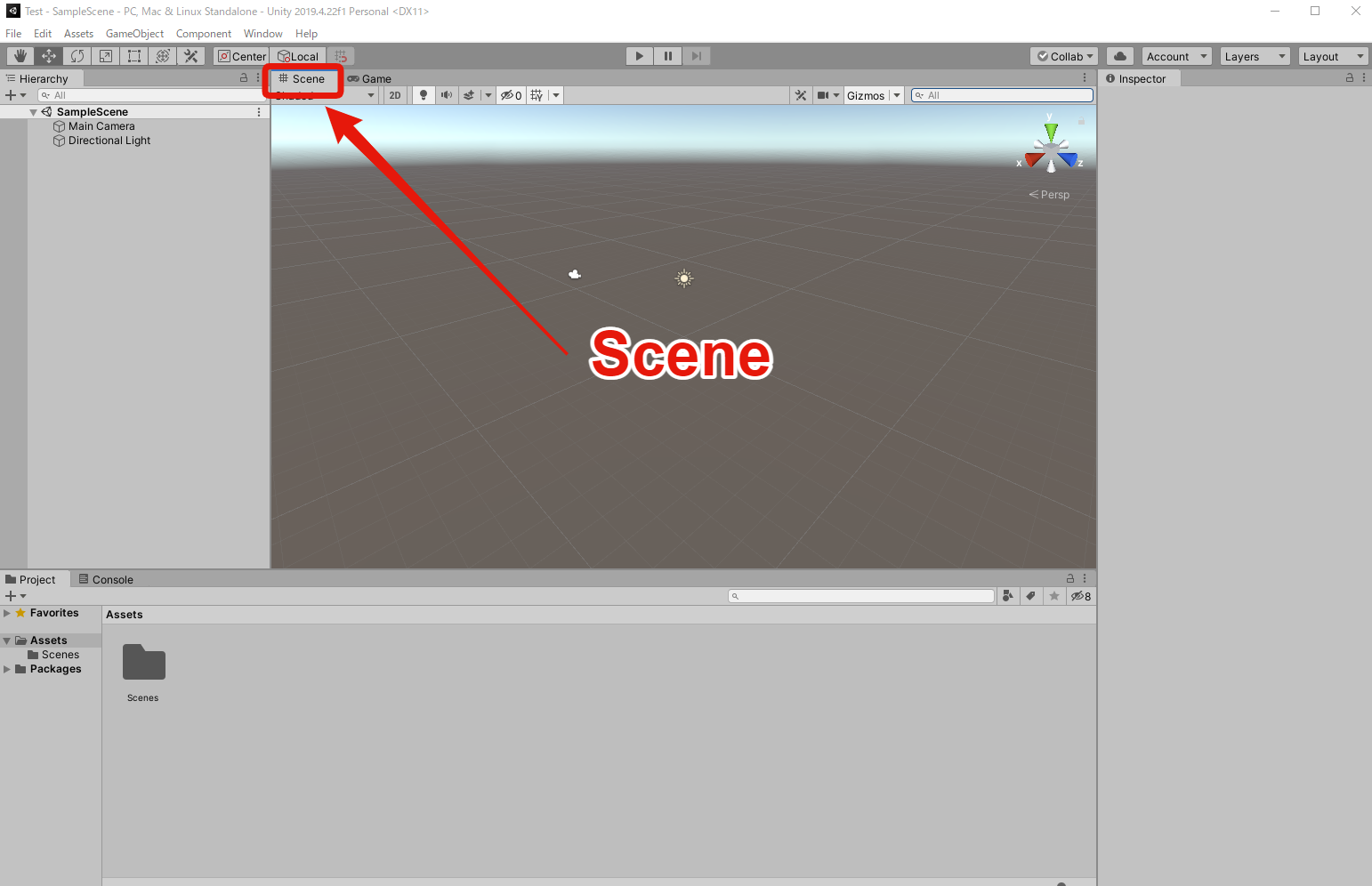
3-2. 各ウィンドウの説明
-
Hierarchy (ヒエラルキー)ウィンドウ
シーンにある全オブジェクトを階層的に表示 -
Scene(シーン)ビュー
編集画面 -
Inspector(インスペクター)ウィンドウ
選択中のオブジェクトの内容の表示・編集 -
Project(プロジェクト)ウィンドウ
プロジェクト全体のオブジェクトやスクリプト等の全てを表示
4.メタバースを作ろう
4-1. アセットをインポート
Window > Package Manager
事前順位事項でご用意いただいてる RPG Poly Pack をインポートします。
「Packages:In Project」 の右にある逆三角形をクリックし、
「My Assets」をクリック

RPG Polly Pack- Lite を選んで、
Download
ボタンの表示が「import」に変わる。
「import」 をクリック
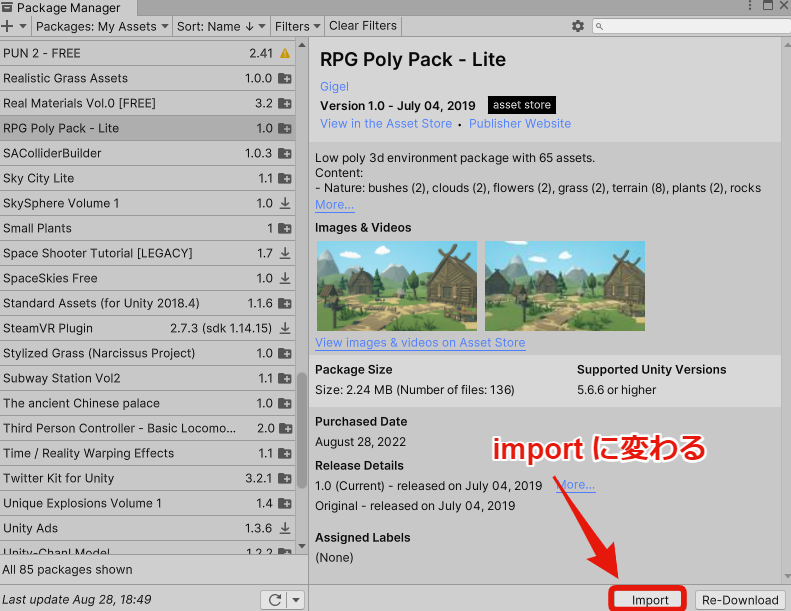
こんな画面が出る。
[Import] をクリック
本当は必要なものだけ選択するところですが、今回は全部インポートします。
Projectsウィンドウ に「RPGPP_LT」が現れるとOK
4-2. アセットをシーンに置く
いまインポートしたProject ウィンドウの「RPGPP_LT」を展開
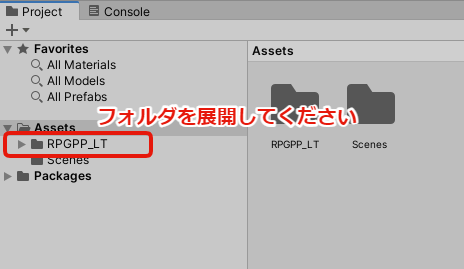
たとえば、
Terrain (地形)をクリックすると、たくさんの地面のアセットが現われる。

一番左側のアセットをシーンビューにドラック&ドロップすると、山が現れる。
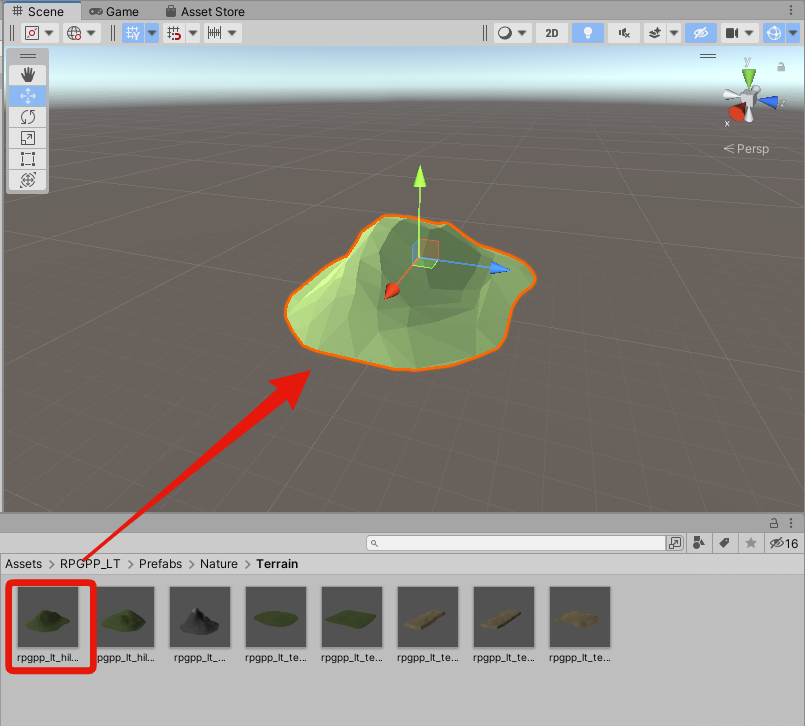
このままだと、アバターを置いたときに、地面をすり抜けるので、地面にCollidar (コライダー)を付ける。
Hierarchy ウインドウで山を選択
Inspector ウインドウで Component をクリック

検索窓に「Mesh」といれて、
検索結果の中から「Mesh Collidar」を選択
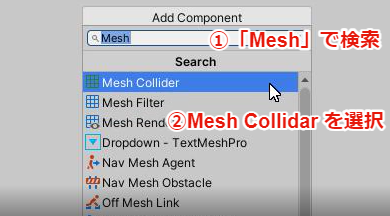
Inspector に Mesh Collider が追加される。
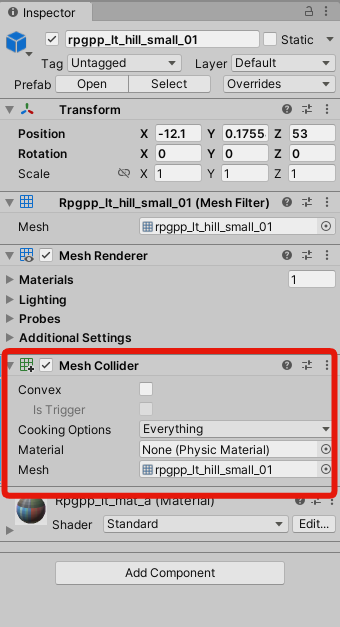
平地を入れてみる。
Inspector の Transform で位置(Position)、回転(Rotation)、大きさ(Scale)を調整する。
このままだと、アバターを置いたときに、地面をすり抜けるので、地面にCollidar (コライダー)を付けるのを忘れずに。
Inspecor ウィンドウで、Add Component > Mesh Collidar
家を置く
らしくなってきました。
アバターがすり抜けないようにコライダーをいれるのを忘れずに。
ここで、
とりあえずセーブしましょう。
4-3.視点
マウスを使います。
マウスないと無理です。
- 視点の回転 :マウス右ボタンドラッグ
- 視点の平行移動 :マウス中ボタンドラッグ
- 視点のズーム :マウスホイール
- オブジェクトに視点をフィットさせる :Hierarchyでオブジェクトをダブルクリック
もとに戻したいときは、シーンギズモを右クリックし Free を選択します。
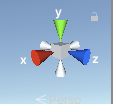
今から1分間、マウス操作の練習をしてください。
4-4. ひとりでやってみるタイム
自分オリジナルのRPGの村を作ってみましょう。
さきほど言った通り、Prefabs フォルダにいろいろなアセットがあります。

コライダーをつけ忘れないように
間違えたら、undo したらいいだけなので、いろいろ試してみましょう。
undo は Edit をクリックしたら出てきます。
消したい場合は
Hierarchy ウィンドウで消したいのを選択し、右クリック > Delete
気が付いたらこまめにセーブしてください。
コントロール(Ctrl) + S
または
File > Save
さあ、始めましょう (10分)
(講師メモ:BGMかける)
5. cluster 対応
(講師メモ:開始35分)
みなさん、できましたか?
どなたか、我こそはという方はワールドを披露してください。
では、いよいよclusterにアップロードさせます。
この章では、clusterの公式サイトを参考にしました。
5-1. Cluster Creator Kitを付ける
ウィンドウ内左のタブから「Package Manager」を選択し、「Scoped Registries」に以下のように追加し、「Save」をクリックする。
Name: Cluster
URL : https://registry.npmjs.com
Scope(s) : mu.cluster
ここは閉じてOKです。
Window > Package Manager から「Packages」ウィンドウを開きます。
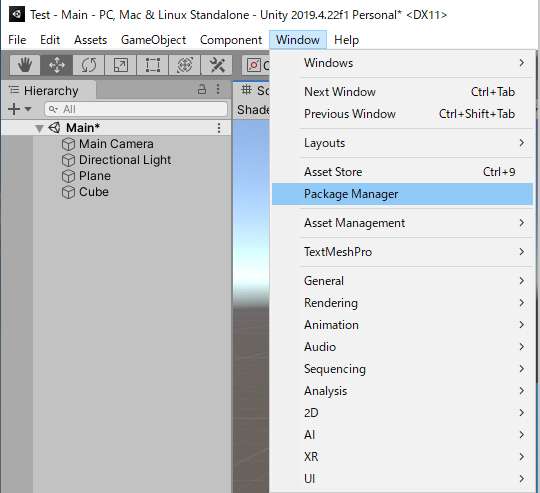
ウィンドウ上部のドロップダウンより「My Registries」を選択します。
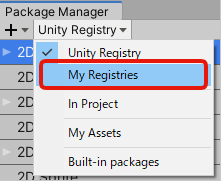
表示されたリスト内から Cluster, Inc. > Cluster Creator Kit を選択し、「Install」ボタンを押します。
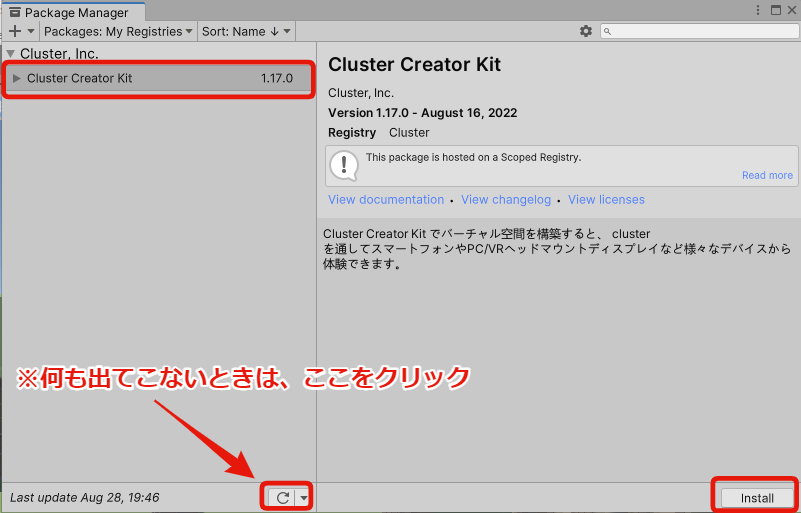
Unityのメニューに「Cluster」の項目が追加されていればCreator Kitの導入は完了です。
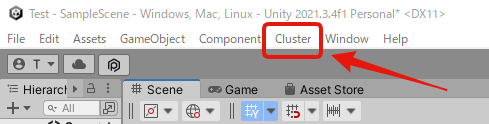
5-2. 設定
cluster へアップロードする必要最低限の設定をします。
- SpawnPoint(プレイヤーの出現ポイント)
- DespawnHeight(プレイヤーが消滅する高さ)
- Collider(衝突可能なオブジェクト)
SpawnPoint
プレイヤーの出現ポイントを設定します。
Hierarchy ウィンドウで、空のオブジェクトを作成します。
プラスマーク > Create Empty
Hierarchy ウィンドウに新しく GameObject ができる。
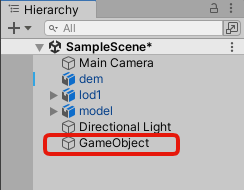
Inspector ウィンドウで、
(1)Add Component
(2)spawn で検索
(3)Spawn Point を選択
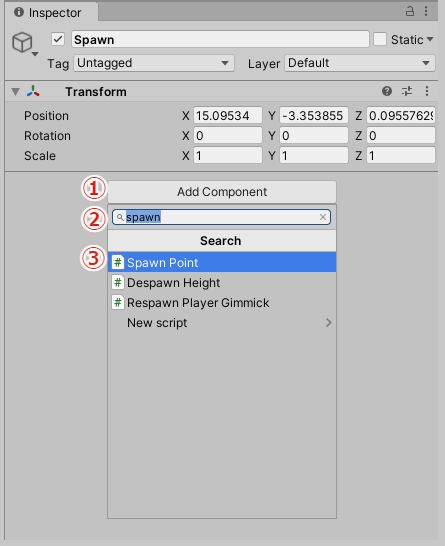
Inspector ウィンドウに 新しいコンポーネント[Spawn Point(Script)]が追加され、
シーンビューに緑色の球体が現れる。

この緑色の球体を、ワールドに訪問した人を最初に出現させたい位置へマウス操作で移動する。
細い赤い線は正面、Inspector Y軸で調整する。
DespawnHeight
プレイヤーが消滅する高さを設定します。
Hierarchy ウィンドウで、空のオブジェクトを作成します。
プラスマーク > Create Empty
Hierarchy ウィンドウに新しくGameObject ができる。

Inspector ウィンドウで、
(1)Add Component
(2)despawn で検索
(3)Despawn Height を選択
プレイヤーがこの黄色の床にの高さに落ちたら、最初の場所に戻ります。
この黄色の高さ(Y)を地面より低い値にします。

Camera の削除
Hierachy の main camera は削除してください。
(cluster の場合)
5-3. Play
これで cluster へのアップロードの準備ができました。
アップロードする前に、挙動を確認しましょう。
「Play」ボタンを押します。
気に入らないところは直しましょう。
5-4. cluster へのアップロード
5-4-1. 設定
以下の通り設定します。
Player > Other Settings > Rendering > Color Space
を
Linear に設定
「Change to Linear」というポップアップには、OKをクリック。
5-4-2. アップロード
cluster > ワールドアップロード
初めての人はこんな画面
さきほどの、ここに張り付ける。
数分後、こんな画面になれば、成功です。
「ワールドに入る」を押して、ワールドに入ってみましょう。
さっきの画面で、
「公開する」をクリックすると、全世界に公開されます。
6. (参考)物理制御について
※ここは講師が1人で見せるだけ
どうしても言いたかったので、物理演算について述べます。
Unity の凄いところは物理法則を再現できることです。
たとえば、ただオブジェクトを置いただけでは、
当たり前ですけど、オブジェクトが表示されるだけです。

では、このオブジェクトに物理法則を与えてみます。
Hierarchy の cube を選択し、
Inspector の Add Component をクリック
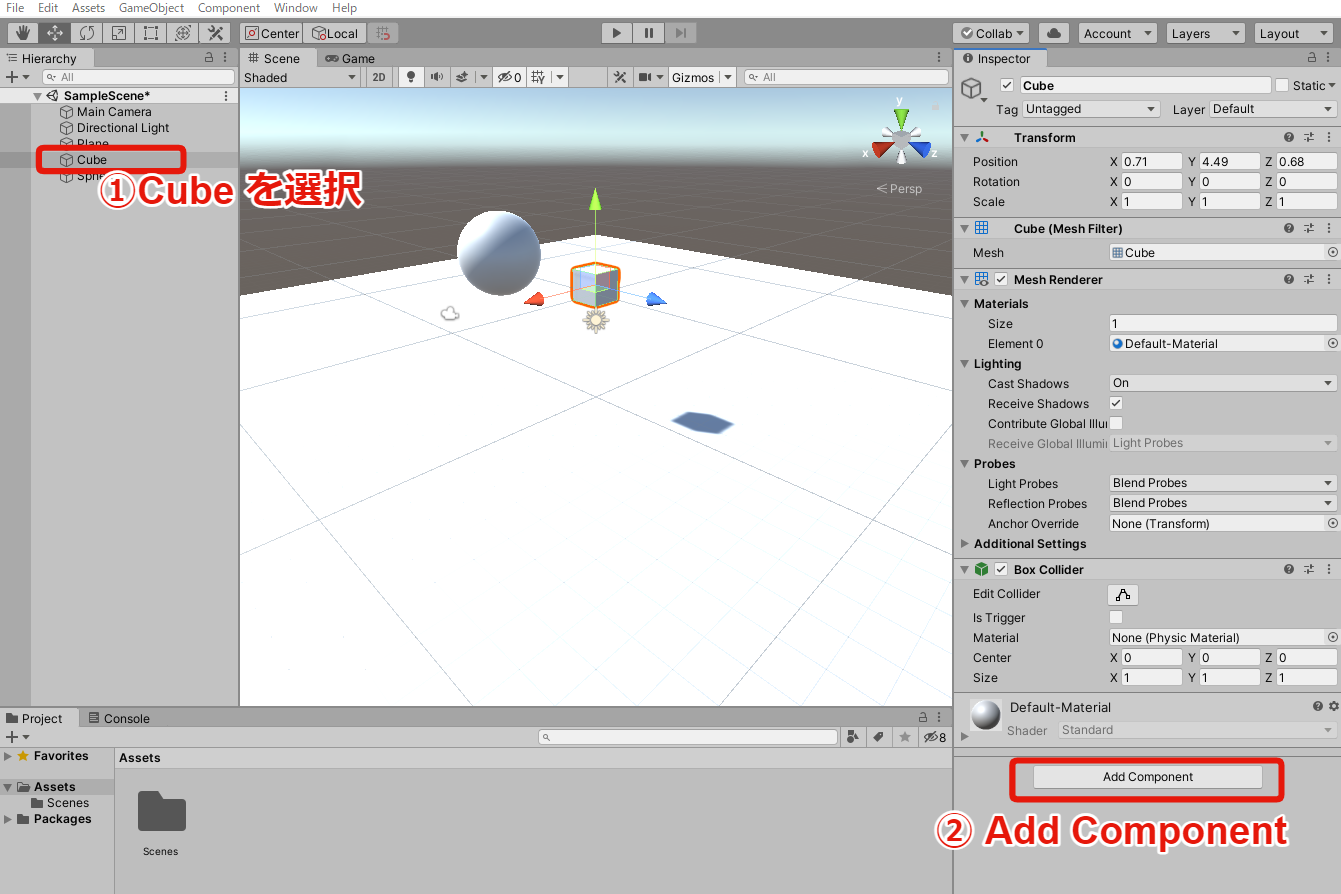
Inspector に Rigid body が追加されました。
これが付いたオブジェクトは物理特性によって制御する事ができます。
Mass が重量(kg)
Drag, Angular Drag 空気抵抗
Use Gravity 重力
など
Unity の凄いのは、こういう物理演算が実装されていることです。
同じことをプログラムで実行しようとすれば、ものすごい物理演算のプログラムを書かないといけません(私には想像もできない)が、Unity だと Rigid body をつけるだけです。
7.今後
7-1. アセットストア
オリジナルの3Dモデルを作るのは結構大変ですが、Unity アセットストアにはいろんなアセットが販売されてます。無料のもたくさんあります。
ここからはいれます。
https://assetstore.unity.com/?locale=ja-JP
ほしいアセットのワードや値段から検索できます。
これは、Space で検索した画面、
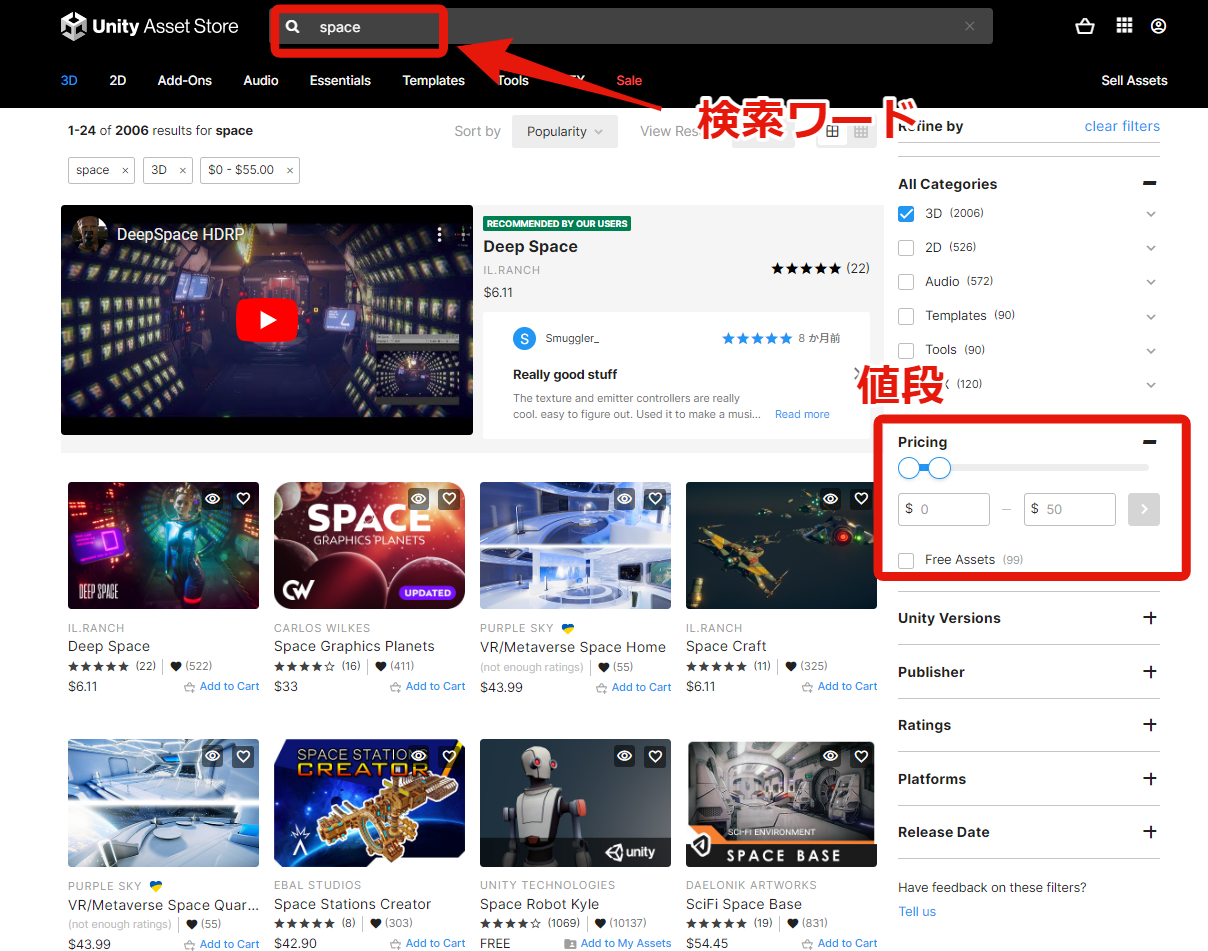
7-2. blender
本格的に3Dモデリングを始めたい人は、blender がおすすめ。
これもUnity と同じく無料なのに、プロ級のことができます。
(参考)一般人がblender で作ったもの
でかい飛行空母の上で爆走するハイパーカー!
— wanoco4D (@wanoco4D) February 17, 2022
落ちないように気をつけて#blender pic.twitter.com/55vVuviisj
Blenderで1年かけて作ってきたMVがついに完成…!
— Ray Wakui / 涌井嶺 (@Ray_T6L) April 21, 2021
人物以外は全て3DCGで、誰も居なくなった世界を表現しました。
すべてグリーンバックだけで撮影してます。コロナ禍に、世界中どこでもバーチャルロケができる技術を目指して作りました。#b3d #blender pic.twitter.com/J3LumgtKRK
7-3. cluster の公式を読もう
ワールドやゲームの作り方が懇切丁寧に書かれてます。
https://creator.cluster.mu/
7-4. コンテストを活用しよう
7-4-1. ワールドコンテスト
cluster では毎月お題企画として、ワールドのコンテストを開催しています。
ぼくも応募しました。
「パラボとチョコ展」開催中!
— たつや (@tatsuya1970) February 20, 2022
うちのペットのパラボとチョコの写真と動画を展示してます。#大にゃんこ祭 #clusterお題企画 #clusterhttps://t.co/2Y3LghJ7Fn pic.twitter.com/agKFae0qdF
7-4-2. ゲームワールドコンテスト
半年に1回くらいコンテストやってます。
7-5. もっと簡単にワールド作りたい人は
スマホでもワールドが作れる機能が最近できました。
https://note.com/cluster_official/n/nb9e0173f009a
7-6. イベントに参加しよう、開催しよう
7-7. アバター 作成 について
こちらにまとめてます。
自分のオリジナルアバターを持ってたら楽しいです。
7-8. VR機器
初心者へのオススメは
Meta Quest2
7-9. 私の作品
7-10. VRChat
VRChatにワールドをアップローする方法をまとめました。
Unityのバージョンはclusterと違い、Unity 2019.4.31f1 です。
8.終わりに
これで、いったん終わります。
ありがとうございました。