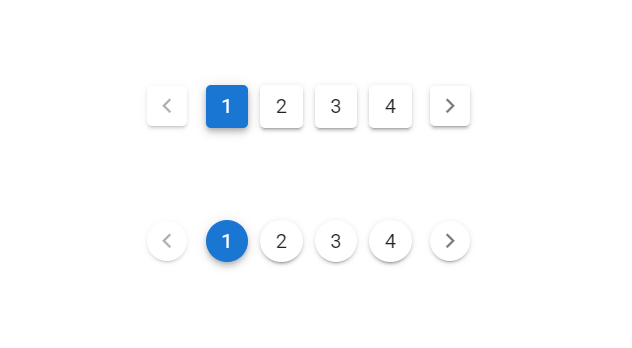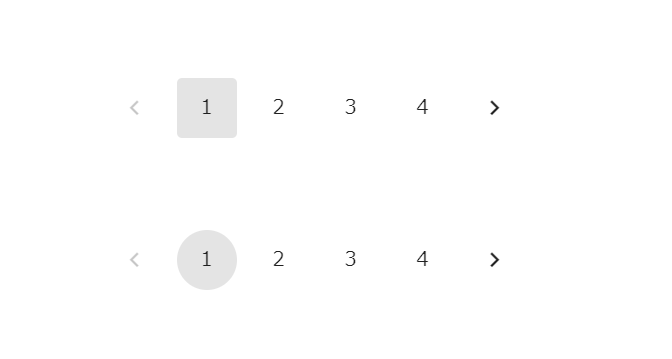はじめに
Nuxt3プロジェクトにVuetify3を導入してVuetify2と比較してみました。
Vuetifyは、VueやNuxtプロジェクトにマテリアルデザインのコンポーネントを簡単に統合できるフレームワークです。
本記事は、Nuxt3プロジェクトにVuetify3を導入したい方、Vuetify2からVueyify3に移行を考えている方におすすめです。
開発環境
- Windows 11
- Nuxt.js 3.0.0-rc.6
- Vuetify 3.4.0-alpha.0
- npm 8.19.4
- Node.js 16.20.0
Nuxt3プロジェクトの作成
まず、Nuxt3プロジェクトを作成します。
私は以下の記事の手順で作成しました。
Azure Static Web Appsを使わない場合は、以下の手順で作成してください。
-
Nuxt3プロジェクトを作成します。
npx nuxi@latest init nuxt3-app-test -
作成したNuxt3プロジェクトのディレクトリに移動します。
cd nuxt3-app-test -
依存関係をインストールします。
npm install -
試しに開発モードで起動します。
npm run dev -- -o
以下のような画面が表示されればNuxt3プロジェクトの作成完了です。
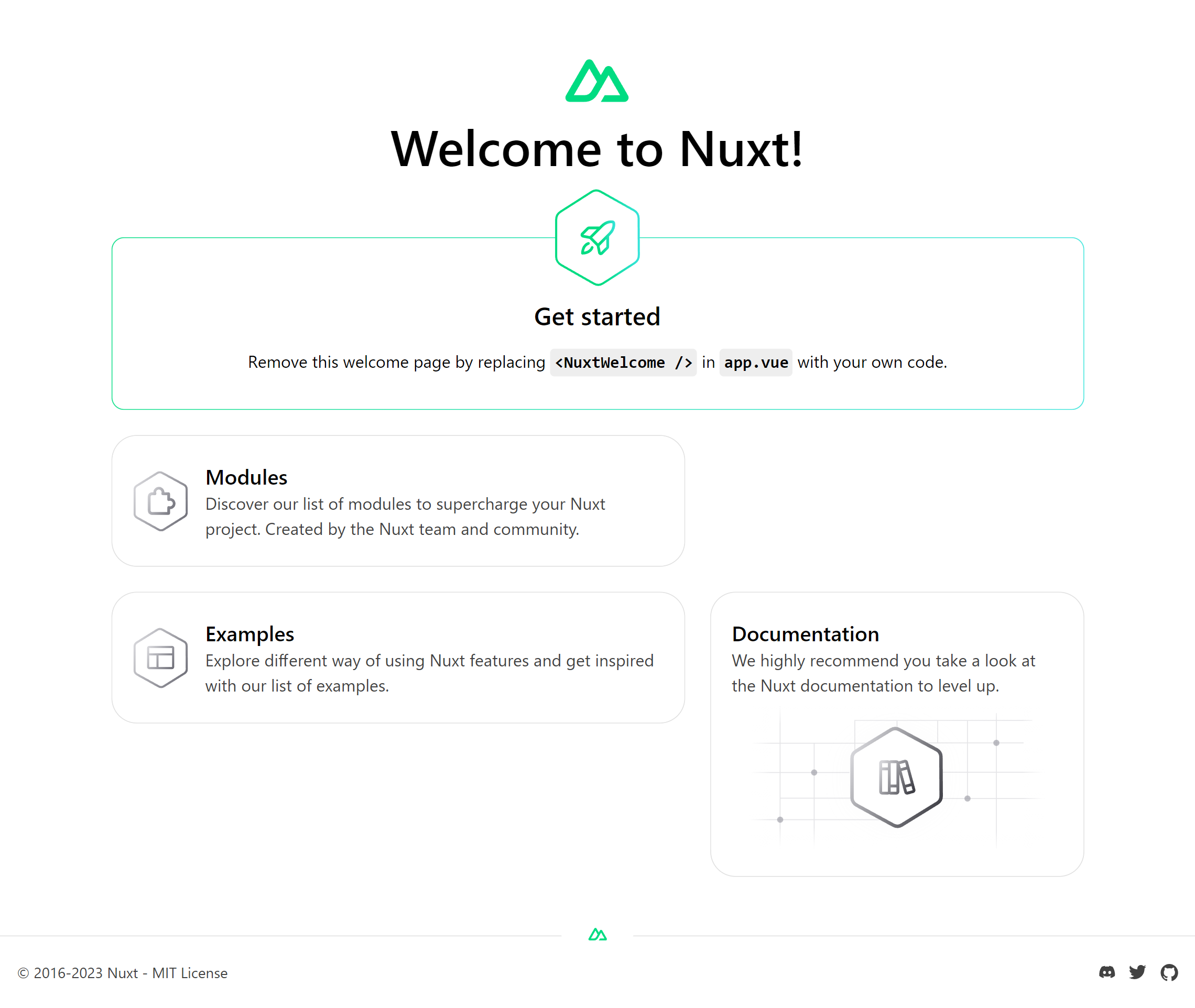
Vuetify3の導入
次に、作成したNuxt3プロジェクトにVuetify3を導入します。
-
以下のコマンドで、Vuetify3の最新版と、スタイルを適用するのに別途必要なmdiとSASSを開発用の依存関係としてインストールします。
npm install vuetify@next mdi sass --save-dev -
pluginsディレクトリをルートディレクトリ直下に作成し、その中にvuetify.tsファイルを作成します。
vuetify.tsは以下のようにします。vuetify.tsimport { createVuetify } from "vuetify"; import * as components from "vuetify/components"; import * as directives from "vuetify/directives"; export default defineNuxtPlugin((nuxtApp) => { const vuetify = createVuetify({ components, directives, }); nuxtApp.vueApp.use(vuetify); });上記のコードではVuetifyを使用するために必要なモジュールをインストールし、defineNuxtPluginの中でVuetifyのインスタンスを作成してマウントしています。これにより、Vuetifyのコンポーネントやディレクティブが利用できます。
-
nuxt.config.tsを以下のように書き換えます。
nuxt.config.tsexport default defineNuxtConfig({ typescript: { shim: false, }, ssr: false, css: ["vuetify/lib/styles/main.sass", "mdi/css/materialdesignicons.min.css"], build: { transpile: ["vuetify"], }, vite: { define: { "process.env.DEBUG": false, }, }, });上記の「css:」部分でVuetifyのスタイルを指定し、「build:」部分でビルドプロセスにVuetifyが含まれるように指定しています。
-
Vuetify3のコードを試してみる
app.vueを以下のように書き換えてください。コードはVuetify3の公式ドキュメントのこちらのコードを利用しています。app.vue<template> <v-app> <div class="text-center"> <v-chip class="ma-2" > Default </v-chip> <v-chip class="ma-2" color="primary" > Primary </v-chip> <v-chip class="ma-2" color="secondary" > Secondary </v-chip> <v-chip class="ma-2" color="red" text-color="white" > Red Chip </v-chip> <v-chip class="ma-2" color="green" text-color="white" > Green Chip </v-chip> </div> </v-app> </template>
npm run dev -- -oを実行すると以下のような画面が表示され、Vuetify3のスタイルが適用されていることが確認できます。

Vuetify2との比較
ここからは、Vuetify2とVuetify3の外観とコードの比較結果をまとめています。
v-btnのサイズ
外観
背景色やフォントが違いますが、サイズの変化具合には、ほとんど違いはありません。
コード
| Vuetify2 | Vuetify3 | |
|---|---|---|
| x-small | <v-btn x-small>Extra small Button</v-btn> | <v-btn size="x-small">Extra small Button</v-btn> |
| small | <v-btn small>Small Button</v-btn> | <v-btn size="small">Small Button</v-btn> |
| normal | <v-btn>Normal Button</v-btn> | <v-btn>Normal Button</v-btn> |
| large | <v-btn large>Large Button</v-btn> | <v-btn size="large">Large Button</v-btn> |
| x-large | <v-btn x-large>Extra Large Button</v-btn> | <v-btn size="x-large">Extra Large Button</v-btn> |
Vuetify2では、単に"small"、"medium"、"large"などのプロパティを追加するだけで設定できましたが、Vuetify3では、sizeプロパティに、"small"、"medium"、"large"などの値を指定する必要があります。
v-text-fieldのバリエーション
外観
「Regular」スタイルには、Vuetify2とVuetify3で異なるデフォルトスタイルが適用されています。Vuetify2では「Underlined」、Vuetify3では「Filled」がデフォルトのスタイルとなるようです。
コード
| Vuetify2 | Vuetify3 | |
|---|---|---|
| Regular | <v-text-field label="Regular"></v-text-field> | <v-text-field label="Regular"></v-text-field> |
| Solo | <v-text-field label="Solo" solo></v-text-field> | <v-text-field label="Solo" variant="solo"></v-text-field> |
| Filled | <v-text-field label="Filled" filled></v-text-field> | <v-text-field label="Filled" variant="filled"></v-text-field> |
| Outlined | <v-text-field label="Outlined" outlined></v-text-field> | <v-text-field label="Outlined" variant="outlined"></v-text-field> |
| Underlined | <v-text-field label="Underlined" underlined></v-text-field> | <v-text-field label="Underlined" variant="underlined"></v-text-field> |
Vuetify2では、単に"outlined"、"solo"、"underlined"などのプロパティを追加するだけで設定できましたが、Vuetify3では、variantプロパティに、"outlined"、"solo"、"underlined"などの値を指定する必要があります。
v-text-fieldの高さ
外観
どちらの画像も右側のv-text-fieldが高さを小さくしたものです。Vuetify2とVuetify3で、見た目はほとんど変わりません。Vuetify3の方が若干高さがあるようです。
コード
| Vuetify2 | Vuetify3 |
|---|---|
| <v-text-field label="Dense" dense></v-text-field> | <v-text-field label="Dense" density="compact"></v-text-field> |
Vuetify2では、denseプロパティを使用しますが、Vuetify3ではdensity="[compact]"のように指定する必要があります。
v-paginationの形状
外観
v-pagination自体に大きな違いが見られます。四角形の場合も円形の場合も、Vuetify3の方がサイズが大きいです。
コード
| Vuetify2 | Vuetify3 |
|---|---|
| <v-pagination v-model="[現在のページを管理する変数]" :length="[表示するページネーションの数を格納する変数]" circle></v-pagination> | <v-pagination v-model="[現在のページを管理する変数]" :length="[表示するページネーションの数を格納する変数]" rounded="circle"></v-pagination> |
Vuetify2では、circleプロパティを使用しますが、Vuetify3ではroundedプロパティに"circle"の値を指定する必要があります。
v-tooltip
外観
若干、Vuetify3の方がツールチップの黒色が濃くなっています。表示位置や挙動はほとんど変わりません。
コード
| Vuetify2 | Vuetify3 | |
|---|---|---|
| 左 | <v-tooltip left><template v-slot:activator="{ on, attrs }"><v-btn v-bind="attrs" v-on="on">Left</v-btn></template><span>Tooltip</v-tooltip> | <v-btn>Start<v-tooltip activator="parent" location="start">Tooltip</v-tooltip></v-btn> |
| 上 | <v-tooltip top><template v-slot:activator="{ on, attrs }"><v-btn v-bind="attrs" v-on="on">Top</v-btn></template><span>Tooltip</v-tooltip> | <v-btn>Top<v-tooltip activator="parent" location="top">Tooltip</v-tooltip></v-btn> |
| 右 | <v-tooltip right><template v-slot:activator="{ on, attrs }"><v-btn v-bind="attrs" v-on="on">Right</v-btn></template><span>Tooltip</v-tooltip> | <v-btn>End<v-tooltip activator="parent" location="end">Tooltip</v-tooltip></v-btn> |
| 下 | <v-tooltip bottom><template v-slot:activator="{ on, attrs }"><v-btn v-bind="attrs" v-on="on">Bottom</v-btn></template><span>Tooltip</v-tooltip> | <v-btn>Bottom<v-tooltip activator="parent" location="bottom">Tooltip</v-tooltip></v-btn> |
Vuetify2では、left、top、right、bottomプロパティを使用してツールチップの位置を指定します。Vuetify3では、location="top"やlocation="bottom"のようにして値を指定します。また、Vuetify3では、rightを指定する代わりにstart、leftを指定する代わりにendを使用します。
さらに、Vuetify2では、v-tooltipコンポーネントは通常、ホバー対象のコンポーネントの外側に配置されていました。しかし、Vuetify3では、v-tooltipコンポーネントはホバー対象のコンポーネントの内部に配置され、記述量も短縮されています。
v-radio-groupを横並びにする
外観
見た目はほとんど変わりませんが、選択されたラジオボタンの色が違います。
コード
| Vuetify2 | Vuetify3 |
|---|---|
| <v-radio-group row><v-radio-group> | <v-radio-group inline><v-radio-group> |
ラジオボタンを横並びにするために、Vuetify2では、rowプロパティを使用しますが、Vuetify3ではinlineプロパティを指定する必要があります。
テーブルコンポーネント
外観
見た目はほとんど変わらないことが分かります。
コード
| Vuetify2 | Vuetify3 |
|---|---|
| <v-simple-table><v-simple-table> | <v-table><v-table> |
タグの中身は省略していますが、以下のコードを参考にしました。
Vuetify2では、v-simple-tableを使用する必要があります。一方、Vuetify3では、v-simple-tableではなく、v-tableと記述する必要があります。また、この記事を投稿した段階では、Vuetify2で使用されていたv-data-tableはVuetify3には存在せず、別途インポートする必要があるようです。
詳しくは以下を参考にしてください。
v-card
外観
外観にはほとんど違いがありません。Vuetify3の方が余白が若干狭いようです。
コード
| Vuetify2 | Vuetify3 |
|---|---|
| <v-card width="400"><v-card-item><v-card-title>This is a title</v-card-title><v-card-subtitle>This is a subtitle</v-card-subtitle></v-card-item><v-card-text>This is content</v-card-text></v-card> | <v-card width="400" title="This is a title" subtitle="This is a subtitle" text="This is content"></v-card> |
Vuetify2では、v-card-title、v-card-subtitle、v-card-textなどのコンポーネントを使用する必要がありました。しかし、Vuetify3では、これらのコンポーネントの代わりに、v-cardタグにtitle、subtitle、textというプロパティを利用できるようになりました。これにより、コードの記述がシンプルになりました。なお、Vuetify2のコードをそのまま貼り付けてもVuetify3で動作します。
他にもVuetify2との違いがあると思われます。最新の情報については、以下をご参照ください。
おわりに
今回は、Nuxt3プロジェクトにVuetify3を導入して、Vuetify2と比較してみました。
Vuetify2からの変更点は意外と多く、移行は少し手間がかかると思います。
今後はVuetify3が一般的になることが予想されるため、新しいプロジェクトを始める際にはVuetify3をおすすめします。
ぜひ、Vuetify3を導入してマテリアルデザインに基づいたUIを実装してみてください!
最後までお読みいただき、ありがとうございました!
記事に関する質問等ございましたら、コメントもしくは以下のDMにてよろしくお願いします!
参考文献