※自分も初心者なので責任は一切負いません。参考程度にしてください。
使用するもの
- Docker
- Docker-compose
- Ubuntu
- WSL2
※各自インストールするなりしてください
手順
1:任意の場所にディレクトリ(フォルダ)を作成
どこに作ってもいいですがCドライブから遠すぎるとめんどくなりがちです。
名前も自由です。
今回は例として「Test」という名前にします。
更に「Test」フォルダに入って「wp-content」フォルダを作り、更にその中に入って「wp-themes」フォルダと「wp-plugins」フォルダを作りましょう。
2:docker-compose.ymlを作成
先程作成した「Test」フォルダの中に作ってください。開いたら中身を編集します。
中身はこう書いてください↓
version: '3.1'
services:
wordpress:
image: wordpress
restart: always
ports:
- 8080:80 #ポート番号は自由に設定していいがこだわりがないならこの番号でいい
environment:
WORDPRESS_DB_HOST: db
WORDPRESS_DB_USER:hogehoge # (任意) mysqlへログインする際のユーザー名と合わせる
WORDPRESS_DB_PASSWORD:hogehoge # (任意) mysqlへログインする際のパスワード と合わせる
WORDPRESS_DB_NAME: wordpress_db
volumes:
- wordpress:/var/www/html
- ./wp-content/themes:/var/www/html/wp-content/themes
- ./wp-content/plugins:/var/www/html/wp-content/plugins
db:
image: mysql:5.7
restart: always
environment:
MYSQL_DATABASE: wordpress_db
MYSQL_USER:hogehoge # (任意) mysqlへログインする際のユーザー名
MYSQL_PASSWORD:hogehoge # (任意) mysqlへログインする際のパスワード
MYSQL_RANDOM_ROOT_PASSWORD: '1'
volumes:
- db:/var/lib/mysql
phpmyadmin:
image: phpmyadmin/phpmyadmin:latest
restart: always
depends_on:
- db
ports:
- "8888:80" #ポート番号は自由に設定していいがこだわりがないならこの番号でいい
volumes:
wordpress:
db:
※最後の
volumes:
wordpress:
db:
を書き忘れたがためにデータの永続化ができず5時間ほど無駄にしました!気をつけてください。
3:docker-compose up -d を実行
Ubuntuで「docker-compose up -d」を実行しましょう。
(失敗したらちゃんと~/Test$という表示になってるか確認!)
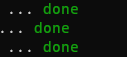
こうなったら成功です。
4:成功したか確認
http://localhost:8080/
と
http://localhost:8888/
にアクセス。
Wordpressの画面とphpmyadminの画面が出るはず。
「docker-compose.yml」に書いたユーザー名とパスワードでログイン。
ここで、Volume一覧を表示して見ましょう。
docker volume ls
とコマンド実行。
おそらく
Test_db
Test_wordpress
が入っているはずです。
データの永続化ができてるかを確認するため、適当に新規投稿をしてみてから一回dockerのコンテナを削除します(docker-compose down)。永続化できていない場合はこの時点でデータがリセットされるので新規投稿データも消えます。
逆に永続化に成功していた場合はデータがまだ残っているはずです。
コンテナ削除後もう一度「docker volume ls」を実行。まだTest_dbとTest_wordpressが残っていたら多分問題ありません。
再度「docker-compose up -d」を実行し、phpmyadminやWordpress編集画面でコンテナ削除前の新規投稿が残っているか確認しましょう。