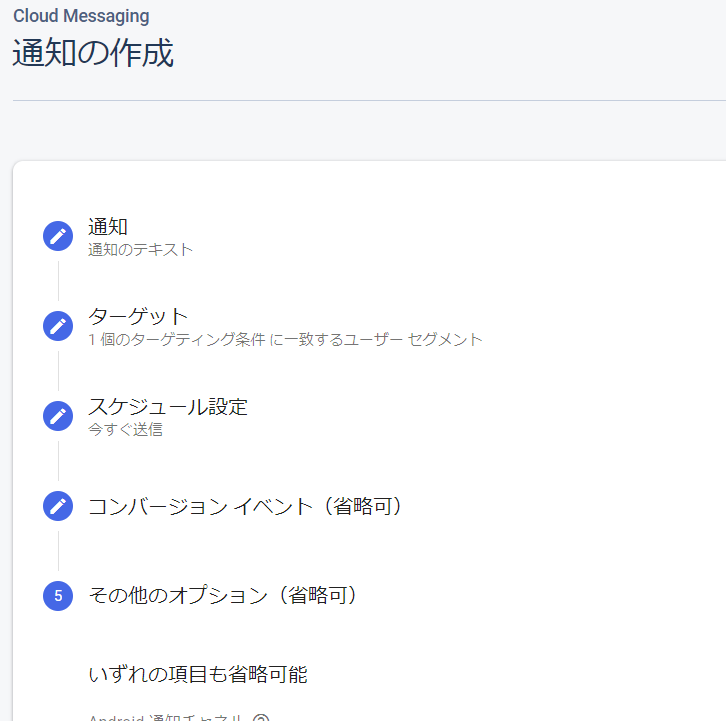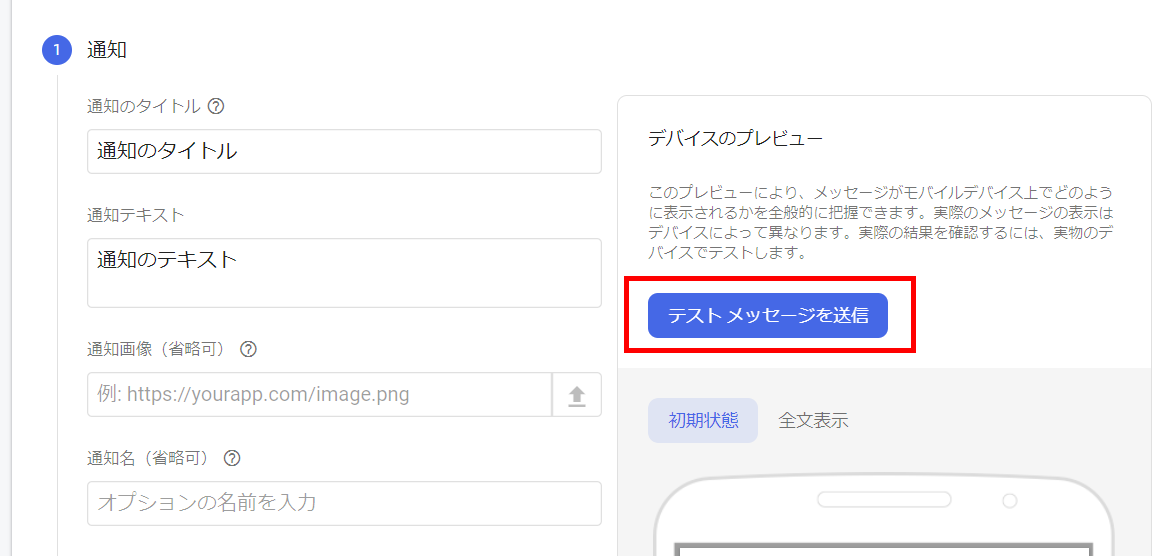方法
- FCMの管理コンソールから送信する
- FCMのAPIを使って送信する
FCMの管理コンソールから送信する
@toshi586014 さんの Firebaseの管理画面からプッシュ通知を送る方法 記事が参考になります。
自分がつまづいたところ
デバイストークンの入力位置がわからなかった
デバイストークンを入力した後、そのまま全体送信の設定を続けていた
- 【正解】上記の、デバイストークンの入力後に、「テスト」ボタンを押したらすぐに送信される。
- 【つまづき】「テスト」ボタンを押しても通知は届かなかったので、その後、画面の指示に従って、②ターゲット→③スケジュール…と設定して進めようとしてしまった。
テスト送信時にカスタムデータを送信する方法がわかりずらい
- 上記画像の①~⑤で設定した内容がテスト送信に反映される。
- なのでテスト送信する時は①~⑤を入力してから、「テストメッセージを送信」からデバイストークンを入力して、「テスト」ボタンを押したら即送信される。
FCMのAPIを使って送信する
@nishi-sankosc さんの [FCM HTTP v1 APIを使ってWeb Push送信]
(https://qiita.com/nishi-sankosc/items/b9040ee57e6b7223ff21) の記事がとても参考になりました。
Firebase公式
https://firebase.google.com/docs/cloud-messaging/auth-server?hl=ja
https://firebase.google.com/docs/cloud-messaging/send-message?hl=ja
curl
curl -X POST -H "Authorization: Bearer [OAuth 2.0 アクセス トークン]" -H "Content-Type: application/json" -d '{
"message":{
"notification":{
"title":"FCM Message",
"body":"This is an FCM Message"
},
"token":"[デバイストークン]"
}}' https://fcm.googleapis.com/v1/projects/[送信者ID]/messages:send
OAuth 2.0 アクセストークンの取得
1: https://firebase.google.com/docs/cloud-messaging/auth-server?hl=ja#provide-credentials-manually
に書いてある方法で鍵を取得。
2: @nishi-sankosc さんの [FCM HTTP v1 APIを使ってWeb Push送信]
(https://qiita.com/nishi-sankosc/items/b9040ee57e6b7223ff21) の記事にあるgetAccessToken.jsを使って取得。
デバイストークン
WIP
送信者ID
Firebaseプロジェクトの設定 > Cloud Messaging > プロジェクト認証情報 に記載あり。