GR-CITRUSにmakeしたmotファイルを書き込む方法について説明します。ただし、Windows環境で書き込む場合についての説明です。
FDT(Flash Development Toolkit)のダウンロード
GR-CITRUSにmotファイルを書き込むためには、FDT(Flash Development Toolkit)が必要です。FDTはRENESASサイトからダウンロードできます。
まず、My Renesasにユーザ登録を行う必要があります。
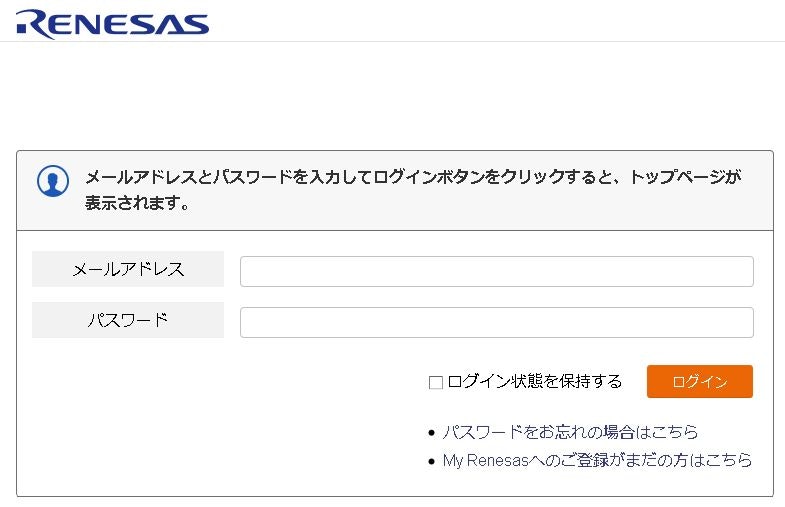
ユーザ登録が終了したら、評価版ソフトウェアツールのページを開いて、一番下にある「SuperH RISC Engine, RX, H8SX, H8S, H8, M16C, R8C, 740ファミリ 用 フラッシュ 開発 ツールキット(Flash Development Toolkit)」をダウンロードします。
2016/06/12現在でダウンロードできるバージョンは【無償評価版】フラッシュ開発ツールキット V.4.09 Release 03でした。このリンクページの下の方にダウンロードボタンがあります。ダウンロードボタンを押すと、注意事項に同意を求められるので、「同意する」を押すとダウンロードが開始されます。
FDTのインストール
fdtv409r03.exeを実行してFDTをインストールします。
実行すると聞いてくるので、OKします。
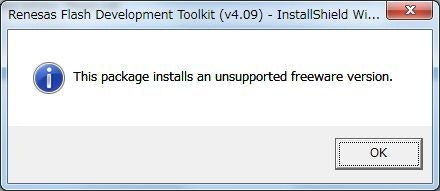
Nextを押します。
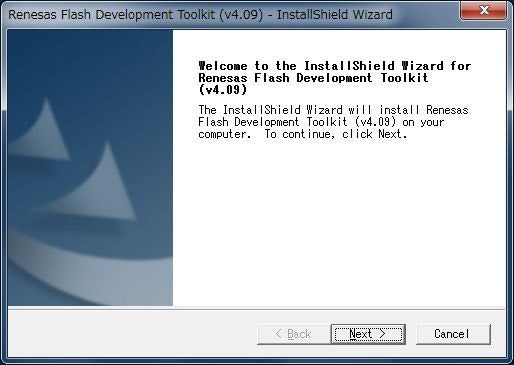
Asia (Japanese)を選んでNestを押します。
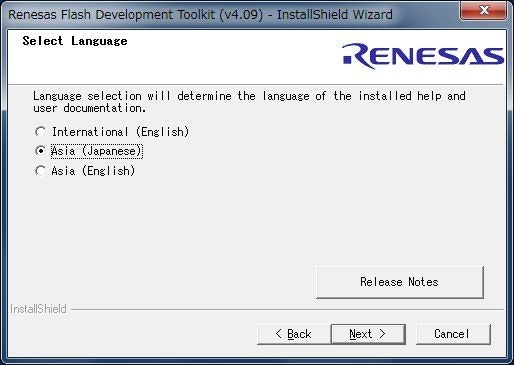
acceptを選んでNextを押します。
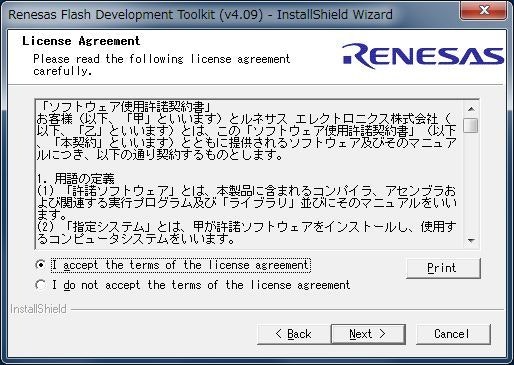
USB Driversだけでいいと思うのですが、とりあえずこのままNextを押します。
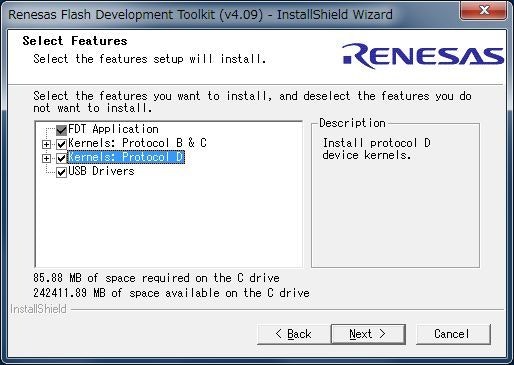
Nextを押します。
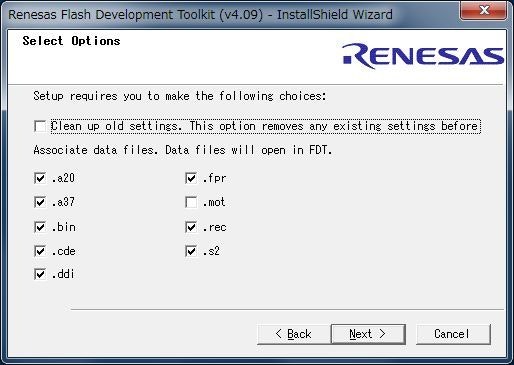
Nextを押します。
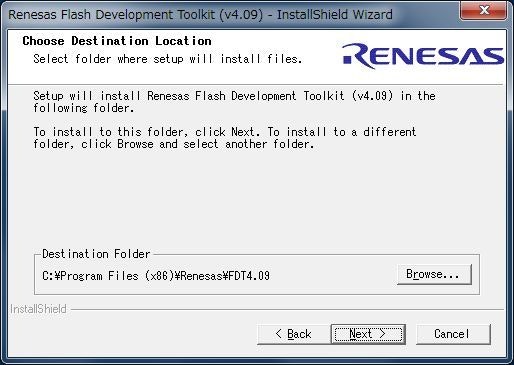
Installを押します。
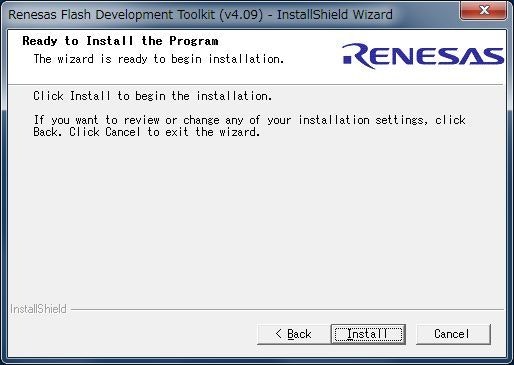
Installが始まります。
インストールが終了すると、この画面になります。
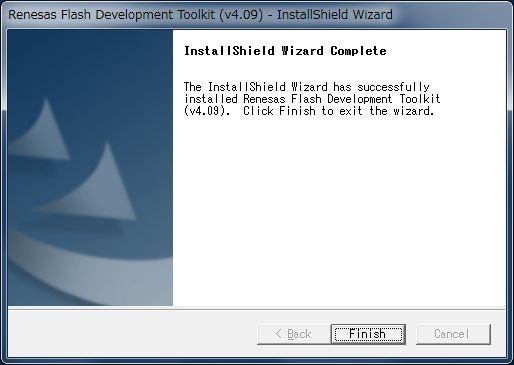
Finishを押すと、インストールは終了です。
motファイルの書き込み準備
まずは、ブレッドボードなどの接続に使用するジャンパ線を用意します。

これをGR-CITRUSの下記の部分に差し込みます。MDと書いています。JP1とも書いています。

基板の色が違いますが、差し込む部分を拡大した写真がこれです。

ジャンパ線を差し込んで、PCとUSB接続を行った後、GR-CITRUSのリセットボタンを押します。
FDT Basicの起動
FDT Basicを起動する前に、GR-CITRUSのリセットボタンを押しておいてください。
FDT Basicを起動して__「新規設定」を選びます。初めての場合は、自動的に新規設定画面になるかもしれません。
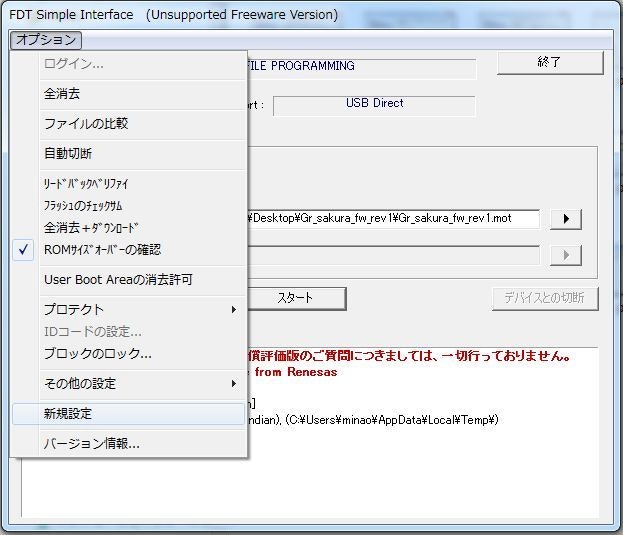
デバイスとカーネルの選択は、一番下の「Generic BOOT Device」を選びます。「次へ」を押します。

通信ポートの選択は「USB Direct」__を選びます。「次へ」を押します。
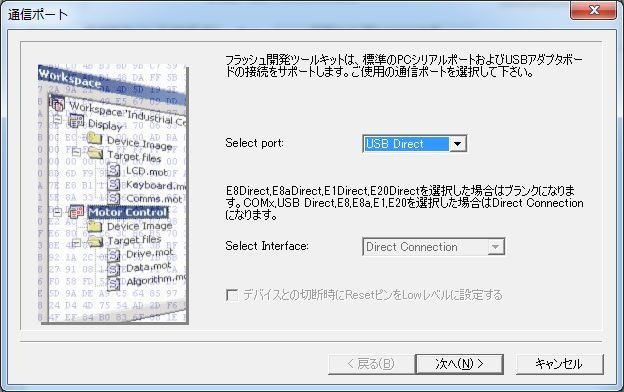
GR-CITRUSと接続している場合は下のメッセージが出るかもしれませんが、出たときは「OK」を押します。
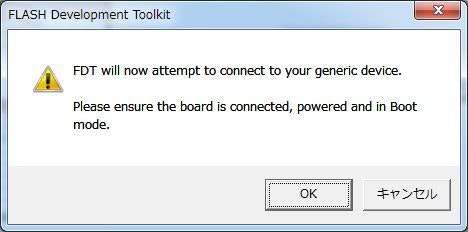
VID等が表示されるので「OK」を押します。
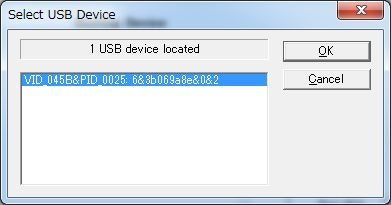
デバイスを聞いてくるので、RX600シリーズのLittieEndianで「OK」を押します。
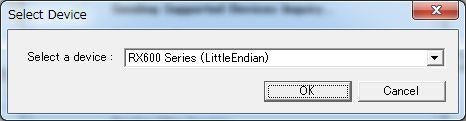
そうすると、汎用デバイスの確認がすべて通ります。
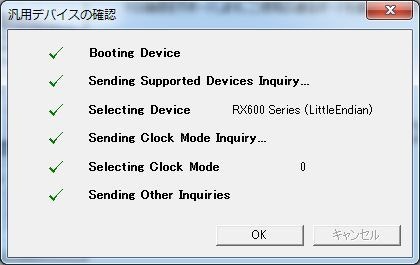
OKするとクロックの設定画面が出ます。__12MHz__で「次へ」を押します。
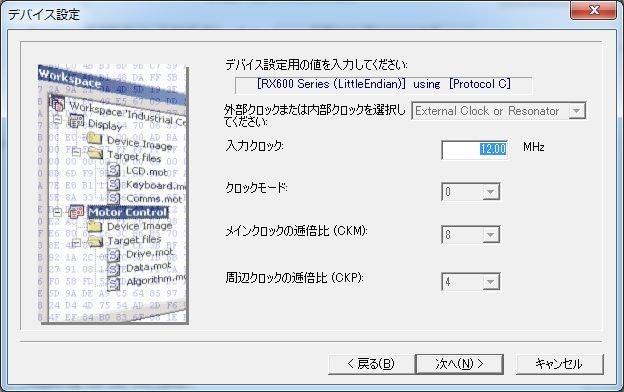
書き込みオプションはこのままで「完了」を押します。
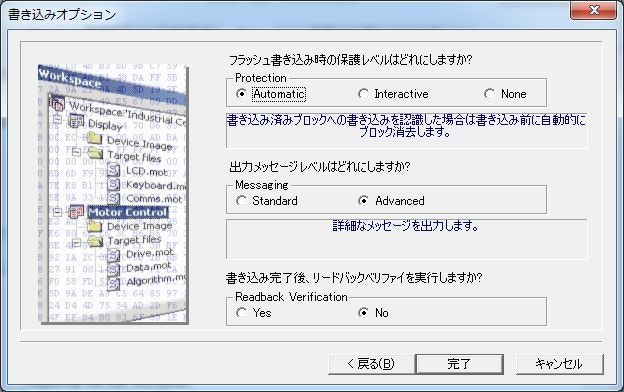
設定が終わって、USB接続が完了します。
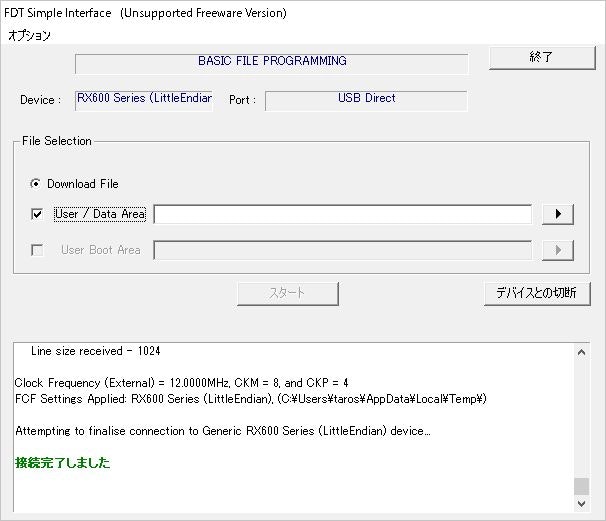
USB接続でmotファイルを書き込む
__「File Selection」__の __「User / Data Area」にチェックして右向き黒三角ボタンを押し、「参照」を選び、書き込むmotファイルを指定します。今回書き込むのは「citrus_usbfw.mot」__です。
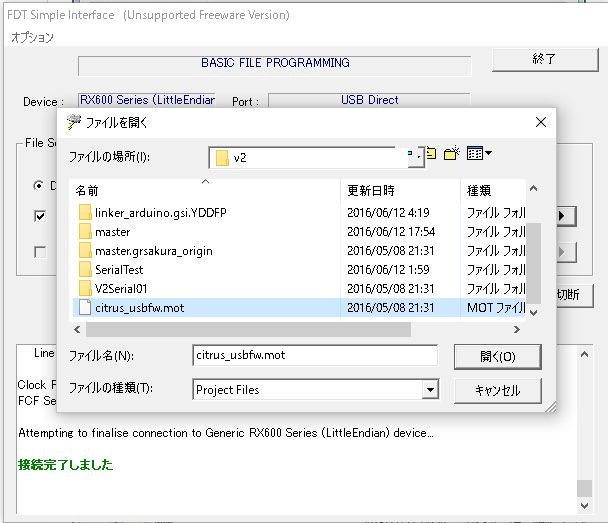
__「スタート」を押すと書き込みが始まり、あっという間に終了します。
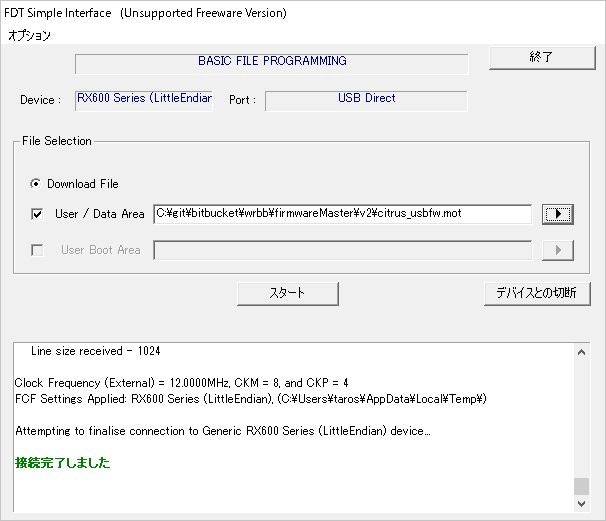
あとは、「デバイスとの切断」__を押すと下の画面が出て「OK」を押すとUSB接続が切れます。
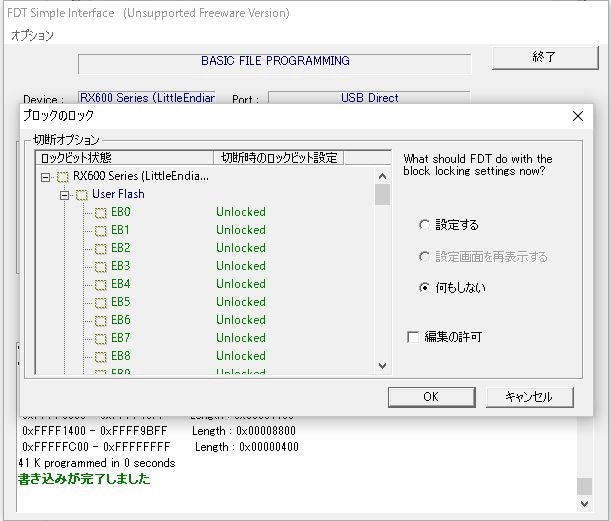
以上がGR-CITRUSにmotファイルを書き込む手順です。