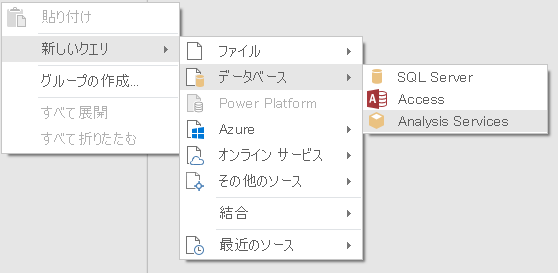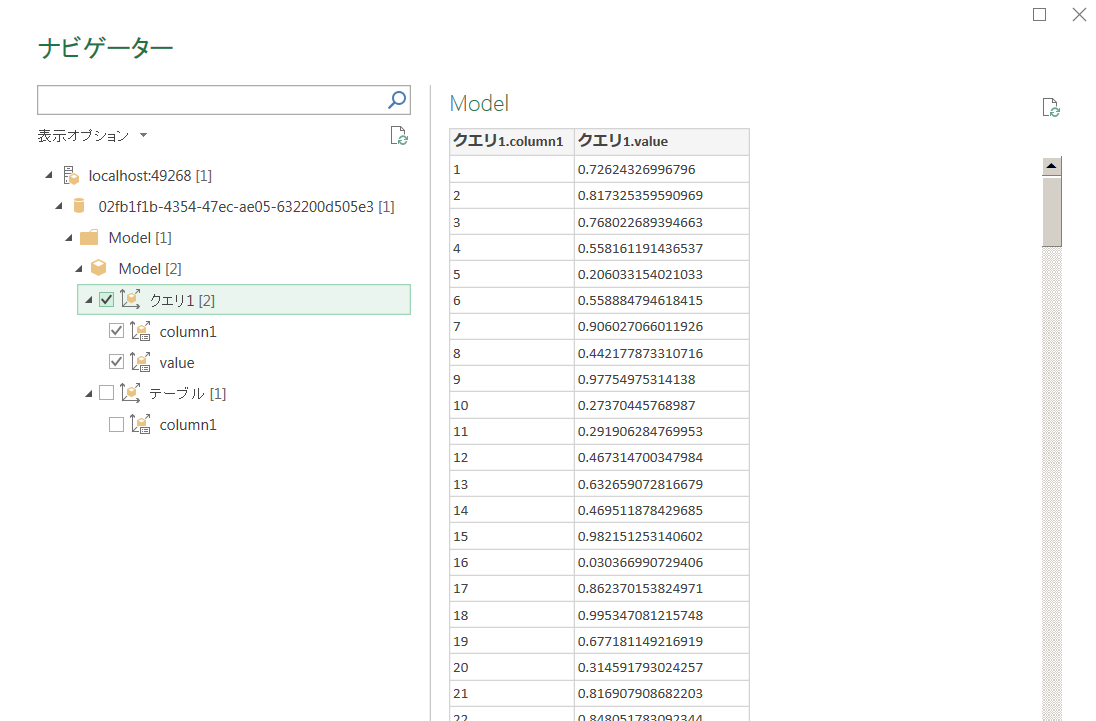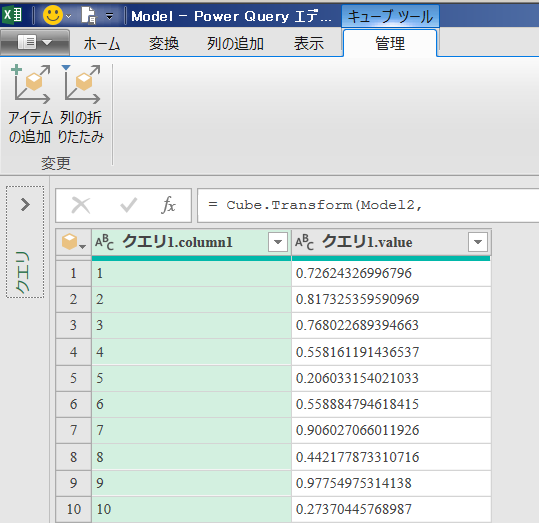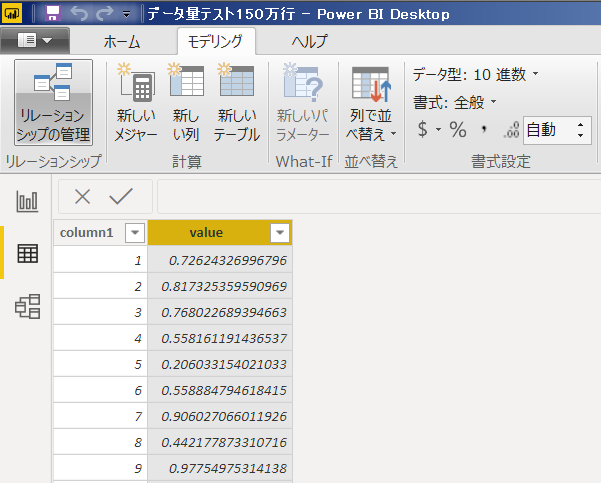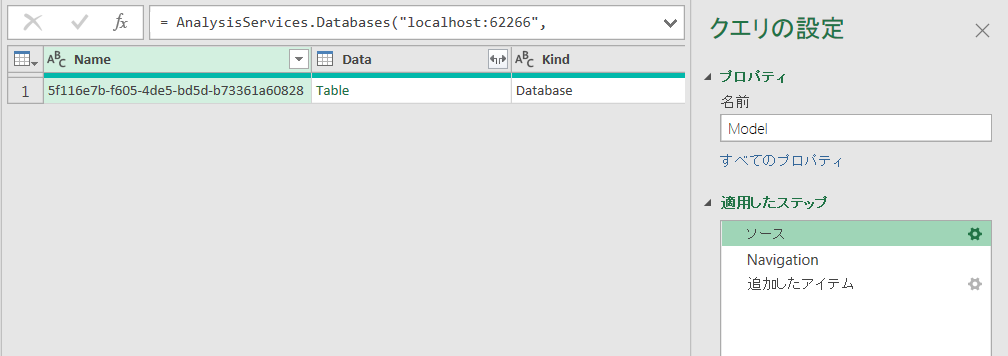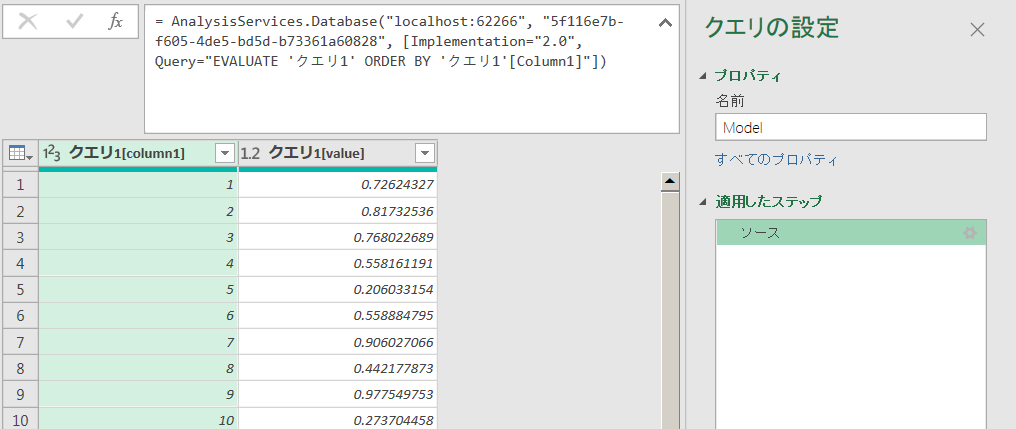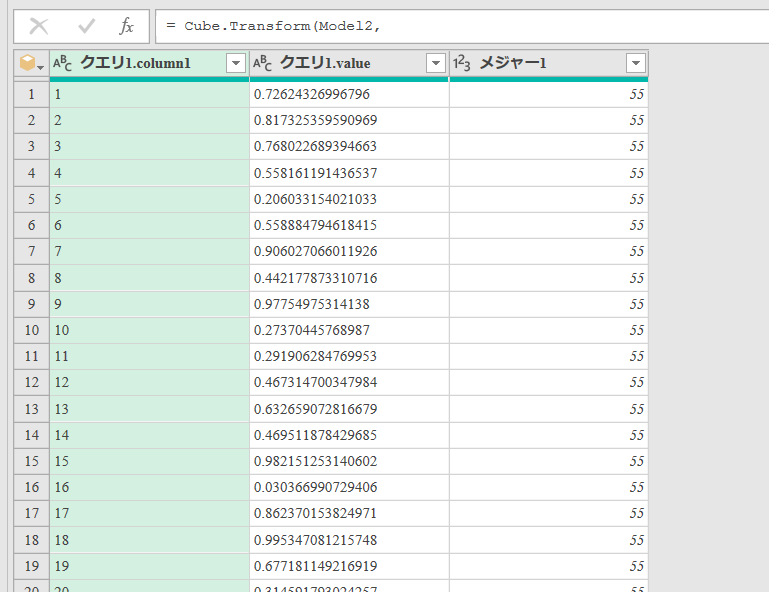DAX Studioが使えない状況では役立つかもしれません.
18:43追記:DAXクエリを書いて取り込む方法を入れました.
はじめに
この手法は海外の方々の昔の記事を元に,自分なりに再現したという話です.参照した記事は下記の通りです.
・How to hack yourself in Power BI (and Power Pivot?)|Imke Feldmann さん 2016/4/9
・Analysing Power BI DMV Queries In Power BI Desktop|Chris Webbさん 2016/2/1
・Connect Excel Pivot to a Power BI Desktop|ORAYLIS社
2016/2/2
手順
- データを取りたいpbixファイルを開く.
- localhostの番号を調べる.
- localhostの番号を使って,Power Queryから接続する.
localhostの調べ方
方法1:DAX Studioで接続すれば,右下に出る.
Chris webbさんが書かれている通りです.DAX Studioが使えないような環境を問題にしているので,省きます.
方法2:TCP ViewというMS製ツールを使う.
ORAYLIS社が書かれた通りです.当該ツールは下記サイトから入手可能です.(僕は後述の方法で行けたので,試してません.)
https://docs.microsoft.com/ja-jp/sysinternals/downloads/tcpview
方法3:PowerShellで調べる.
僕がPowerShellを使いこなせていないので,泥臭い方法です.
1.「msmdsrv」のサービスIDを取る.
msmdsrvはPower BIを起動すると並行して稼動するプロセスで,ここが接続先ということになります.
入力するコードはこれだけ.srvであって,svrではないです.
Get-Process -Name msmdsrv
↓実行した様子.ここで「Id」の欄の数値がプロセスIDです.
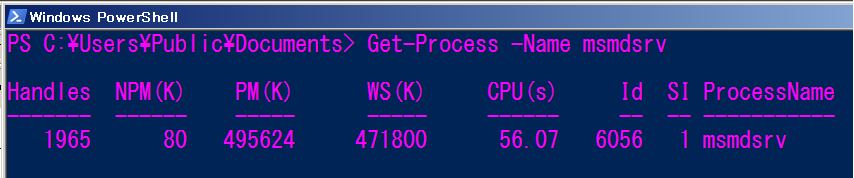
2.localhostの番号を調べる
さらに,コマンドnetstat -noを入れて,TCP一覧を出し,先ほどのプロセスIDがあるローカルアドレスを目視で探しますー.
↓実行した様子.右端がプロセスID.この場合,ローカルアドレスの「49268」が接続先ということになります.
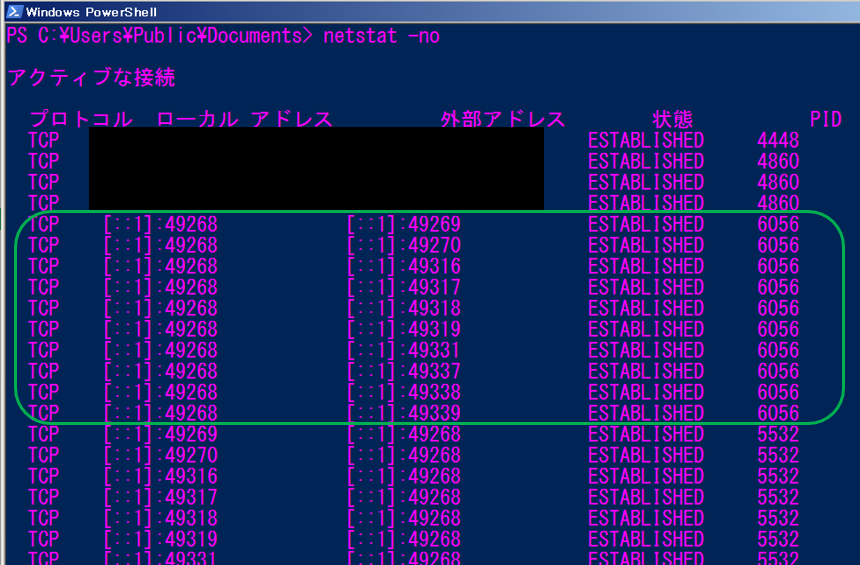
※Windows10だと,Get-NetTCPConnectionコマンドを使った方が便利なのでしょう.いずれにしても,現状,僕は使いこなしてないので,目視でやってます.![]()
Power Queryからの接続方法
1.Power Queryエディタを開いて,「Analysis Service」を選択.
2.サーバ名に「localhost:番号」を入力して,OK.
下図の通り.
※複数のpbixが開いていると,プロセスも同数になるようです.どのプロセスがどのpbixかは,試してみるしかないでしょう.
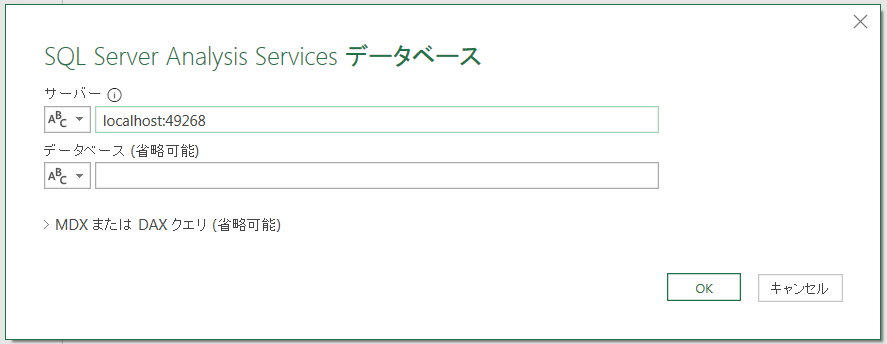
3.キューブ内から任意のテーブル,列を選択して開きます.
注意点
@PowerBIxyz さんに指摘をいただきまして,訂正しました.むしろ,DAXクエリを経れば,ちゃんとした接続になるようですね.![]()
1. 非公式というか、そもそも 管理用ポートだったかと。
— Takeshi Kagata (@PowerBIxyz) November 4, 2019
4. CUBE です。既定で MDX クエリをプッシュする。
5. DAX クエリ / MDX クエリいずれも問題なはず。列の値がtext になるのは ディメンジョン テーブル の列の CAPTION を取得しているから。#PBIJP https://t.co/CnXiSbrQ57
1.そもそも,MS非公式.⇒というわけでもないらしい.
MSさんがpbixからデータを取るコネクタを用意してないことからすれば,非公式ということになるでしょう.
2.抽出中はpbixファイルは開いていないといけない.
msmdsrvが動いていないと,駄目なわけです.他方,開いたpbixに加えた編集内容は,pbixを上書き保存しなくてもPower Queryでの取り込み内容に反映されるようです.
3.localhostの番号はpbixファイルを開くたびに変わってしまう.
なので,常にpbixファイルとセットで運用するような場合は,Power Queryに固め打ちせず,localhostの部分をパラメータ化しておく方が便利でしょう.
4.~~pbixでのデータ型やリレーションがない状態で取り込まれる.~~⇒避けられる.
いわば,「列がはっきり分かれたCSVファイルが,複数入っているフォルダ」と同様で,キューブとは言いがたいものだと思います.
後述のDAXクエリをかませることで,pbix内のデータモデルどおり取れるようです.
5.~~PQ取り込み時にDAXクエリは,たぶん使えないし,使ってはいけない.~~⇒むしろ使うべき.
Power Queryエディタで取り込む際に,DAXクエリを打ち込める画面が出てきますが,本件に関しては使ってはいけません.データ型等が失われていて不正確になるからです.
また,そもそもデータベース名の入力を要求されるので,操作が分からなかったです.
追記:DAXクエリを入れて,接続するには
MDXクエリは全く知らないので,ここではDAXクエリで挑戦します.
思えば,当初の接続画面にて,すでにDAXクエリ/MDXクエリを入れる画面がありましたね.
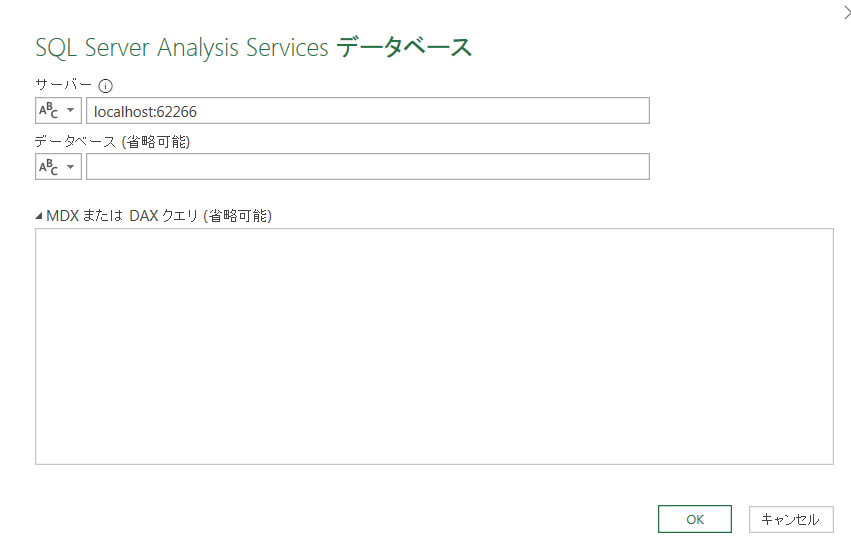
しかし,DAXクエリを入れる場合,「データベース名」は省略できなくなります.(当たり前か)
↓データベース名というのは下図の長い文字列のことです.
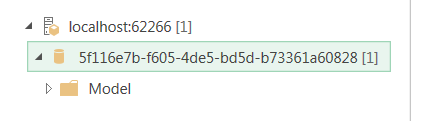
なので,手順は下記のようになります.
1.とりあえず「localhost+番号」だけでいったん接続する.
2.クエリの最初のステップ(ソース/Source)をクリックして,データベース名をコピペ.
3.同じくソース(Source)ステップの歯車を押して,接続内容の再編集へ.
予めDAXクエリのコードを作っておいて,そこから貼り付けるのがよいでしょう.
↓入力した後
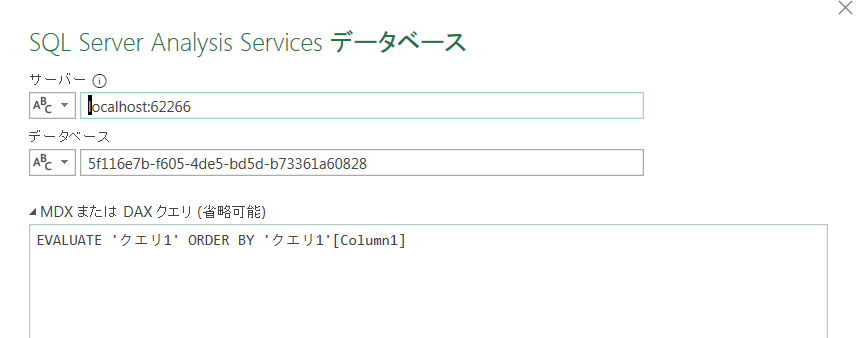
4.ソース(Source)より後のステップがいらなくなるので削除する.
おまけ:メジャーも取り込めるが,挙動の見極めを慎重に.⇒DAXクエリを書かない場合の話です.
下記のように,リレーションもない単純な例ではちゃんと動きました.
しかし,DAXの記述を複雑化していった場合に,どこまでPower BIのレポートと同じ挙動になるかは,注意が必要です.
メジャー1 := CALCULATE(
SUM('クエリ1'[column1]),
ALL('クエリ1'),'クエリ1'[column1]<11
)
メジャー2 := CALCULATE(
SUM('クエリ1'[column1]),
ALL('クエリ1')
)
pbix側でテーブルのビジュアルに入れれば,こんな具合です.
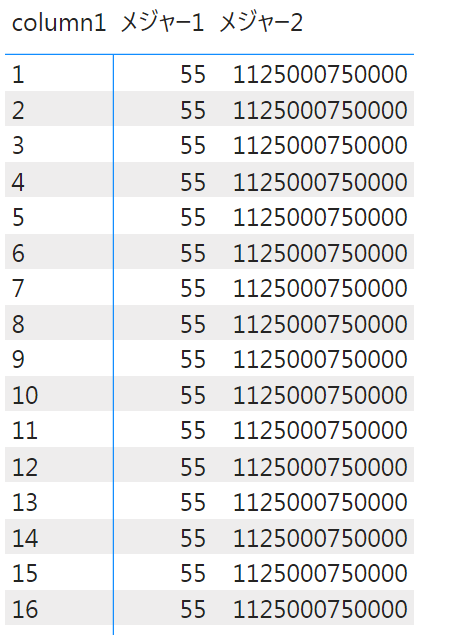
これをPQで取り込んでみます.やり方はクエリの歯車マークから,ここでチェックを入れるだけ.
※メジャーを書く前のpbixと接続していた場合は,プレビューの更新をしないと出ません.
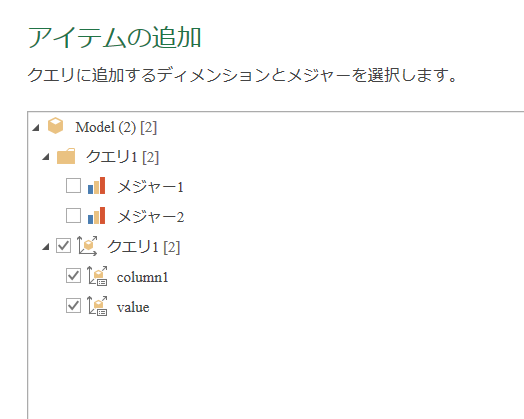
次にメジャー2も加えると,pbix側で見たテーブルビジュアルと同様の結果となりました.なぜか,メジャーはデータ型が設定されますね.
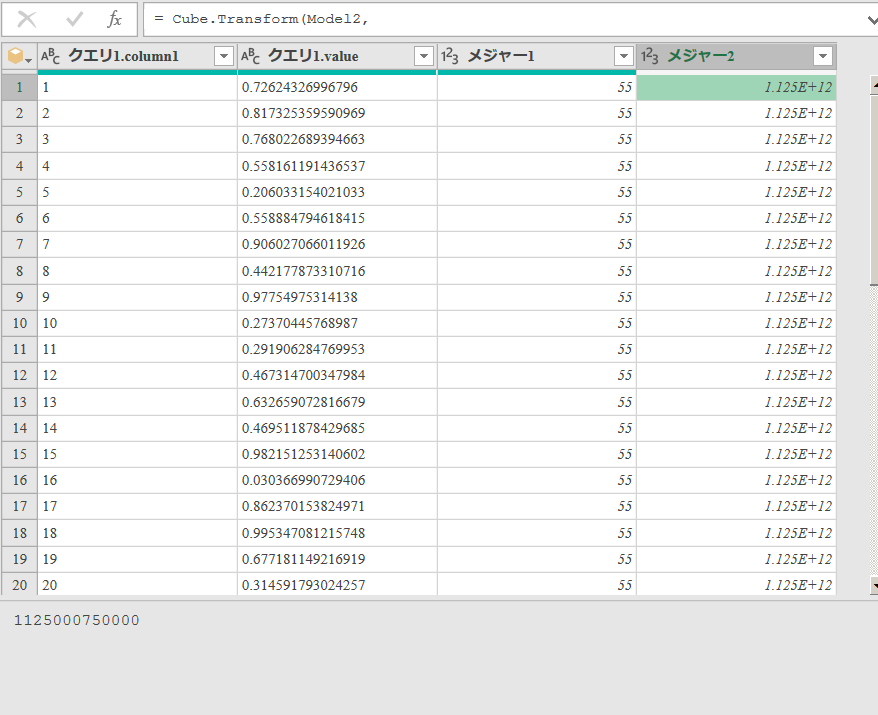
テストした環境
Windows7 HOME Premium SP1
PowerShell 5.1.14409.1018
Excel office365バージョン1910
Power Query 2.74.5619.262
Power BI 2019年10月版