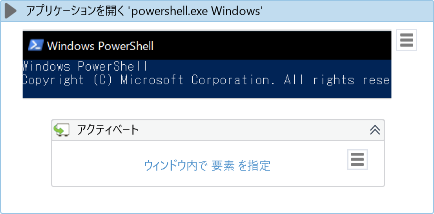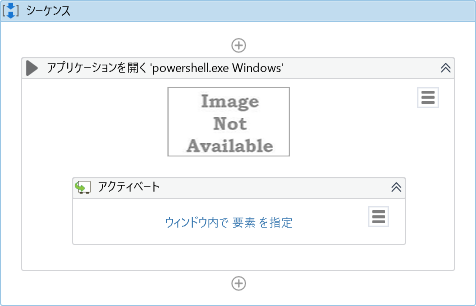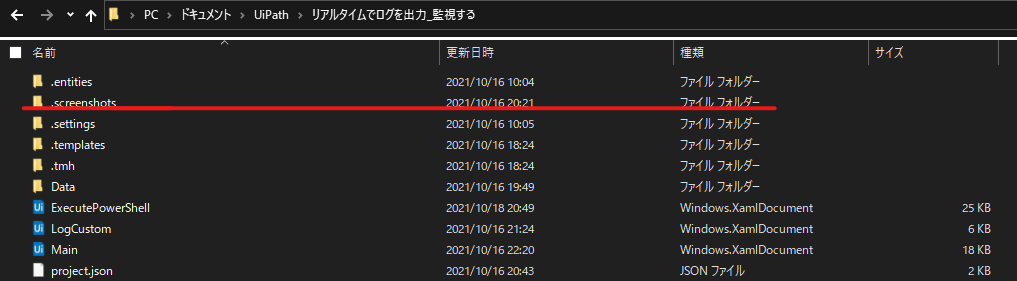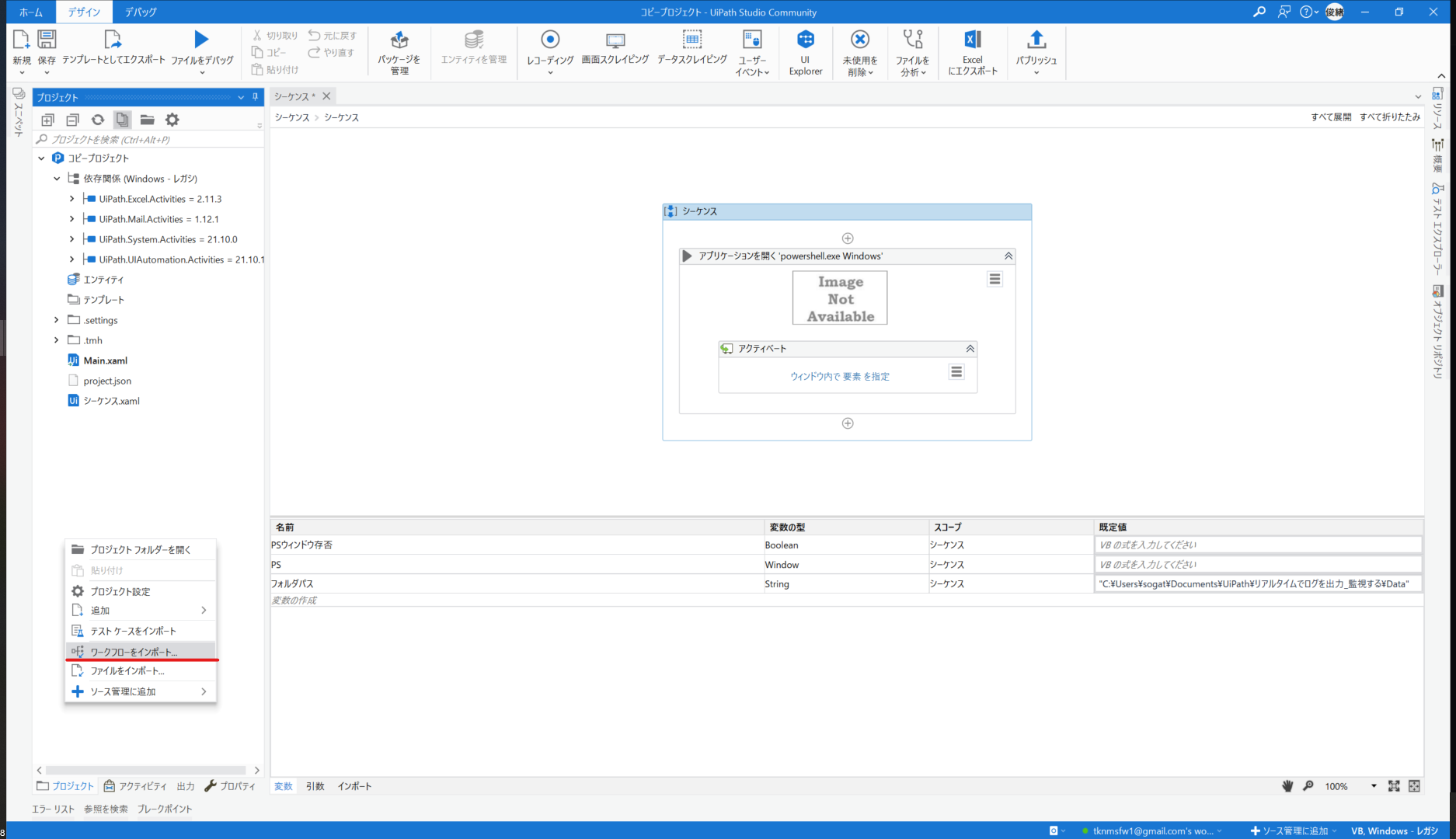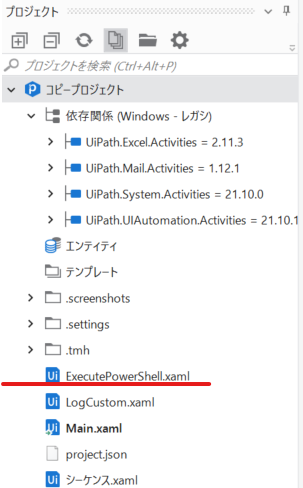はじめに
かなり初歩的な内容ですが、自分が最近まで知らなかった+意外と忘れそうなので、備忘録として残します。
xamlファイルのコピーで不便なこと
他プロジェクトで再利用したい部分があった場合、私は該当部分をコピーして新規プロジェクトにペーストしていました。
すると…
元プロジェクトでのアクティビティ
コピーしたアクティビティ
Oh…このように参考スクリーンショットが参照できなくなっています。
(画像ではアプリケーションを開くアクティビティのみを別シーケンスにコピーしていますが、xamlファイルごとコピーしても同様に参考スクリーンショットは参照できません)
それもそのはず、参考スクリーンショットを保管しているのは「.screenshots」というディレクトリなのです。
ただ該当部分のアクティビティやファイルをコピーしただけでは、参照できるはずもありません。
.screenshotsディレクトリの場所
私はこの問題について「そういうもんなんだな…」と思い、愚直にコピペしては参考スクリーンショットを撮りなおす(?!)といったことを
繰り返していました。しかし、ちゃんとUiPath Studioにはスクリーンショットを保持したままコピーする機能がありました。
ワークフローをインポート
それが、「ワークフローをインポート」という機能です。
以下にてワークフローのインポート手順を解説します。
手順
①インポート先のプロジェクトのプロジェクトウィンドウを右クリック「ワークフローのインポート」
②対象のワークフローを選択
今回は「ExecutePowerShell」をインポートしてみます。
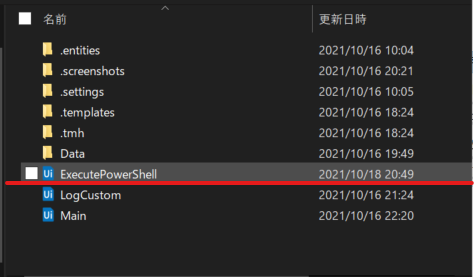
③インポート先のプロジェクトにxamlファイルが追加されたことを確認
④インポート先プロジェクトにて参考スクリーンショット含めてコピーされていることを確認
無事にxamlファイルがインポートされていることが確認できました。
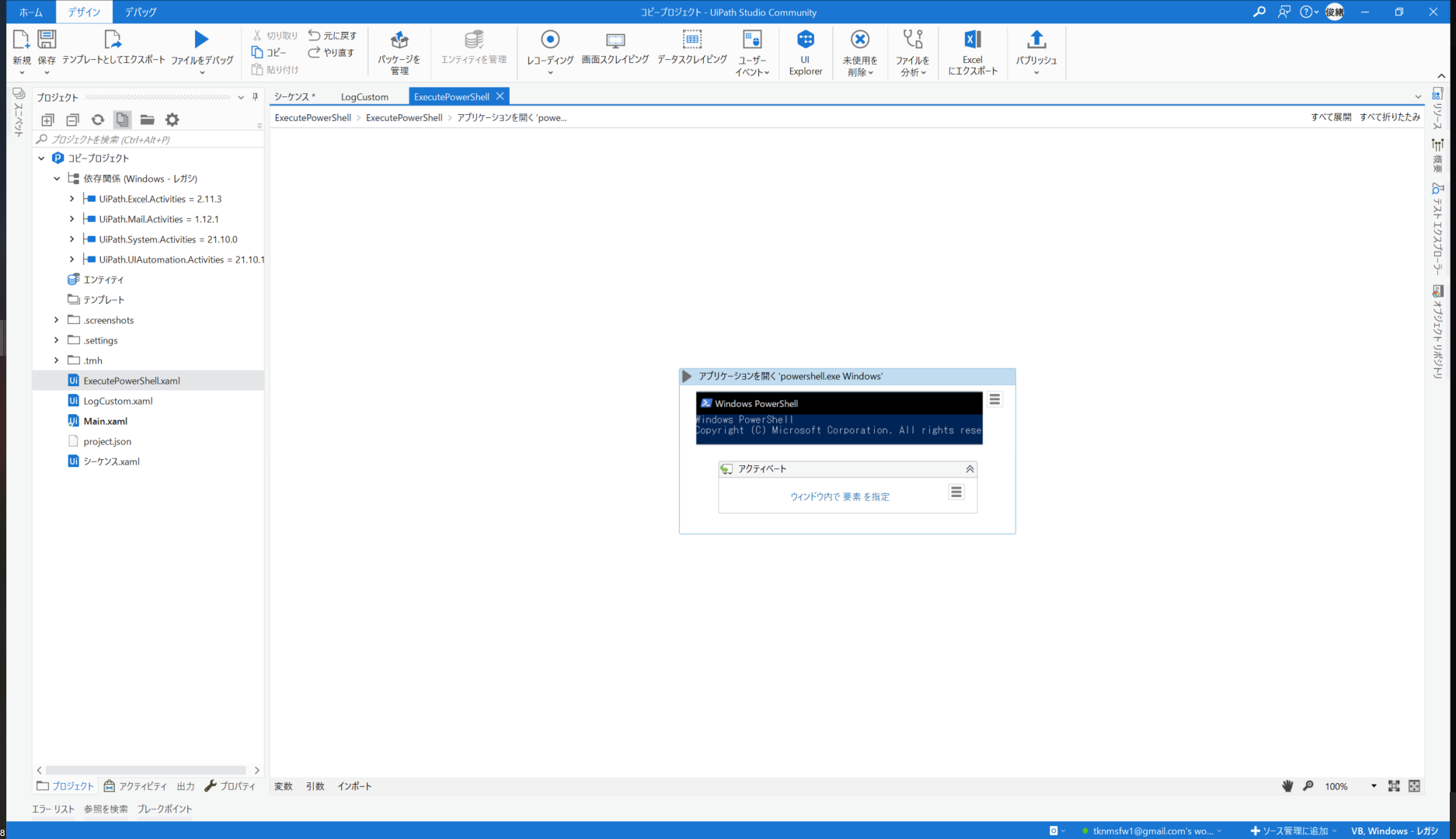
おわりに
毎回参考スクリーンショットを撮りなおしていたという恥ずかしい二度手間を何の抵抗もなく受けて入れていたことを反省するとともに、これからUiPathを扱う方が同じ轍を踏まないことを願ってこれを書きました。
何かありましたらコメントいただけますと幸いです。