この記事は村松研 Unix チュートリアルのコンテンツです.

WSL は Windows10 Fall Creators Update(バージョン 1709)から提供開始された機能です.
本記事では,バージョン 1803 時の Ubuntu on WSL インストール方法について記述します.
お使いの Windows のエディションとバージョンを確認してから,本記事の作業を進めてください.
WSL の有効化
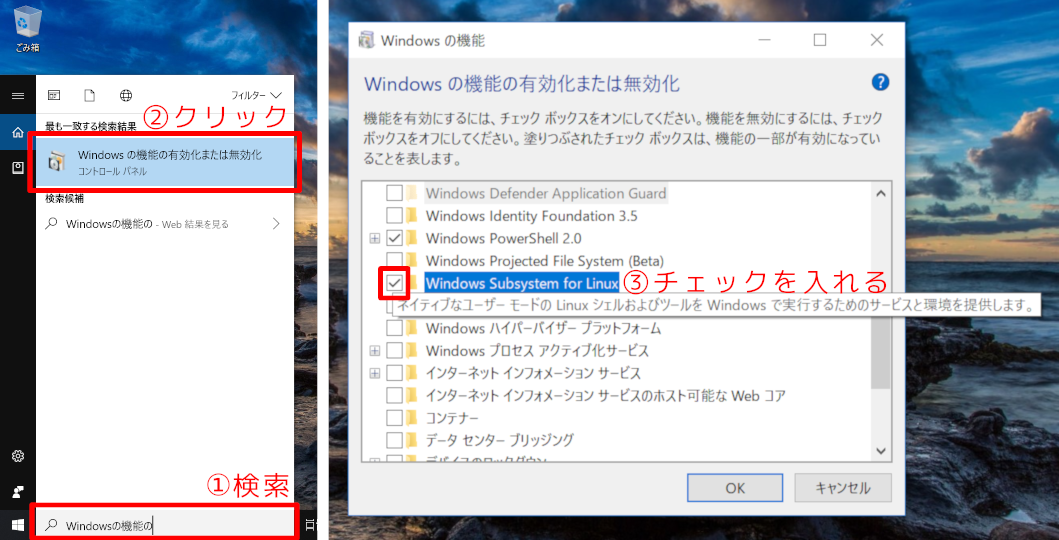
- Windows の検索窓に「Windows の機能の有効化または無効化」と入力
- 「Windows の機能の有効化または無効化」をクリック
- "Windows Sybsystem for Linux" の項目を探して有効化(チェックを入れる)
3 番で "OK" を押すと再起動が始まります.
再起動が終わったら,次の作業に移ります.
Ubuntu for WSL のインストールと起動

- Windows の検索窓に "microsoft store" と入力
- "Microsoft Store" をクリック
- Microsoft Store の検索窓に "ubuntu" と入力
- "Ubuntu" をクリック
- 「入手」をクリックしてインストール
- アプリケーション一覧から "Ubuntu" をクリックして起動
4 番で "Ubuntu" の他に "Ubuntu 18.04 LTS" や "Ubuntu 16.04 LTS" が見えていますが,ここでは "Ubuntu" で構いません.
数字は Ubuntu のバージョンを表しており,数字なしの "Ubuntu" を選ぶと Microsoft Store 上で最新バージョンの Ubuntu(ここでは Ubuntu 18.04 LTS)がインストールされます.
ちなみに,LTS とは Long Term Support,すなわち長期サポート版のことです.
Ubuntu の初期化

- 起動の後,初期化の完了を待機
- 使いたいユーザ名を英数字で入力(Windows ユーザ名と同じである必要はなし)
- 使いたいパスワードを 2 回入力(Windows パスワードと同じである必要はなし)
- ドルマーク
$(プロンプト)が表示されたら完了
黒い画面(ターミナル)を右上のバツ印で閉じて,次の作業に移ります.
WSL Terminal (wsltty) のインストール
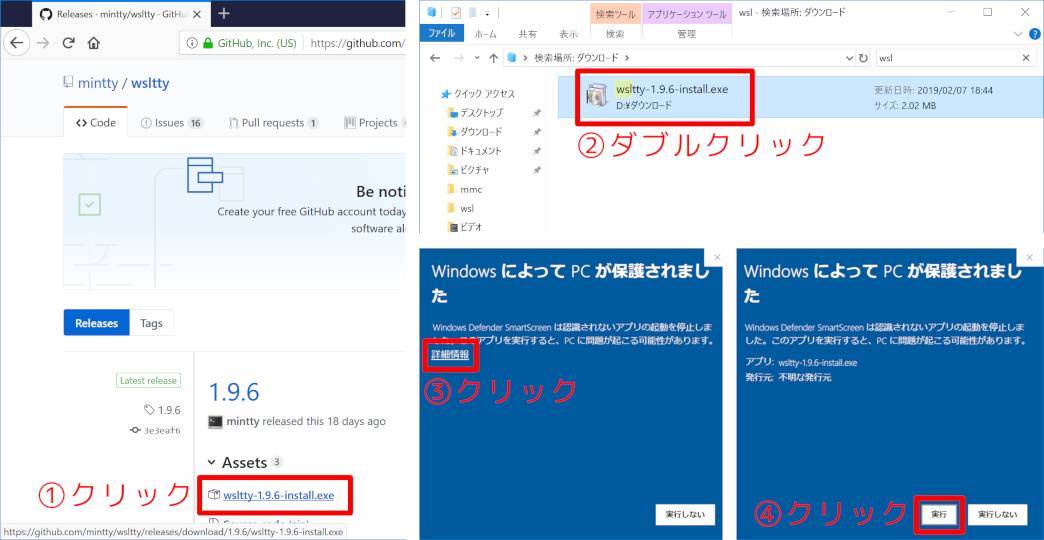
先程開いていた標準のターミナルは,機能面と挙動において少々不便なので,より便利な WSL Terminal を導入します.
ダウンロードページを開いて,次の手順に従ってください.
- 最新版(ページ最上部のバージョン)の実行ファイル名(例:"wsltty-1.9.6-install.exe")をクリックしてダウンロード
- ダウンロードした実行ファイルをダブルクリックしてインストール開始
- 「Windows によって PC が保護されました」と表示される場合は,「詳細情報」をクリック
- 現れた「実行」ボタンをクリック
ポップアップウィンドウが 2 回ほど現れ,それぞれの「はい」ボタンをクリックすればインストール完了です.
WSL Terminal の起動と設定

- アプリケーション一覧から "WSL Terminal" をクリックして起動
- ターミナル上で右クリックしてメニューを呼び出し
- メニューの "Options" をクリックして設定を開く
- "Looks" をクリックしてテーマ・透過度・カーソルを好みに変更
- "Text" をクリックしてフォントの種類・大きさを好みに変更
- "Window" をクリックして,必要があれば UI language を "@ Windows language @"(多くの場合これで日本語になる)に変更
- "Save" ボタンをクリックして設定完了
Looks
Theme を変えると,ターミナルの背景色や色付き文字の配色が変わります.
Cursor は視認性の高い "Block" がおすすめです.
Text
プログラミングをする上では,文字幅がすべて一定である等幅フォントを設定するのがおすすめです.
この記事に等幅フォントがいくつかまとまっています.
筆者は Ricty を使っています.
パッケージの更新
Ubuntu では,アプリケーションはパッケージ(プログラムと設定ファイルなどのセット)として管理されており,これをコマンドによりインストールすることができます.
Ubuntu on WSL ではパッケージのダウンロード元がアメリカサーバになっているため,より素早くパッケージダウンロードができるよう,これをまず日本サーバに変更します.
以下のコマンドをターミナルに打ち(コピー&ペーストで構いません),エンターキーを押して実行してください.
パスワードを求められるので,初期化時に設定したパスワードを入力してください.
sudo sed -i.bak -e "s%http://archive.ubuntu.com/ubuntu/%http://ftp.jaist.ac.jp/pub/Linux/ubuntu/%g" /etc/apt/sources.list
ここでは /etc/apt/sources.list ファイル中のアメリカサーバ URI (URL) を日本サーバ URI に置換した上で,元ファイルのバックアップを取っています.
次に,パッケージリストの更新とインストール済みパッケージの更新をします.
以下のコマンドを実行してください.
sudo apt update && sudo apt upgrade
定期的にこのコマンドを実行し,Ubuntu のインストール済みパッケージを更新してください.
ロケールの変更

ロケール(国や地域の設定)とタイムゾーンを初期設定から変更します.
次のコマンドを実行してください.
sudo dpkg-reconfigure tzdata
現れた画面に対し,以下の操作を行ってください.
- 矢印キーでカーソルを動かして "Asia" を選択し,エンターキーを押す
- "T" キーを入力
- 矢印キーで "Tokyo" を選択してエンター
以上で Ubuntu on WSL の最低限の設定は完了です.
お疲れ様でした.