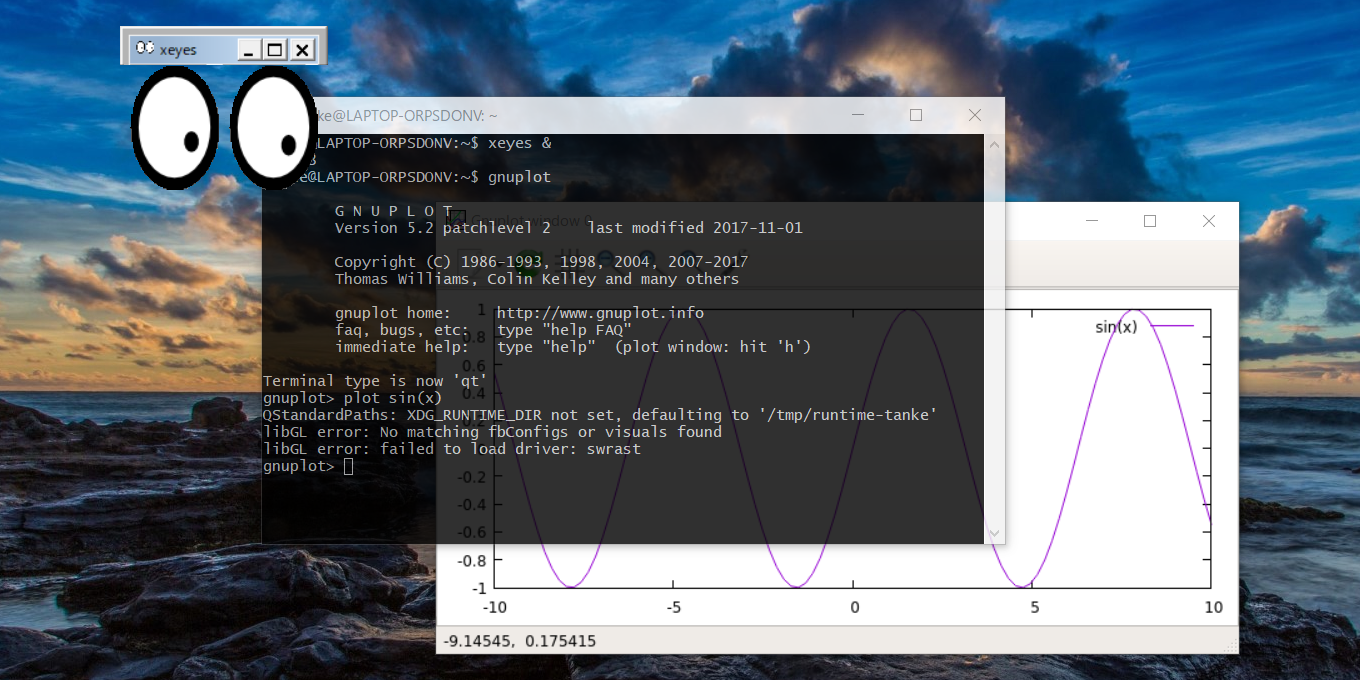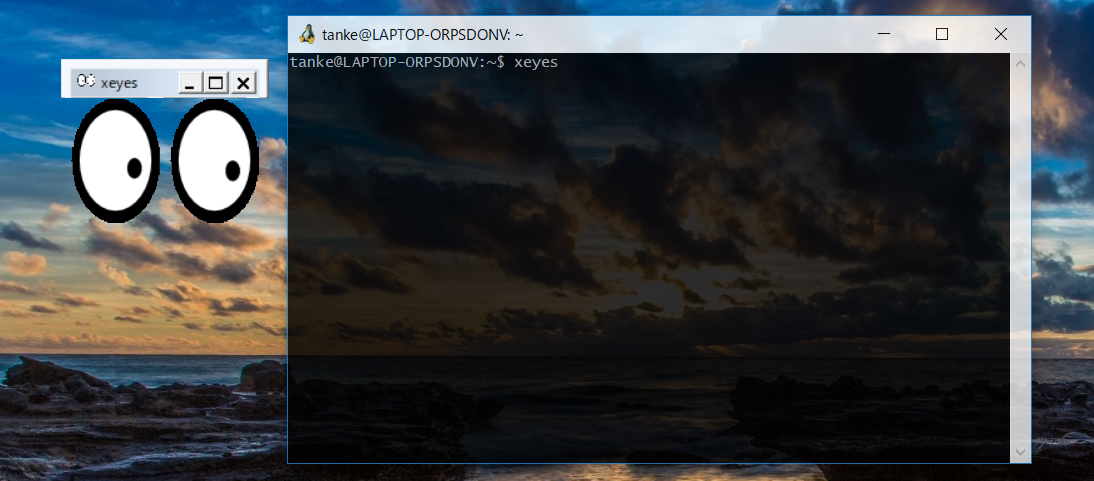この記事は村松研 Unix チュートリアルのコンテンツです.
Unix コマンド入門にて,グラフィックベースのインターフェースを GUI というと説明しましたが,この記事では文字ベースのインターフェース CUI のみの操作を扱いました.
Ubuntu on WSL のセットアップで行った環境構築では,CUI ソフトウェアしか扱えないため,このページで GUI ソフトウェアを扱うための環境構築を行います.
GUI ソフトウェアを動かせるようになれば,gnuplot(グラフ描画ツール)でグラフの描画結果を目視で確認しながらグラフ作成を行うといったことが可能になります.
GUI と X Window System
Unix 系 OS では Windows とは異なり,GUI のウィンドウを描画・管理したり,マウスやキーボードを管理したりする部分が,OS の中核(カーネル)と独立したシステムになっています.
そのシステム(プロトコル)として広く使われるのが,**X Window System(X, X11 とも呼ぶ)**です(近年,別のシステム Wayland へ移行する動きがありますが).
X Window System では,上記のウィンドウ描画などのタスクは,X のサーバプログラム(X サーバ)とクライアントプログラム(X クライアント)の通信を介して行われます.
これら X サーバ・X クライアントは,必ずしも同一システム上にある必要がないため,サーバコンピュータ上で動くソフトウェア(X クライアント)のウィンドウを,手元の端末で X サーバを用いて描画するといったことが可能です.
このページで説明する方法では,Windows 側に X サーバを構築することで,Ubuntu on WSL で動く GUI ソフトウェア(X クライアント)のウィンドウを Windows 上に描画することになります.
VcXsrv
Windows で簡単に利用可能な,オープンソースの X サーバソフトウェアとして,VcXsrv が有名です.
他に Xming もよく用いられますが,このページでは VcXsrv をインストールすることにします.
まず,VcXsrv のダウンロードページへアクセスして,インストーラをダウンロードしてください.
VcXsrv のインストール
ダウンロードしたインストーラをダブルクリックして起動し,以下の手順でインストールを行います.
- インストールするコンポーネントの選択.多くの場合,デフォルト値のまま "Next" ボタンをクリックすればよい.
- インストール先の選択.多くの場合,デフォルト値のまま "Install" ボタンをクリックすればよい.
- インストールが完了したら,"Close" ボタンをクリックしてインストーラを終了する.
VcXsrv の設定
- アプリケーション一覧の "VcXsrv" フォルダを開き,"XLaunch" をクリックして起動
- ディスプレイの設定.デフォルト値のまま「次へ」ボタンをクリック
- クライアント起動の設定.デフォルト値のまま「次へ」ボタンをクリック
- 追加設定.デフォルト値のまま「次へ」ボタンをクリック
- 設定完了画面の "Save configuration" ボタンをクリックして,次の作業に移る.
VcXsrv の自動起動設定
Windows ログイン時に,自動で VcXsrv が起動するよう,Windows のスタートアッププログラムに登録します.
スタートアッププログラムに登録しない場合,Windows ログアウト/ログインを行った後は毎回,Ubuntu on WSL で GUI ソフトウェアを使う前に,VcXsrv を手動起動する必要があります.
- 前の作業で開いたファイルエクスプローラで,「デスクトップ」へ移動
- 「保存」ボタンをクリック
- 元の設定完了画面で「完了」ボタンをクリック
- 「アクセスを許可する」ボタンをクリック
- デスクトップに保存された "config.xlaunch" ファイルを,
Ctrl+Xキーまたは右クリックメニューで切り取る. -
Windows+Rキー(Windowsキーは Windows ロゴのキー)で「ファイル名を指定して実行」ウィンドウを開く. - 名前窓に "shell:startup" と入力してエンターキーを押す.
- 開いたファイルエクスプローラで,
Ctrl+Vキーまたは右クリックメニューから貼り付け
Ubuntu on WSL 側の設定
Ubuntu on WSL のターミナルを起動して,次の二つのコマンドを実行します.
echo "export DISPLAY=localhost:0.0" >> ~/.profile
source ~/.profile
一つ目のコマンドでは,Windows 上の X11 サーバを利用するために必要な設定の,設定ファイルへの追記を行っています.
>> を間違えて > とすると,設定ファイルの元の中身が上書きされて消えてしまうため,注意してください.
二つ目のコマンドでは,編集した設定ファイルの即時反映を行っています.
GUI ソフトウェアのテスト起動
GUI ソフトウェアが起動可能になったかを確認するために,しばしば確認に用いられるツール xeyes を次のコマンドでインストールします.
sudo apt install -y x11-apps
インストールが完了したら次のコマンドを実行し,xeyes の起動を試みます.
xeyes
上の画像のように目のイラストのウィンドウが現れ,目がマウスポインタを追いかける様子が確認できたら,Ubuntu on WSL での GUI 利用のセットアップは成功です.