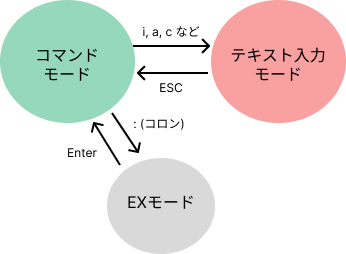普段、 Windows や Mac を使っている方でも、システム開発を行っていると、 Linux サーバーの設定ファイルを編集するときなど、 vi を使う機会があると思います。
そのように、ときどきしか vi を使わない方に向けて、基本的な vi の操作を解説したいと思います。
vi のモード
vi には基本的な二つのモード「コマンドモード」「テキスト入力モード」があります。
さらにコマンドモードから「:」(コロン)を打って始まる ex モードがあります。
vi 操作の基本的な流れ
まずは、編集したいファイルを指定して、 vi を起動しましょう。
vi ファイル名
vi を起動すると、最初はコマンドモードで立ち上がります。コマンドモードでは、キー入力によりカーソル移動やコピー・ペーストなどのさまざまな機能を実行することができます。
まずは、1文字ずつカーソルを移動してみましょう。
以下のように QWERTY 配列キーボードのホームポジションで右手のキーに割り当てられています。
| h | j | k | l |
|---|---|---|---|
| ← (左) | ↑ (上) | ↓ (下) | → (右) |
カーソルキーでも同様の操作ができますが、ホームポジションでカーソル移動できるのが vi の大きなメリットですので、 h, j, k, l キーを使ってカーソルを動かすことに慣れましょう。
次にテキストを入力してみます。
テキストを挿入したい位置にカーソルを移動して、 i または a のキーを押します。
すると「テキスト入力モード」になり、以降は打ったキーが文字としてテキスト内に入ります。
挿入(insert)コマンド i を押せばカーソルの手前から、
追加(append)コマンド a であればカーソルの後ろから、
テキストが入力できます。
この、テキスト入力モードのときは、画面最下行に
-- INSERT --
のような表示が出たりします。
テキストの入力が終わったら、 ESC キーを押してください。コマンドモードに戻ります。
コマンドモードの状態で「:」(コロン)を打つと、 ex モードになり、ウィンドウの最下行に : (コロン)が表示されて ex コマンド待ちになります。
この状態で ex コマンドを入力して Enter キーを押すと、その ex コマンドが実行されます。
ここでは、ファイルを上書き保存してみましょう。
: (コロン)に続けて w と打って、 Enter キーを押してください。
編集内容が上書き保存され、コマンドモードに戻ります。
なお、上書き保存してそのまま終了したい場合には、コマンドモードで ZZ と打つとよいでしょう。
ex モードでも同様の動作が、 :wq でできます。
コピー、削除、貼り付け
コマンドモードでよく使用するコピー・削除・貼り付けを以下にまとめておきます。
| コマンド | キー操作 | 補足 |
|---|---|---|
| 行コピー | yy |
y は yank の意味。3行コピーしたい場合は 3yy のように打ちます。(y3y でも可) |
| 文字削除 | x |
|
| 行削除 | dd |
削除(delete)コマンド。削除した内容はバッファに入るので Windows や Mac の「切り取り」に近い。 3行削除する場合は 3dd のように打ちます。(d3d でも可) |
| 貼り付け | p |
カーソルの後にバッファの内容を貼り付け。 同じ内容を3回貼り付けるには 3p のように打ちます。なおカーソルの前に貼り付ける場合は大文字の P と打ちます。 |
なお、 Windows や Mac でいうクリップボード(コピーした内容を保存するところ)をバッファと言います。Mac や Windows ではアプリケーションを超えてクリップボードの内容を貼り付けることができますが、 vi では起動中の vi の中でしか使用できません。
検索
ファイル内を検索するときは /(スラッシュ)を打ち、続けて検索キーワードを文字入力して Enter を打つことで、カーソル以降のそのキーワードに移動します。そこで n を押すと次のマッチ箇所に移動します。前のマッチ箇所に遡る場合は大文字の N を押します。
| コマンド | キー操作 | 補足 |
|---|---|---|
| キーワード検索 | /キーワード |
キーワードを検索 (下方向へ) |
| 次の検索 | n |
上記コマンドで検索したあと、次のマッチする文字列に移動する。 |
| 前の検索 | N |
前のマッチする文字列に移動する。 |
置換
ファイル内の文字列を置換する場合は ex モードで置換コマンドを使います。
| コマンド | キー操作 | 補足 |
|---|---|---|
| 置換 | :行範囲s/文字列A/文字列B/g |
行範囲にあるすべての文字列Aを文字列Bに置換 |
行範囲にはカンマ区切りで開始行と終了行を指定できます。
:10,20s/AAA/BBB/g
というコマンドは、
10行目から20行目までにあるすべての文字列「AAA」を「BBB」に置換
を意味します。
行範囲において % はすべての行、$ は最終行を表します。
:10,$s/AAA/BBB/g
とすれば、10行目から最終行までのすべての文字列「AAA」を「BBB」に置換します。
カーソル移動
最初の方で解説したように 1文字ずつ1行ずつのカーソル移動は h, j, k, l を使用します。
それ以外の、コマンドモードでのカーソル移動方法についてまとめておきます。
| コマンド | キー操作 | 補足 |
|---|---|---|
| 次の画面 | Ctrl+f |
次の画面にカーソル移動するには Ctrl+f を押します。(forward) |
| 前の画面 | Ctrl+b |
前の画面にカーソル移動するには Ctrl+b を押します。(back) |
| 次の半画面 | Ctrl+d |
次の半画面にカーソル移動するには Ctrl+d を押します。(down) |
| 前の半画面 | Ctrl+u |
前の半画面にカーソル移動するには Ctrl+u を押します。(up) |
| 先頭行 | gg |
ファイルの先頭行にカーソル移動するには gg を押します。 |
| 最終行 | G |
ファイルの最終行にカーソル移動するには G を押します。 |
| 行頭 | ^ |
行の先頭にカーソル移動するには ^ を押します。(0でも可) |
| 行末 | $ |
行の末尾にカーソル移動するには $ を押します。 |
^ や $ は正規表現においても、行頭・行末を表しますよね。
ex モードであれば、:(コロン)のあとに行番号の数字を指定してカーソル移動することができます。
100行目にカーソル移動
:100
カーソル移動においても $ は最終行を表します。
最終行にカーソル移動
:$