こんにちは
今回からマークダウンも併用していこうと思います。
スライドの利点とマークダウンの利点をうまく使い分けしていきたいです。
今回も"触ってみた"系の記事なんですが、
macターミナルからAWS EC2へ入って、起動中のEC2をシャットダウンする
までの一連にトライしたので、そちらを記します。
今まで通り、自分がつまずいた箇所を明記しておきたいので、
そちらは斜体太字で記すようにしていきます。
また本記事は書籍AWSをはじめよう ~AWSによる環境構築を1から10まで~を参考にしています。
EC2サーバを立てる@AWSマネジメントコンソール
一連の作業は済んでますので、ざっくり手順ベースで振り返ります。
手順
- IAMユーザでAWSマネジメントコンソールにサインイン
- 「サービス」から「EC2」を選択
- 「インスタンスの作成」を押下
- 「Amazon Linux」を選択
- 「t2.micro」を選択(無料利用枠を活用するので)
- EBS/タグは活用しないのでスキップし、「SG」の設定
- 「起動」
- キーペアの作成(1度切り!)
- 「Name」からインスタンスに命名
- 「インスタンスの状態」が「runnning」であることを確認
上記の手順自体は恙無く進みましたが、気になっているのは6.「SG」関連です。
今回はすぐにシャットダウンするEC2インスタンスでしたので特に設定せず、

上記メッセージが出てくる状態。SLA次第だとは思いますが、
具体的に
・セキュリティの詳細設定の方法
・どんなセキュリティレベルをどういうサービスに設定するのか
を判断できるようになる必要があります。今後の課題です。
あとインスタンタイプも同じく、とりあえずt系(無料枠ですし)選んでますが
なぜそのインスタンスタイプを選択するのかの判断ができるよう、別途深堀ります。
macターミナルからEC2に入る〜サーバ停止
こちらも手順ベースで。
手順
- macにてターミナル起動
- chmodで、キーペアファイルに対する読み書き制限の厳格化
chmod 600 ~/(キーペアファイル格納場所) - 対象EC2インスタンスをIPアドレスで指定しつつ「-iオプション」で利用する鍵を指定
ssh ec2-user@(IPアドレス) -i ~/(キーペアファイル格納場所) - 初回サーバ接続時の信頼性確認
yesを返す - シャットダウンコマンドの実行
sudo shutdown -h now - AWSマネジメントコンソールから、状態の「stop」を確認
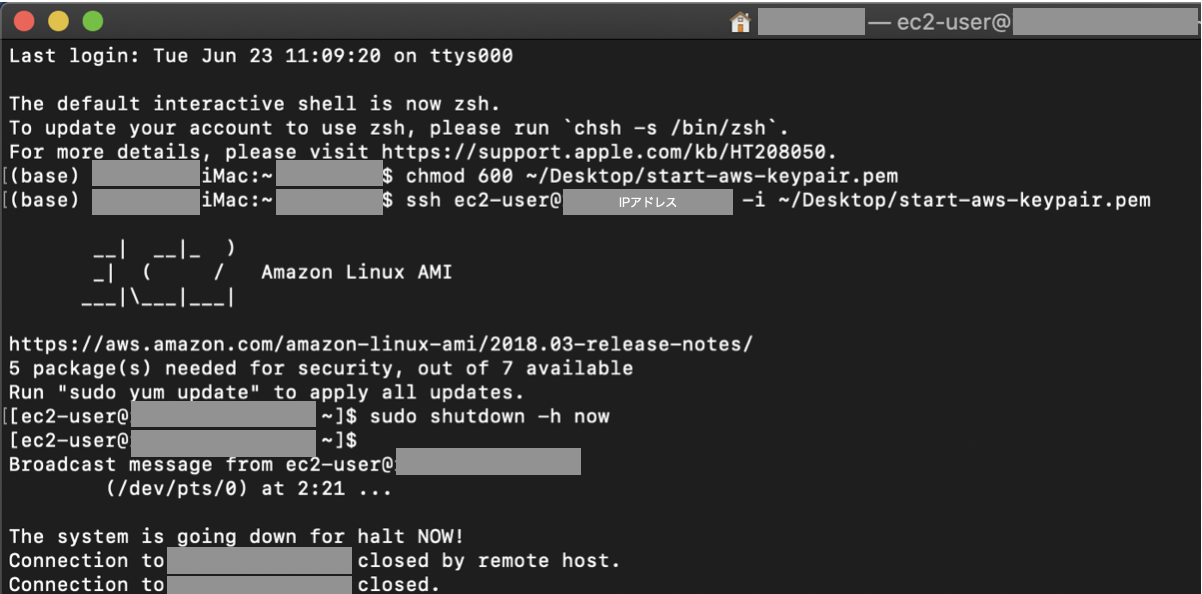 実際の画面がこちら。
ちょっと打鍵ミスしてやり直しましたけど手順自体は問題なく進みました。
課題になったのは***コマンド慣れしていないのでsudoや-i、-hなどを調べながら実施したこと***です。
`sudo : rootユーザに成らなくてもrootユーザの権限で処理を実行できるコマンド`
オプションは調査中。その辺がわからないと自在にはできないかな。。。
実際の画面がこちら。
ちょっと打鍵ミスしてやり直しましたけど手順自体は問題なく進みました。
課題になったのは***コマンド慣れしていないのでsudoや-i、-hなどを調べながら実施したこと***です。
`sudo : rootユーザに成らなくてもrootユーザの権限で処理を実行できるコマンド`
オプションは調査中。その辺がわからないと自在にはできないかな。。。
あとがき
シャットダウンまでの一連の流れ自体で(打鍵ミス以外は)詰まるところもなく、流れました。
しかし、大事なのは途中斜体太字で書いているような「なぜ」の部分だと思いますので、
その辺り、もう少し掘っていきたいと思います。