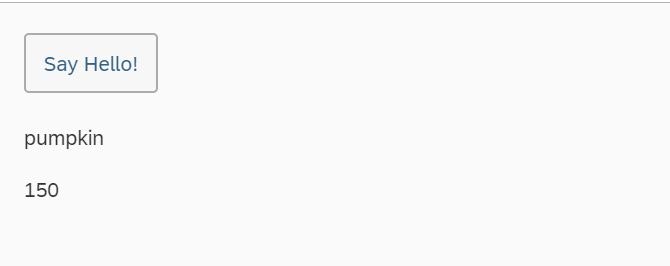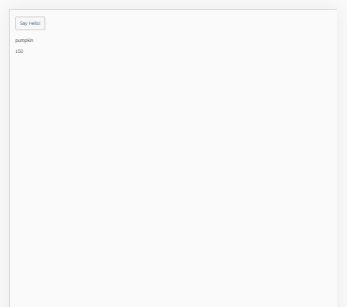はじめに
これまでに作ったアプリケーションはPCでの表示のみを想定していました。
このため、デバイスの幅が変わると文字が小さくて読めなかったりしました。
※注
Fiori Launchpadで実行するアプリの場合、Launchpadに Shell barが含まれるのでアプリ側にShell Controlをつける必要はありません。本記事は、スタンドアロンアプリを想定しています。
 ※デバッグツールの"Toggle device tool bar"というボタンを押すと、さまざまなデバイスで実行した結果をシミュレーションできます
※デバッグツールの"Toggle device tool bar"というボタンを押すと、さまざまなデバイスで実行した結果をシミュレーションできます
Shell Controlとは
sap.m.Shellというコントロールを使うと、デバイスに合わせて幅を自動調整することができます。
index.htmlファイルのattachInitメソッドの中でShellのインスタンスを作成すると、Shellがアプリケーションの一番外側のコントロールとして機能します。
これにより、ビュー側では幅を意識する必要がありません。
書き方
入門編の記事まとめで作成したアプリケーションを用意します。
index.htmlファイルのattachInitメソッドを以下のように変更します。
変更前
<script>
sap.ui.getCore().attachInit(function () {
new sap.ui.core.ComponentContainer({
name : "test.helloworld"
}).placeAt("content");
})
</script>
変更後
<script>
sap.ui.getCore().attachInit(function () {
new sap.m.Shell({
app : new sap.ui.core.ComponentContainer({
name : "test.helloworld"
})
}).placeAt("content");
})
</script>
もともとあった"new sap.ui.core.ComponentContainer"以降の記述を、sap.m.Shellで囲った形です。
実行結果
PCで表示した場合
あまり違いがわかりませんが、最上部に青いバーが表示されています。
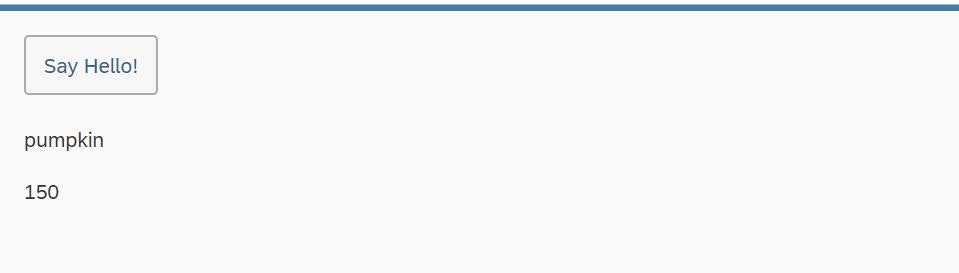
iPoneXで表示した場合
文字が読める大きさで表示されるようになりました。
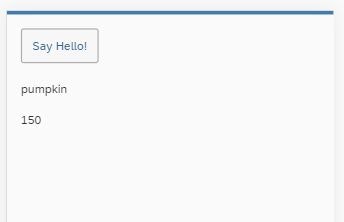
参考にしたページ
Get Started: Setup and Tutorials-Walkthrough-Step 12: Shell Control as Container