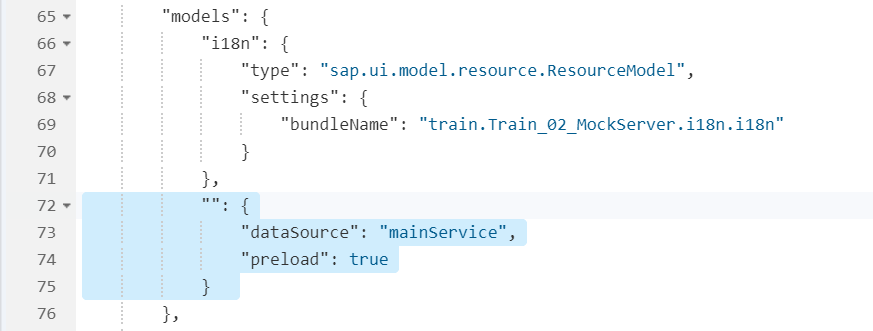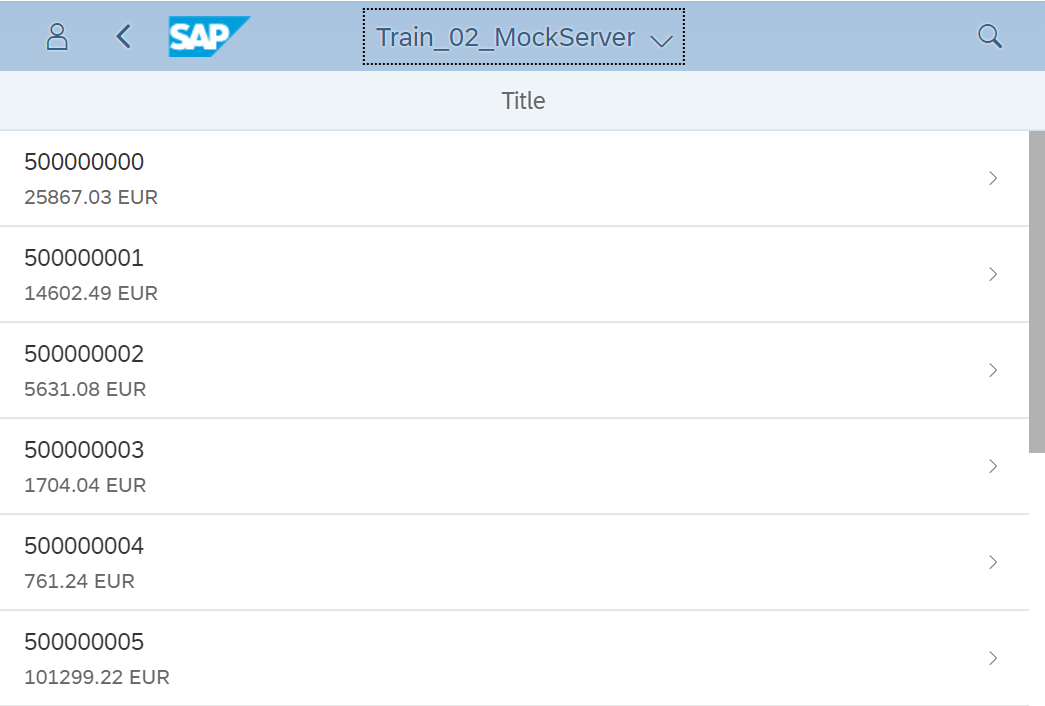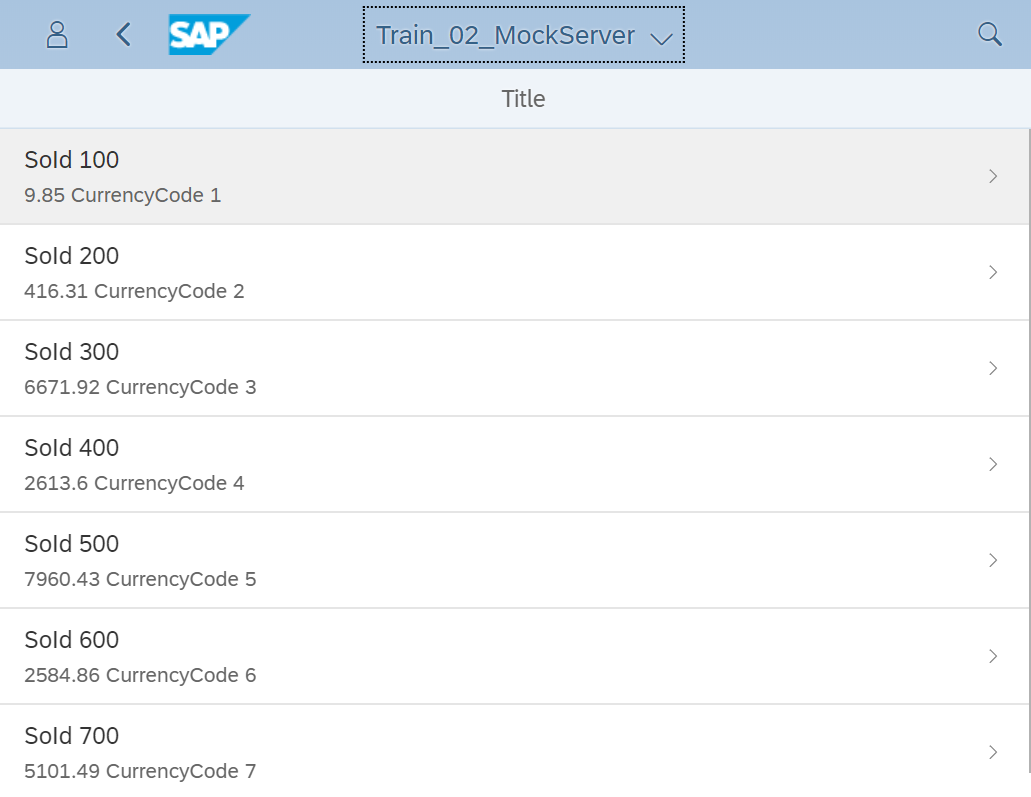Mock Serverとは
Mock Serverとは、ODataを模したレスポンスを返すためのJSファイルです。Mock Serverを使うことにより、ODataサービスが利用できないときでも開発を進めることができます。(GETリクエストにのみ対応しており、データの更新はできません)
WebIDEでテンプレートからODataを使うアプリを作ると、自動的にlocalServiceというフォルダが登録され、必要なファイルが用意されています。
ただし、今回はMock Serverの仕組みについて知るために一から設定してみたいと思います。

Mock Serverを呼ぶための構成
Mock Serverを呼ぶための構成は以下のようになります。

flpSandboxMockserver.htmlというファイルが最初に実行され、ここからmockserver.jsが呼ばれます。このファイルがMock Serverとして機能し、ODataに代わってモックデータを返します。mockserver.jsはmetadata.xmlを参照し、metadataに定義されたEntity Setの構造、型に合わせたデータを返します。
mockdataフォルダにテストデータを入れておくと、そのデータが使われます。データがない場合、自動的にランダムなデータが生成されます。
Mock Serverの設定手順
まずはベースになるFiori Appを作成し、次にMock Serverの設定を行います。
1. ベースになるFiori Appを作成
1-1. 簡単なODataサービスを作成
metadataは以下のようになります。
<edmx:Edmx xmlns:edmx="http://schemas.microsoft.com/ado/2007/06/edmx" xmlns:m="http://schemas.microsoft.com/ado/2007/08/dataservices/metadata" xmlns:sap="http://www.sap.com/Protocols/SAPData" Version="1.0">
<edmx:DataServices m:DataServiceVersion="2.0">
<Schema xmlns="http://schemas.microsoft.com/ado/2008/09/edm" Namespace="Z_MOB58_06_SIMPLEDATA_SRV" xml:lang="en" sap:schema-version="1">
<EntityType Name="SalesOrder" sap:content-version="1">
<Key>
<PropertyRef Name="SoId"/>
</Key>
<Property Name="SoId" Type="Edm.String" Nullable="false" MaxLength="10" sap:unicode="false" sap:label="Sales Order ID" sap:creatable="false" sap:updatable="false" sap:sortable="false" sap:filterable="false"/>
<Property Name="CreatedAt" Type="Edm.DateTime" Nullable="false" Precision="7" sap:unicode="false" sap:label="Time Stamp" sap:creatable="false" sap:updatable="false" sap:sortable="false" sap:filterable="false"/>
<Property Name="Note" Type="Edm.String" Nullable="false" MaxLength="255" sap:unicode="false" sap:label="Description" sap:creatable="false" sap:updatable="false" sap:sortable="false" sap:filterable="false"/>
<Property Name="CurrencyCode" Type="Edm.String" Nullable="false" MaxLength="5" sap:unicode="false" sap:label="Currency Code" sap:creatable="false" sap:updatable="false" sap:sortable="false" sap:filterable="false" sap:semantics="currency-code"/>
<Property Name="GrossAmount" Type="Edm.Decimal" Nullable="false" Precision="16" Scale="3" sap:unicode="false" sap:unit="CurrencyCode" sap:label="Gross Amount" sap:creatable="false" sap:updatable="false" sap:sortable="false" sap:filterable="false"/>
</EntityType>
<EntityContainer Name="Z_MOB58_06_SIMPLEDATA_SRV_Entities" m:IsDefaultEntityContainer="true" sap:supported-formats="atom json xlsx">
<EntitySet Name="SalesOrderSet" EntityType="Z_MOB58_06_SIMPLEDATA_SRV.SalesOrder" sap:creatable="false" sap:updatable="false" sap:deletable="false" sap:pageable="false" sap:content-version="1"/>
</EntityContainer>
<atom:link xmlns:atom="http://www.w3.org/2005/Atom" rel="self" href="http://sts4csrvr.st.com:8001/sap/opu/odata/sap/Z_MOB58_06_SIMPLEDATA_SRV/$metadata"/>
<atom:link xmlns:atom="http://www.w3.org/2005/Atom" rel="latest-version" href="http://sts4csrvr.st.com:8001/sap/opu/odata/sap/Z_MOB58_06_SIMPLEDATA_SRV/$metadata"/>
</Schema>
</edmx:DataServices>
</edmx:Edmx>
1-2. Fiori Appを登録
SAPUI5 Applicationのテンプレートから登録します。このテンプレートでは必要最小限のファイルしか作られないので、今回の目的に合っています。
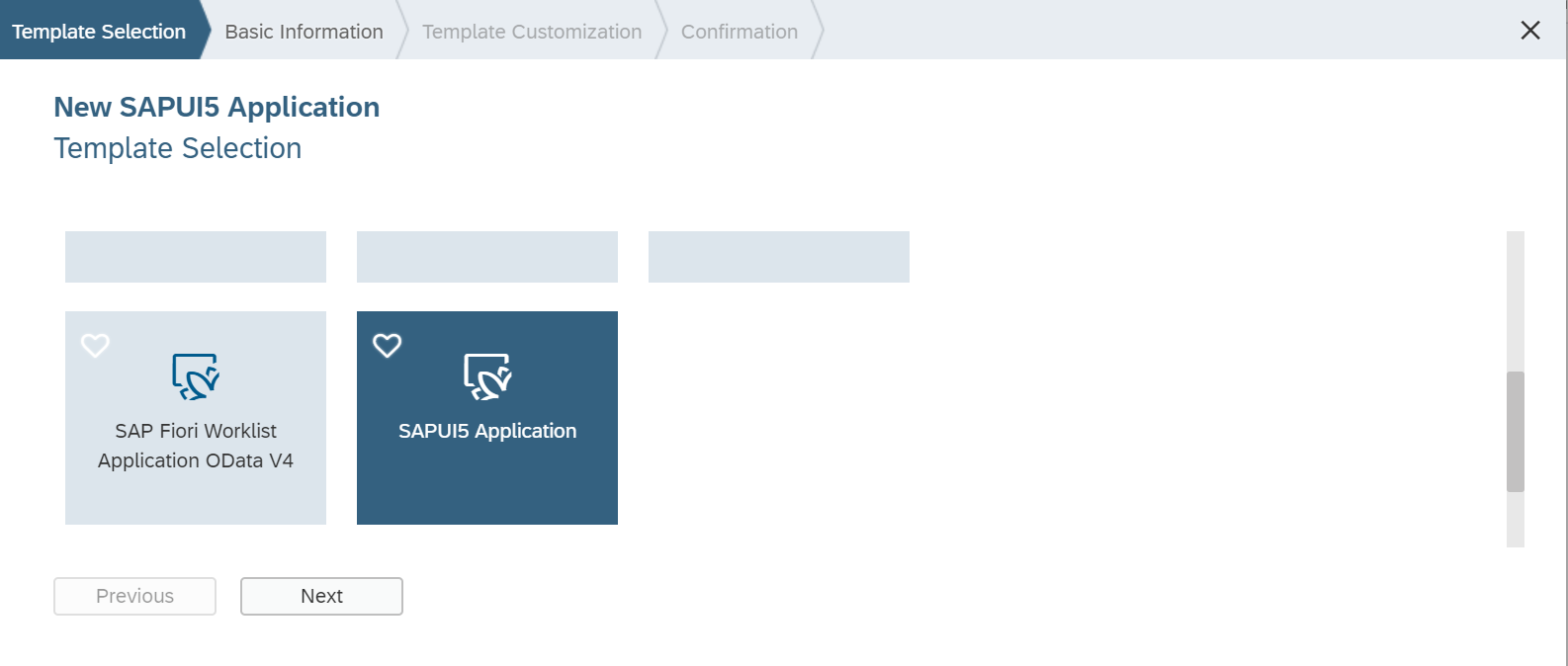


1-3. ODataとの接続
まずはODataにつないで実行するため、以下の手順で接続設定をします。(Master Detailなどのテンプレートを使えば自動的に設定されます)
manifest.json
データソースに1-1で定義したODataサービスを追加します。
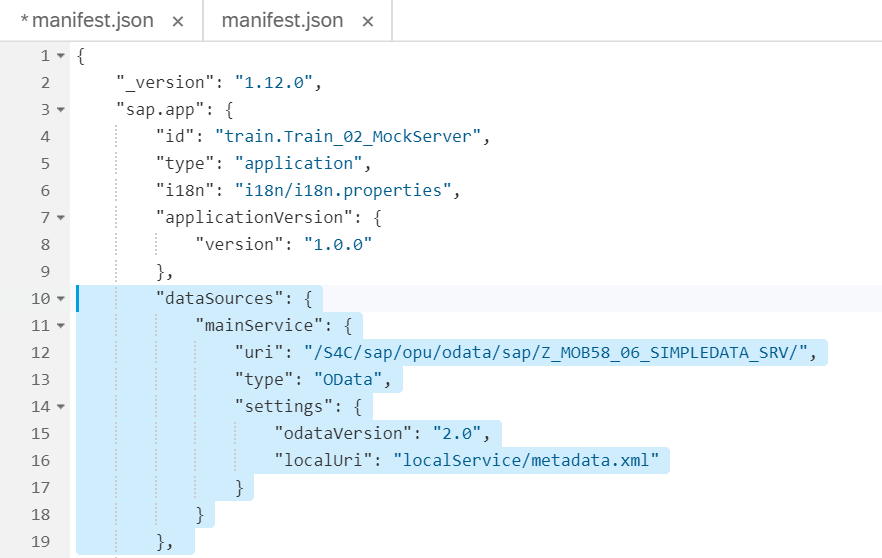
neo-app.json
ODataの実際の接続先を定義します。
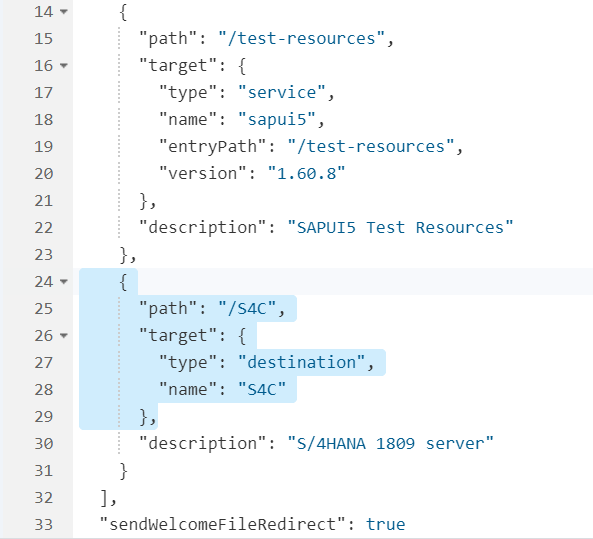
neo-app.jsonで指定する宛先は、あらかじめSAP Cloud Cockpitで登録しておきます。(参考:OData(7) ODataを使ったSAPUI5アプリケーションの作り方 準備編)
neo-app.jsonで宛先を指定するのは、開発環境、テスト環境などバックエンドが変わるたびにmanifest.jsonを変更する必要がないようにするためです。manifest.jsonで直接に宛先を指定してもちゃんと動きます。
/webappを先頭につけたresoucesを追加

もともと/resoucesと/test-resourcesというパスが設定されていますが、これらをコピーして頭に/webappとつけます。このあと定義するflpSandboxMockserver.htmlからリソースを読み込むために必要な設定となります。
1-4. ビューを作成
SalesOrderのリストを表示するシンプルなビューを作ります。
<mvc:View xmlns:mvc="sap.ui.core.mvc" xmlns="sap.m" controllerName="train.Train_02_MockServer.controller.SalesOrder" displayBlock="true">
<Shell id="shell">
<App id="app">
<pages>
<Page id="page" title="{i18n>title}">
<content>
<List items="{/SalesOrderSet}">
<items>
<StandardListItem type="Navigation" title="{SoId}" description="{GrossAmount} {CurrencyCode}"/>
</items>
</List>
</content>
</Page>
</pages>
</App>
</Shell>
</mvc:View>
1-5. 実行してみる
2. Mock Serverの設定
次に、Mock Serverの設定を追加します。
2-1. metadata.xmlファイルを配置
ODataサービスのmetadataをダウンロードしたものを用意します。
webapp配下にlocalServiceというフォルダを作って、metadata.xmlファイルを追加します。

Edit->Beautyをすると見やすい形式になります。

2-2. mockserver.jsを作成
localServiceフォルダ配下にmockserver.jsファイルを作成します。
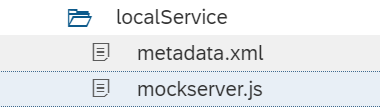
sap.ui.define(
["sap/ui/core/util/MockServer"],
function(MockServer){
var oMockServer;
return{
init: function(){
oMockServer = new MockServer({
//manifest.jsonで定義したdataSourcesのuriと同じ
rootUri: "/S4C/sap/opu/odata/sap/Z_MOB58_06_SIMPLEDATA_SRV/"
});
//自動的にレスポンスを返すための設定
MockServer.config({
autoRespond: true,
autoRespondAfter: 1000
});
//metadata.xmlへのパス
var sPath = jQuery.sap.getModulePath("train.Train_02_MockServer.localService");
var sMetaPath = sPath + "/metadata.xml";
oMockServer.simulate(sMetaPath, {
//モックデータのパス
sMockdataBaseUrl: sPath + "/mockdata",
//データがなかったら自動生成する
bGenerateMissingMockData: true
});
//Mockサーバーを起動
oMockServer.start();
}
};
}
);
2-3. flpSandboxMockserver.htmlを作成
testフォルダ配下にflpSandboxMockData.htmlを作成します。
まずは以下のように骨組みを作ります。
<!DOCTYPE html>
<html>
<head>
<meta charset="utf-8">
<meta name="viewport" content="width=device-width, initial-scale=1.0">
<title>Train_02_MockServer</title>
<script id="sap-ui-bootstrap"
src="../resources/sap-ui-core.js"
data-sap-ui-libs="sap.ushell, sap.collaboration, sap.m, sap.ui.layout, sap.f"
data-sap-ui-theme="sap_belize"
data-sap-ui-preload="async"
data-sap-ui-compatVersion="edge"
data-sap-ui-resourceroots='{"train.Train_02_MockServer": "../"}'
data-sap-ui-frameOptions='allow'> // NON-SECURE setting for testing environment
</script>
</head>
<body class="sapUiBody" id="content">
</body>
</html>
bootstrapの部分で通常のindex.htmlファイルと異なるのは以下の点です。
- ライブラリにsap.ushell, sap.collaborationを追加する
- Fiori Launchpad(タイルなど)を表示するのに必要
- resourcerootsの階層が、通常("./")よりも一段下になる
- このファイルが通常よりも1階層下であるlocalServiceの下に置かれるため
続いてbootstrapの上に以下のコードを追加します。
Fiori Launchpad Sandbox(Fiori Launchpadのテスト用ローカル環境)を実行するための設定です。
<script>
window["sap-ushell-config"]= {
defaultRenderer: "fiori2",
renderers: {
fiori2: {
componentData: {
config: {
search: "hidden"
}
}
}
},
applications: {
"SalesOrder-display": {
additionalInformation: "SAPUI5.Component=train.Train_02_MockServer",
applicationType: "URL",
"url": "../",
description: "Search sales orders",
title: "Sales orders"
}
}
};
</script>
<script src="../test-resources/sap/ushell/bootstrap/sandbox.js"></script>
最後に、bootstrapの下に以下のコードを追加します。
mockserverを起動し、Fiori Launchpad Sandboxを実行するためのコードです。
<script>
sap.ui.getCore().attachInit(function(){
sap.ui.define(["train/Train_02_MockServer/localService/mockserver"],
function(mockserver){
mockserver.init();
});
sap.ushell.Container.createRenderer().placeAt("content");
});
</script>
Mock Serverで実行
Run Configuration
Mock Serverで実行するため、Run Confgurationを開きます。
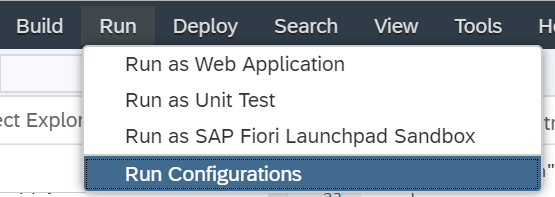

実行するファイルとしてflpSandboxMockserver.htmlを選択します。

Save and Runを押して実行します。
実行結果は以下のようになります。
Fiori Launchpad風の画面が開きました。これがFiori Launchpad Sandboxです。

タイルをクリックするとデータが表示されます。これは自動生成されたデータです。

テストデータの作り方
テストデータの作り方として、2つの方法があります。
- 実際のODataをダウンロードしたものを使う
- metadata.xmlから生成する
1. 実際のODataをダウンロードしたものを使う方法
ブラウザなどでEntity Setを取得するクエリを実行し、結果をjsonファイルに保存します。

localService配下にmockdataというフォルダを作り、ダウンロードしたファイルをインポートします。


実行結果
2. metadata.xmlから生成する方法
metadata.xmlファイルを右クリックし、Edit Mock Dataを選択します。

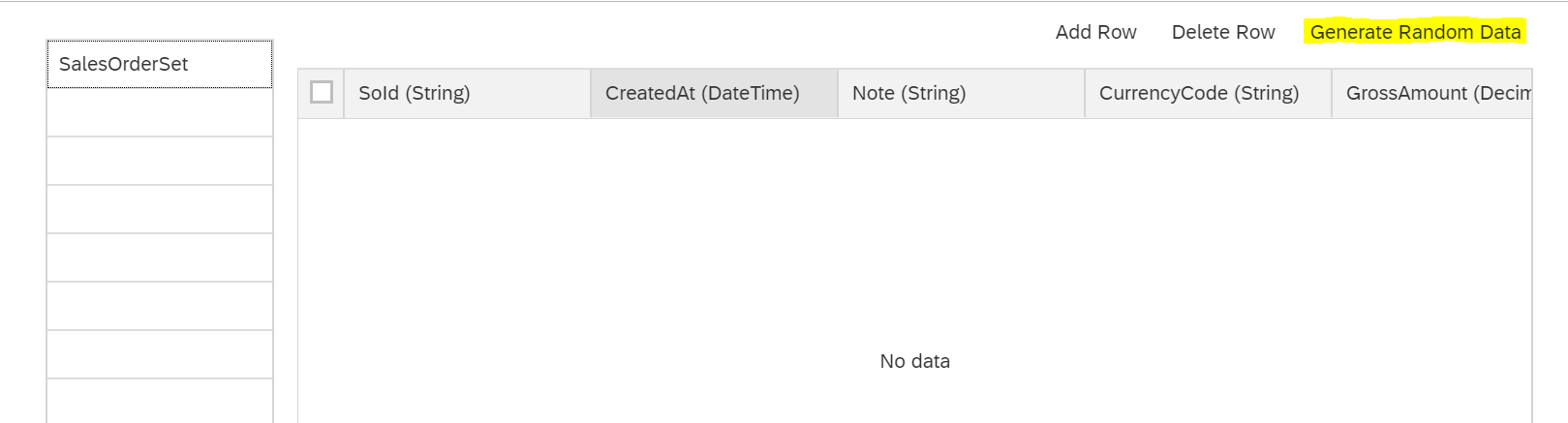
必要に応じてデータを変更し、OKを押します。

実行結果
感想
今回は一から作ったためつまづきも多く苦労しましたが、実際にはすべてのファイルが自動生成されるため、すぐに使うことができるはずです。
Mock Serverを使えば社外などバックエンドにつなげない環境からでもFiori Appを開発できるようになるので、在宅勤務の可能性が広がるのではないかと思いました。(希望)