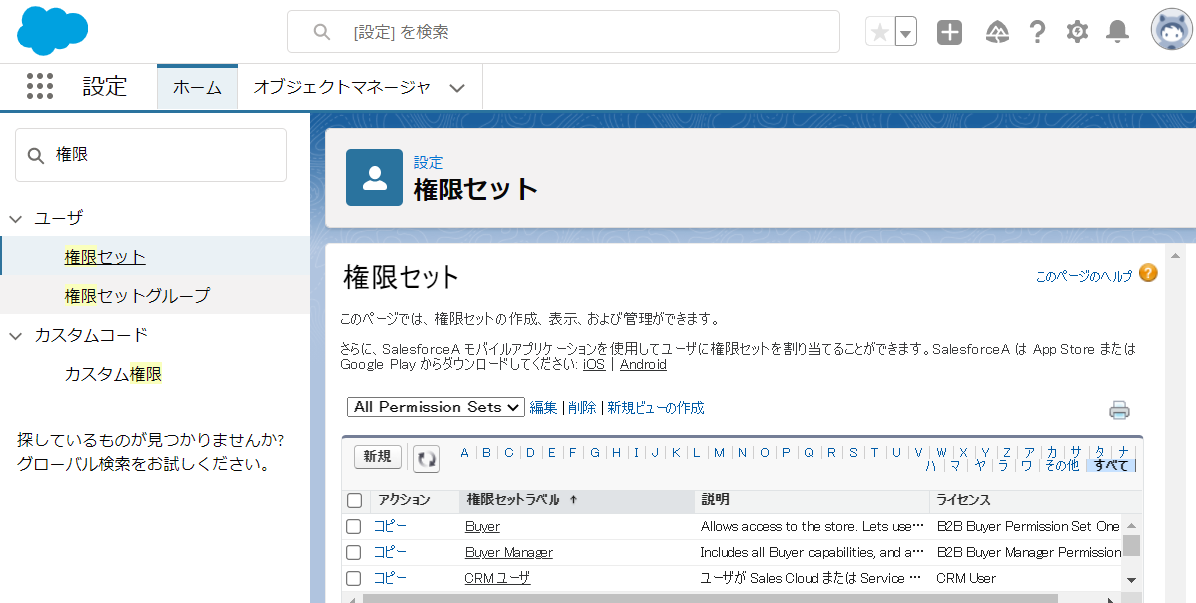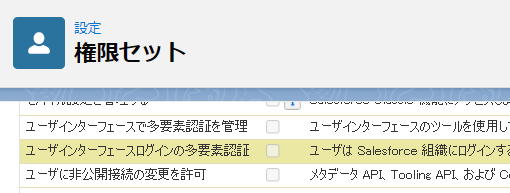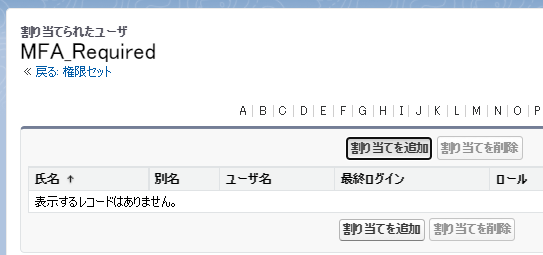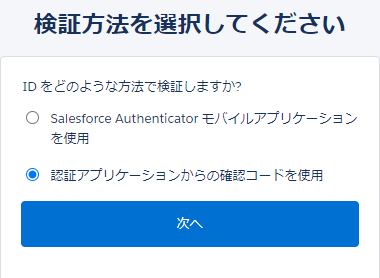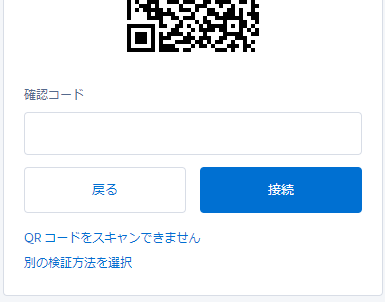はじめに
このサイトによると、2022 年 2 月 1 日以降、Salesforce 製品にアクセスするには、MFA を有効にする必要があります。そこで、オープンソースのWinauthを使ってMFA対応を検証しました。
WinAuthの準備
- WinAuthのダウンロードサイトでzipファイルをダウンロードして解凍する。
- WinAuth.exeを実行して画面を開く。
- 「Add」ボタンを押して、GoogleAuthenticatorを選択する。
- NameやIconを適当に変えておく。
Salesforceの設定
管理者権限を持つユーザーでSalesforceにログインする
権限セット画面で「新規」ボタンを押す。(注:新規ビューの作成リンクではなくボタンの「新規」)
権限セット作成画面で権限セットの情報を入力して「保存」ボタンを押す。
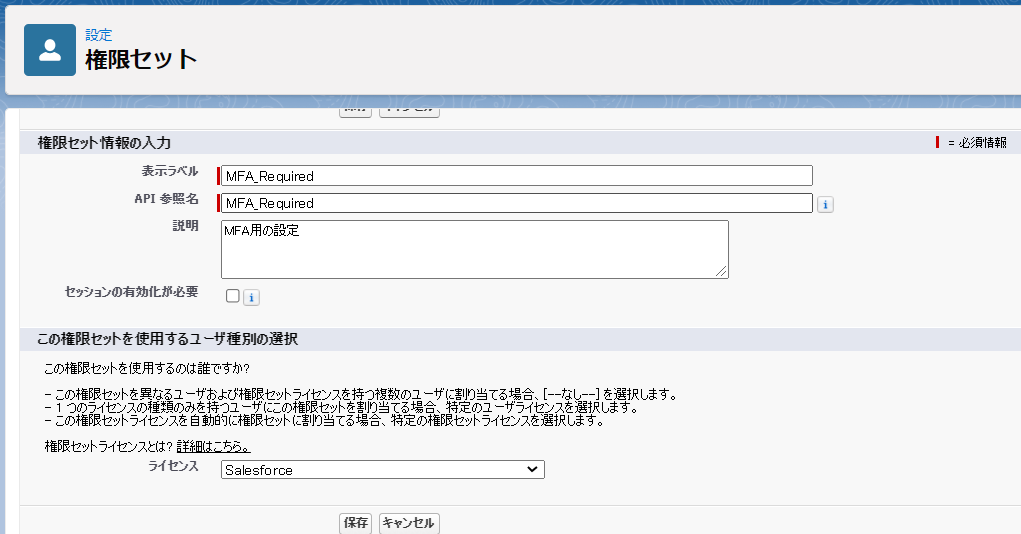
権限セットを選ぶ画面が出てくるので、検索ボックスに「多要素」と打ち込むと「ユーザインタフェースログインの多要素認証」が出てくるので、これを選択する。

一度上にスクロールさせて「編集」ボタンをクリックする。(注:「プロパティを編集」ボタンではない!)
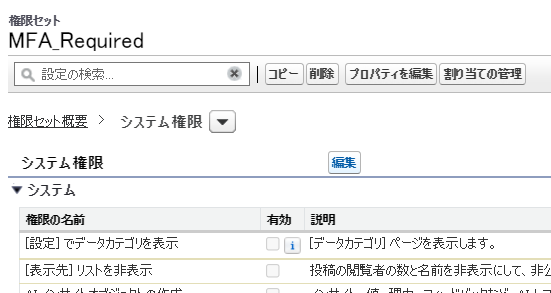
今度は自力で「ユーザインタフェースログインの多要素認証」までスクロールダウンして、チェックを入れてから・・・

権限セットが保存されたら今度は「割り当ての管理」をクリックする。

MFA認証にしたいユーザーのチェックボックスにチェックを入れて、「割り当て」ボタンを押す。

割り当てが完了したのを見届けて「完了」ボタンをクリックする。

Salesforceに最初のログイン
-
一度ログアウトしてからSalesforceに再度ログインすると、下記のような画面が出てくるので、「別の検証方法を選択」のリンクをクリックする。
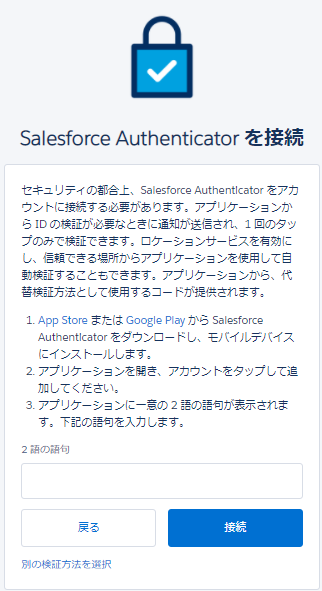
-
WinAuthの画面でSalesforceでコピーした「キー」を「1.Enter the Secret Code」のところにペーストして、「Verify Authenticator」ボタンをクリックする。「3.Verify the following code...」に表示された数字6桁を覚えて素早くSalesforce側に戻る。

-
Salesforceの「認証アプリケーションを接続」画面で、「確認コード」にWinauthで出てきた6桁の数字を手早く入力して「接続」ボタンをクリックすると、Salesforceへのログインが完了する。

-
これ以降はSalesforceにパスワードログインするたびに、Winauthから6桁のコードを追加で入力する必要がある。