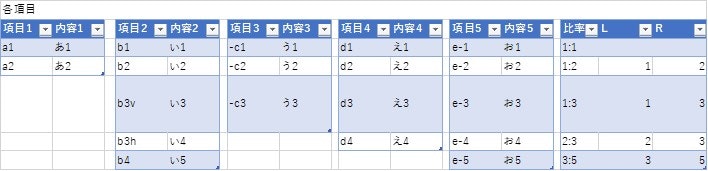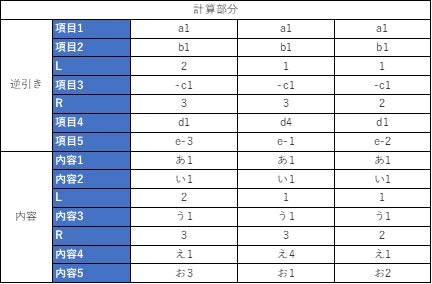こんな型番からこんな図を作りたい
まず型番を構成する各要素表をつくる
ややこしいことに1:1のときは型番に姿を表さないので
要素表のL,Rには関数で=""と入力
(ただの空白セルだと、後の組み合わせ表で'vlookup'が0を返してしまうため)
次に要素表から組み合わせ表をつくる
組み合わせ表の作成はこれを使うと瞬殺できる
全ての組み合わせを生成するマクロ - Qiita

計算表に引用する型番部分を組み合わせ表に追加する
ここは単純に
=[@項目1]&[@項目2]&[@L]&[@項目3]&[@R]&[@項目4]&[@項目5]
といった数珠つなぎでいい
途中で「比率」という項目も分解する
L,Rをそれぞれvlookup関数で要素表から拾う

計算表をつくる

C9セル(項目1)にこんな関数を入れる

組み合わせ表の型番(紫)のリストから元の型番(赤)を探して各要素の記号を返す、というもの
計算表の記号を説明文に変換する
逆引きした記号を見てもわからないので
VLOOKUPで内容を引っ張り出す。
仕上げ:見やすいレイアウト構成に配置する
縦長の表ではなくフリー配置の図にも簡単に拡張できる
単純に&で繋げたり、改行したいところでCHAR(10)を入れればいい。
入力ボックス内のAlt+Enterによる改行は見た目に反映されないので好きに区切ればいい。