今日の解決できたことは以下のこと
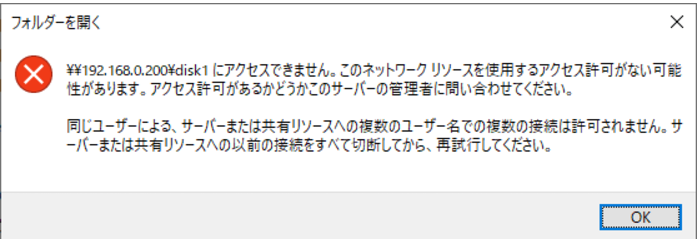
※上記イメージはネットに落ちていたもの
同じユーザーによる、サーバーまたは共有リソースへの複数のユーザー名での複数の接続は許可されません。サーバーまたは共有リソースへの以前の接続をすべて切断してから、再試行してください。
こちらに関する回答で参考にしたのが、
「同じユーザーによる、サーバーまたは共有リソースへの複数のユーザー名での複数の接続は許可されません。」と表示される
https://www.iodata.jp/support/qanda/answer/s30379.htm
「注意事項は上から順番に行ってください。」です
●対処1 Windows 資格情報を削除する
Windowsに記憶された資格情報を削除することで、共有フォルダーへ自動的にログオンされることがなくなります。
【資格情報とは?】
共有フォルダーに接続する際のユーザー名とパスワードを記憶した情報です。
資格情報が登録されていることで、指定の共有フォルダーにアクセスする際のユーザー名とパスワードの入力を省略することができます。
1.キーボードの[Windows]キーと[R]キーを同時に押して[ファイル名を指定して実行]画面を起動します。
2.名前欄に「control」と入力して[OK]をクリックし、「コントロールパネル」を開きます。
3.[ユーザーアカウント]→[Windows 資格情報の管理]の順にクリックします。
4.[Windows 資格情報]以下の表示を確認します。
「192.168.0.200」や「landisk-xxxxxx」といった表記があった場合、クリックし、[削除]をクリックします。
削除の確認画面が表示されますので、[はい]をクリックします。
5.ウィンドウをすべて閉じ、パソコンを再起動します。
●対処2 ネットワークドライブを切断する
Windowsに割り当てされたネットワークドライブを切断することで、共有フォルダーへ自動的にログオンされることがなくなります。
1.デスクトップ画面左下の[Windowsアイコン]上で右クリックし、[エクスプローラー]をクリックします。
2.左ペインより[PC]を探し、クリックします。
3.[ネットワークの場所]以下に表示されたネットワークドライブ上で右クリック後、[切断]をクリックします。
※ネットワークドライブは、「disk1 (\192.168.0.200) (Z:)」のような形式で表示されています。
4.ウィンドウをすべて閉じ、パソコンを再起動します。
以上で設定は完了です。
●対処3 パソコンの完全シャットダウンを行う
OSによっては、通常の再起動だけでは接続情報が残ってしまう場合があります。
以下手順で完全シャットダウンを行ってください。
1.[スタート]メニューを開き、[電源]をクリックします。
2.キーボードの[Shift]キーを押した状態で[再起動]をクリックします。
3.[オプションの選択]画面が開くので、[PCの電源を切る]をクリックします。(完全シャットダウン)
4.PCの電源が落ちたら、再度PCを起動します。
以上で完了です。
再度LAN DISKにアクセスし、ネットワーク資格情報画面が表示されるかご確認ください。
表示された場合は、アクセス権のあるユーザー情報を入力しアクセスしてください。
●対処4 Windows 資格情報を追加する
Windows資格情報を追加し、共有フォルダーへアクセスできるかお試しください。
1.キーボードの[Windows]キーと[R]キーを同時に押して[ファイル名を指定して実行]画面を起動します。
2.名前欄に「control」と入力して[OK]をクリックし、「コントロールパネル」を開きます。
3.[ユーザーアカウント]→[Windows 資格情報の管理]の順にクリックします。
4.[Windows 資格情報の追加]をクリックします。
5.情報を入力します。
[インターネットまたはネットワークのアドレス]:LAN DISKのIPアドレス
[ユーザー名][パスワード]:共有フォルダーにアクセスする際のユーザー情報
(例)LAN DISKのIPアドレスが「192.168.0.200」、ユーザー名が「abc」の場合
6.「OK」をクリックします。
7.ウィンドウをすべて閉じ、パソコンを再起動します。
以上で設定は完了です。
今回は3までやってつながりました。
