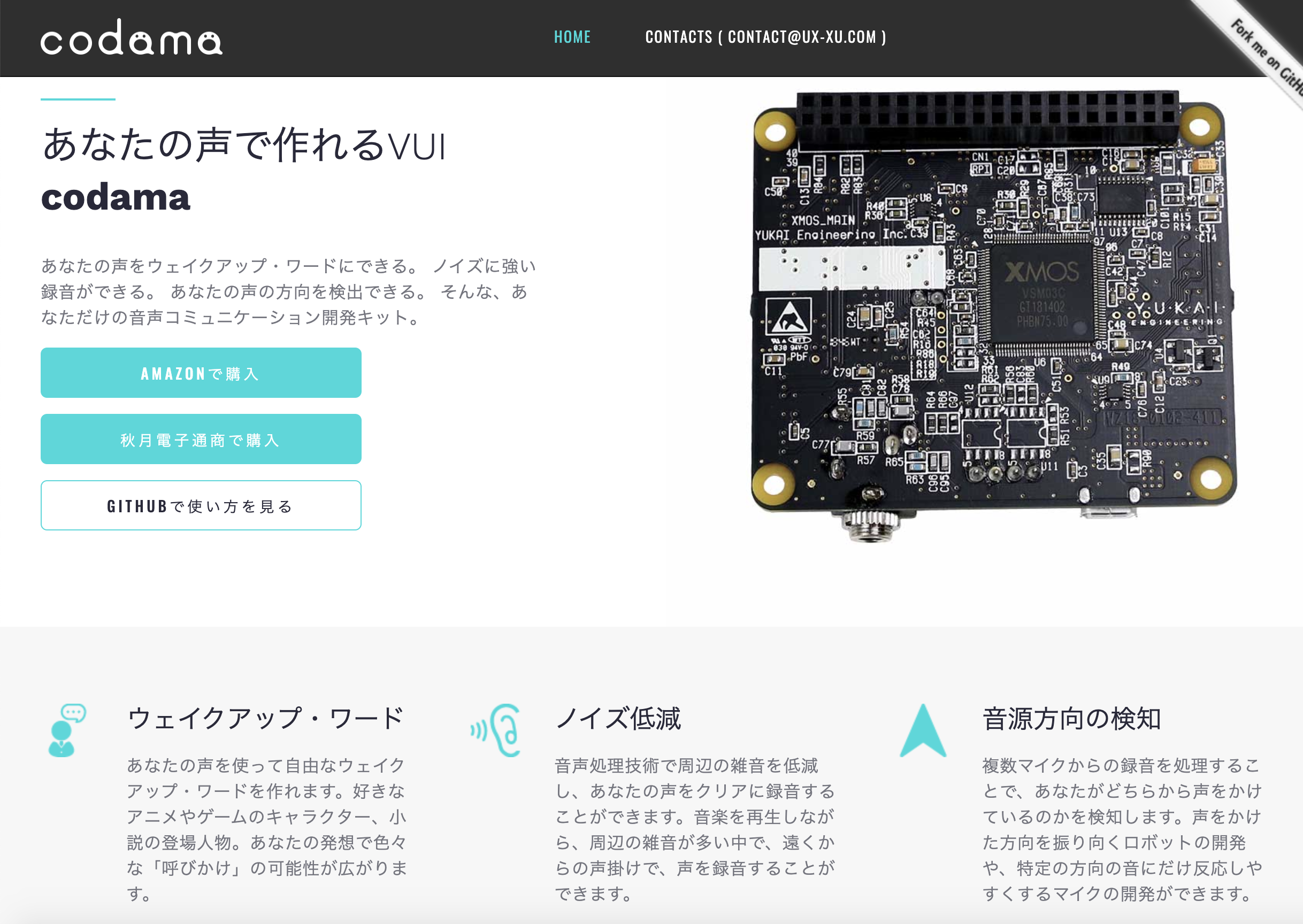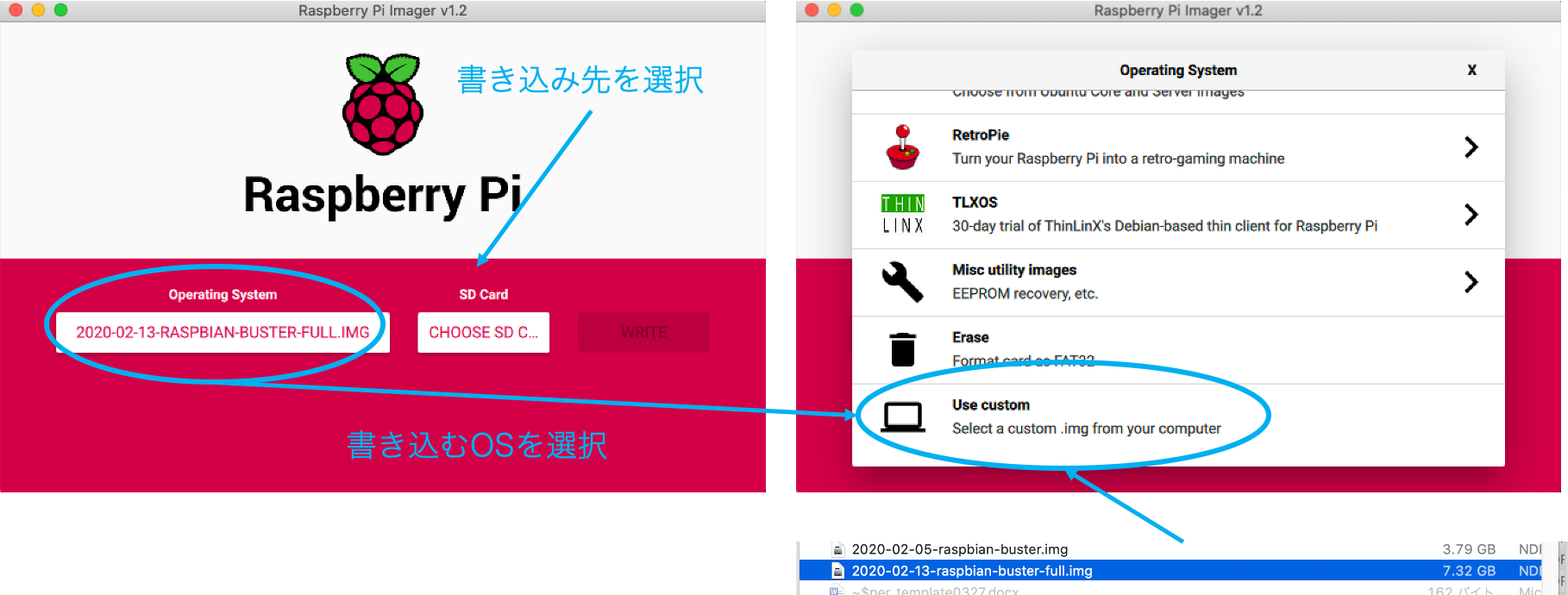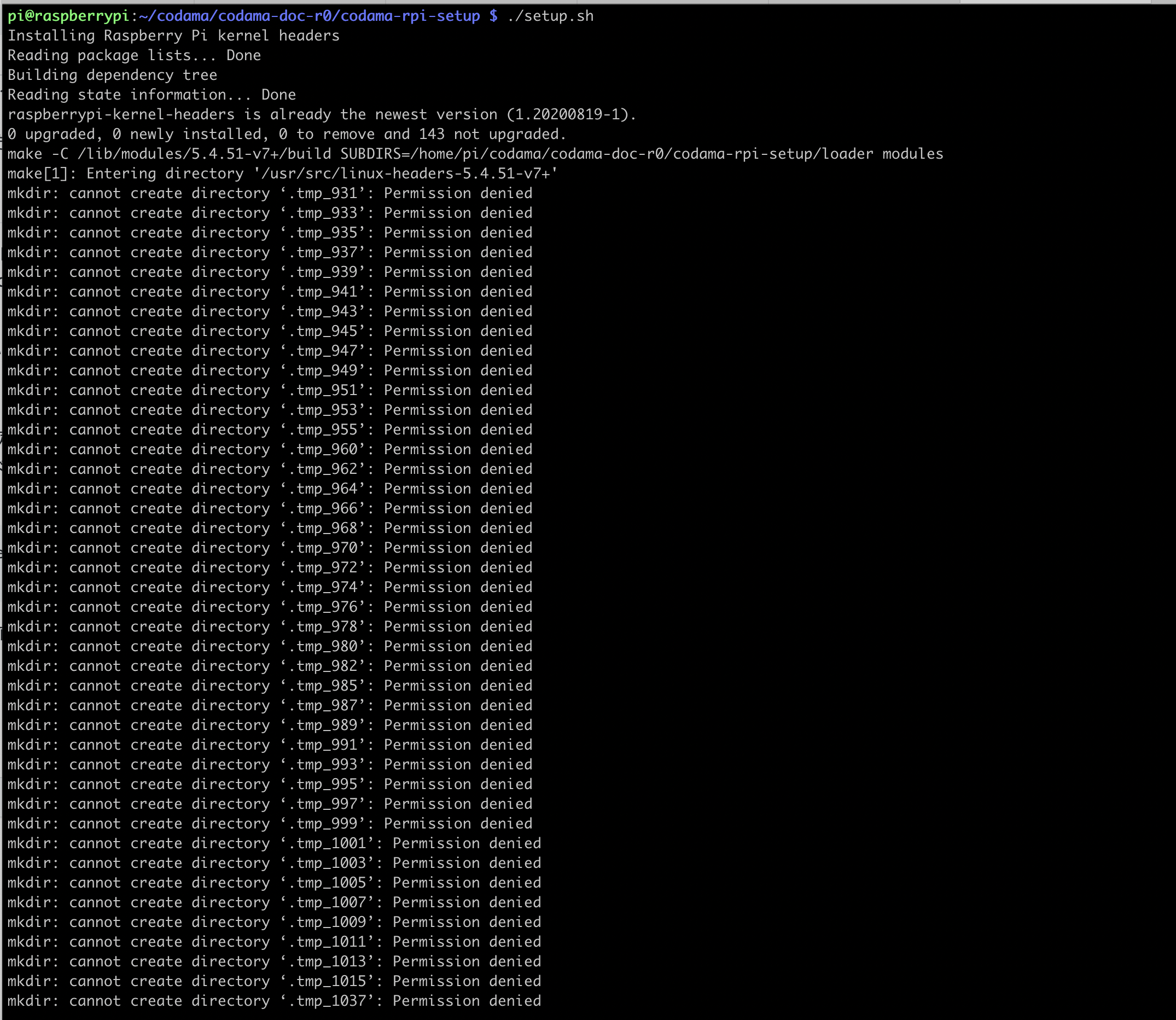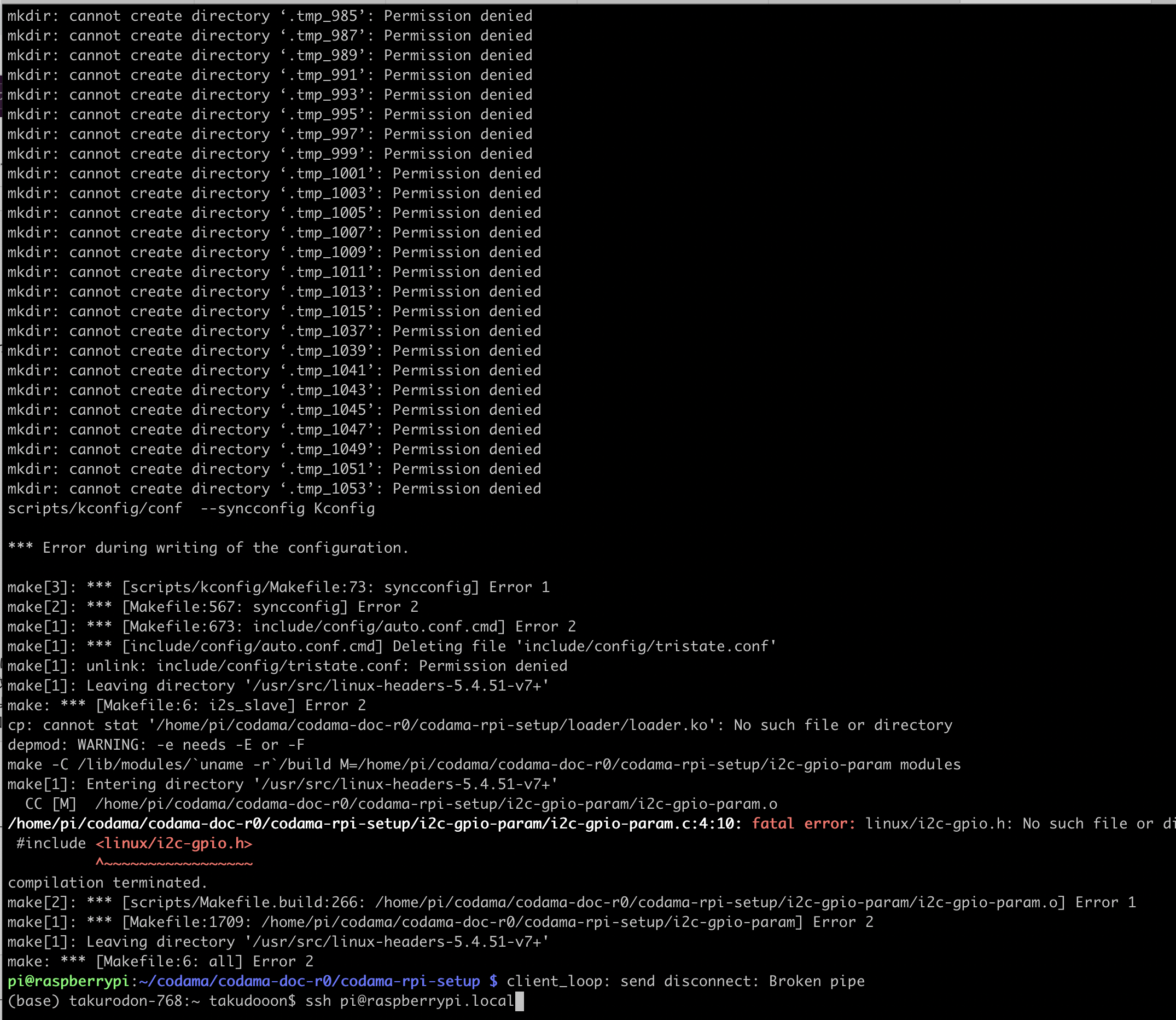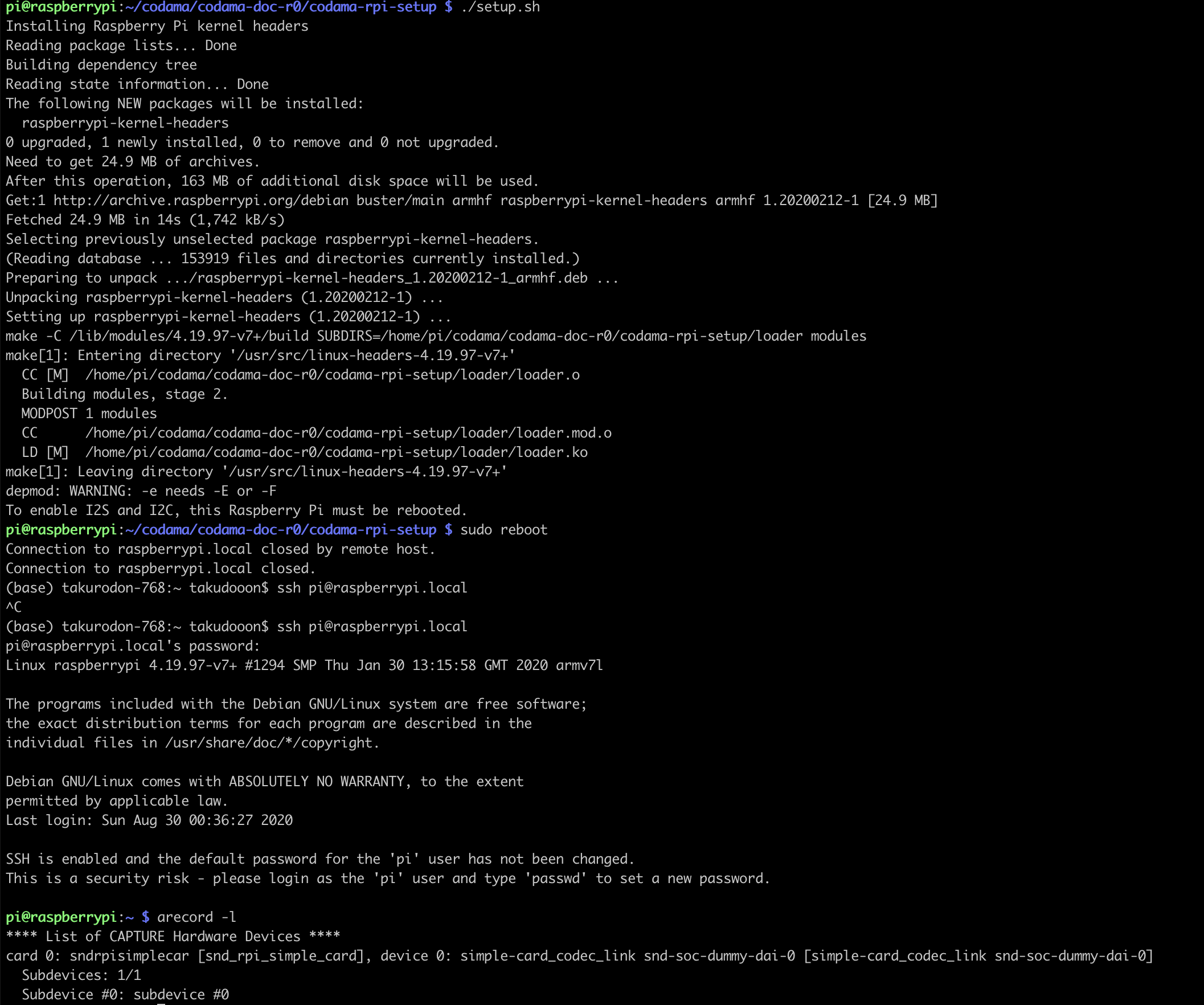はじめに
codamaはユカイ工学が販売している音声コミュニケーション開発キットです。
自由にウェイクアップ・ワードを設定でき、ノイズに強い録音ができます。
久しぶりRaspberry pi 3B+でつかってみようと、セットアップを進めてみたのですが、つまずいたポイントがあったので、その解決方法について書きたいと思います。
公式のセットアップ方法はこちらに記載されています。
セットアップ
Raspberry pi 3B+の準備
Raspberry pi 3B+にOSを書き込む時に最新のものを使わないようにしましょう。
今回は、[2020-02-13-raspbian-buster.img]
(http://ftp.jaist.ac.jp/pub/raspberrypi/raspbian/images/raspbian-2020-02-14/)をダウンロードし、[Rasberry Pi Imager](https://www.raspberrypi.org/downloads/)でmicroSDカードに書き込みを行いました。
手順としては、
1.[2020-02-13-raspbian-buster.img]
(http://ftp.jaist.ac.jp/pub/raspberrypi/raspbian/images/raspbian-2020-02-14/)をリンクからzipでダウンロードして展開。
2.Rasberry Pi Imagerを起動して下記のように書き込むOSと書き込み先を選択して「Write」をおすと、OSの書き込みが始まります。
最新のOSを避ける理由
rasberry-kernel-headersのバージョンが新しすぎると、セットアップ手順最後の
./setup.sh
でエラーがでます。
なので最新のOSを使わず、さらには、Raspberry Piの設定ガイドにある
sudo apt-get install --reinstall raspberrypi-bootloader raspberrypi-kernel
こちらのコマンド実行しないようにしましょう。
rasberry-kernel-headersが新しくなりすぎて上記のようにセットアップに失敗します。。
少なくとも、上記の写真中のlinux-headers-5.4.51-v7+ではセットアップが失敗し、linux-headers-4.19.97-v7+ではセットアップに成功します。
セットアップに成功すると下記のようになります。
説明にもあったように、
arecord -l
で
card 0: sndrpisimplecar [snd_rpi_simple_card], device 0: simple-card_codec_link snd-soc-dummy-dai-0 [simple-card_codec_link snd-soc-dummy-dai-0]
Subdevices: 1/1
Subdevice #0: subdevice #0
と表示されcodamaがRaspberry pi 3B+で認識されていることがわかりました。
まとめ
まとめですが、codamaのセットアップで上手くいかない時は最新のOSとrasberry-kernel-headersを避けましょう。
引き続き、codamaでgoogle assitanceを使えるようにセットアップを進めます。
参考
Raspberry piをつかうときに、ディスプレーやマウス、キーボードを用意できないときはこちらのやりかたが参考になります。
ラズパイをディスプレイや有線LANなしで初期設定する