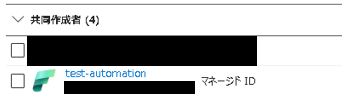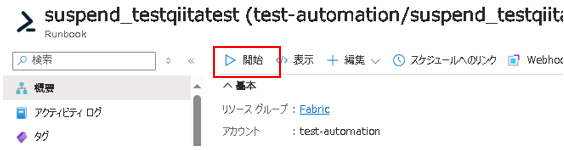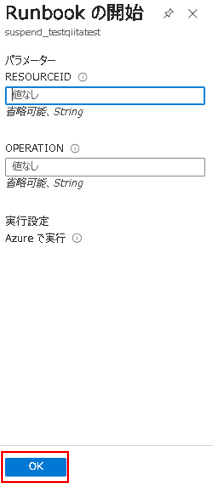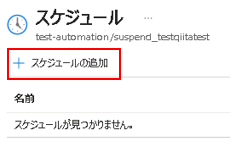■前回の記事
■本記事の目的
今回は、Fabric容量の一時停止/再開の自動化についてまとめていきます。
■概要
Microsoft FabricのFabric容量の一時停止/再開の自動化について理解する。
■前提
SKU変更の自動化については、取り扱いません。
既にFabric容量は作成済みとします。
■Automationアカウントの作成
既にAutomationアカウント作成済みで、新規に作成が不要な場合は、
本手順はスキップしてください。
自動化するための準備として、Automationアカウントを作成していきます。
Azureログイン > 作成対象のリソースグループ > 作成をクリック

検索欄に「automation」を入力 > Azureサービスのみにチェック >
オートメーションをクリック

Automationアカウント名を入力 > リージョンを選択 > 確認および作成 >
検証 > 作成

※Automationアカウント名なので、
ここで「再開」や「一時停止」を意味する単語は入れなくてもいいです。
後でRunbookとスケジュールを内部で作成する際に名付けします。
※詳細設定とネットワークは任意の要件で設定してください。
■Fabric容量への操作権限の許可
自動化するために、Automationアカウントからの操作をリソースに許可します。
※今回はFabric容量をスコープとして許可しますが、リソースグループレベルでも
問題はありません。
操作元となるAutomaitonアカウント > アカウント名を控えておく。

操作対象のFabric容量 > 左メニュー > IAM > 追加をクリック

右にポップメニュー > マネージドID > Automationアカウント >
Automationアカウント名を入力 > 選択対象に入れる > 選択をクリック

■Runbookの作成
一時停止/再開用のRunbookを作成していきます。
両方を自動化する場合は、Fabric容量一つにつき、Runbookは二つ必要です。
Runbookの配置先のAutomationアカウント > 左メニュー >
プロセスオートメーション > Runbook > ギャラリーを参照をクリック
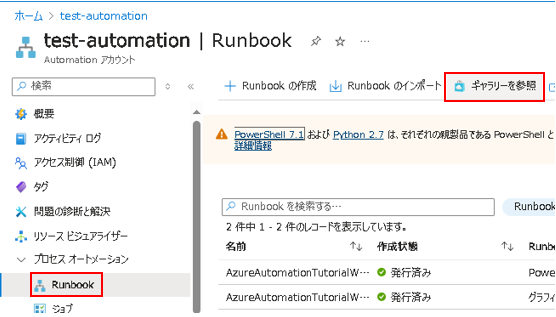
検索欄に「Fabric」を入力 > suspend_or_resume_fabric_capacity_runbookを選択

名前を入力 > ランタイムバージョンを選択 > 説明を入力 > インポートをクリック
※名前は操作対象と操作内容、説明は操作内容を入れておくといいです。
※ランタイムは、推奨で構いません。
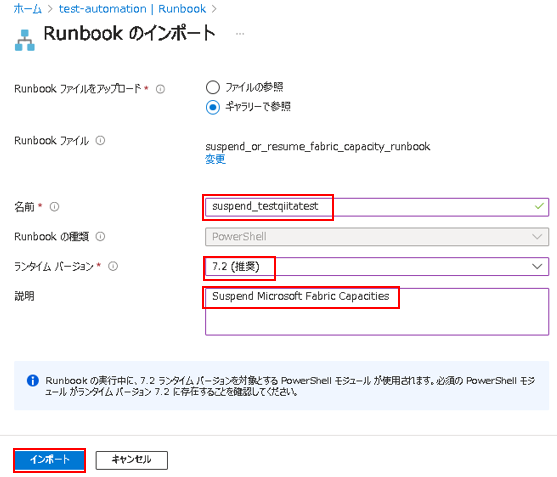
そのまま編集画面に遷移します。 > 編集箇所は赤枠の部分のみです。

以下に操作ごとの編集内容を記載しておきます。
ResourceIDは、同じFabric容量で共通になり、
サブスクリプションID、リソースグループ名、Fabric容量名を入れれば良いです。
※一つのRunbookに両方を記述はできないので、別々でRunbookを作成して
記述するようにしてください。
一時停止
$ResourceID = "/subscriptions/<サブスクリプションID>/resourceGroups/<リソースグループ名>/providers/Microsoft.Fabric/capacities/<Fabric容量名>"
$operation = "suspend"
再開
$ResourceID = "/subscriptions/<サブスクリプションID>/resourceGroups/<リソースグループ名>/providers/Microsoft.Fabric/capacities/<Fabric容量名>"
$operation = "resume"
もう一つの操作用のRunbookが必要な場合は、
再度Runbookの作成の手順を最初から行ってください。
■Runbookの動作確認
Runbookが正常に動作するかテストします。
Fabric容量の状態を適宜、テスト動作確認用に「アクティブ」か「一時停止」にしてください。

OR

完了まで待つ > エラーが出ていないことを確認する。

↓↓↓↓
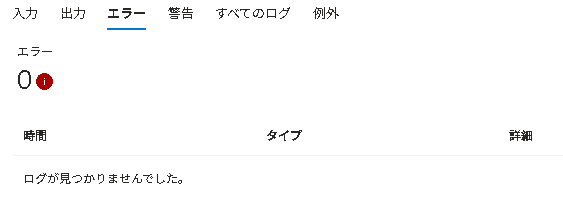
実行後、操作対象のFabric容量の状態が期待結果通りであることを確認する。

すべてのRunbookで手順通りに動作確認ができたら完了
■スケジュールの設定
Runbookごとで個別にスケジュールを設定していきます。
設定対象のRunbook > リソース > スケジュール > スケジュールの追加

「スケジュールを Runbook にリンクします」をクリック
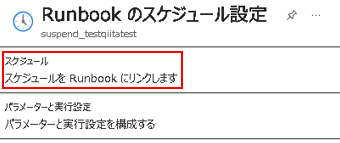
スケジュール例として、平日13:00で設定します。
名前を入力 > 開始日を設定 > 開始時刻を設定 >
タイムゾーンは変更なければデフォルト > 定期的に設定
※名前はRunbook名とスケジュール設定に関する情報や番号入れておくといいです。
※開始時刻は、日時間隔のベースの時刻となります。

間隔を設定 > 間隔の詳細を設定(間隔の選択による) >
有効期限の設定 > 作成をクリック
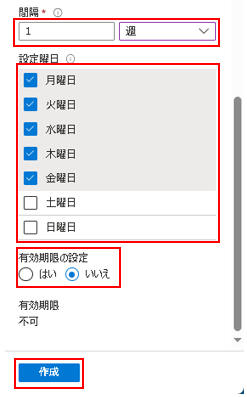
パラメータ設計はしていないので、今回は不要です。 > OKをクリック

他のRunbookでもスケジュールを設定する場合は、
スケジュールの設定の手順を行ってください。
今回の内容はここまでとなります。
次回はFabric管理ポータルをまとめていきたいと思います。