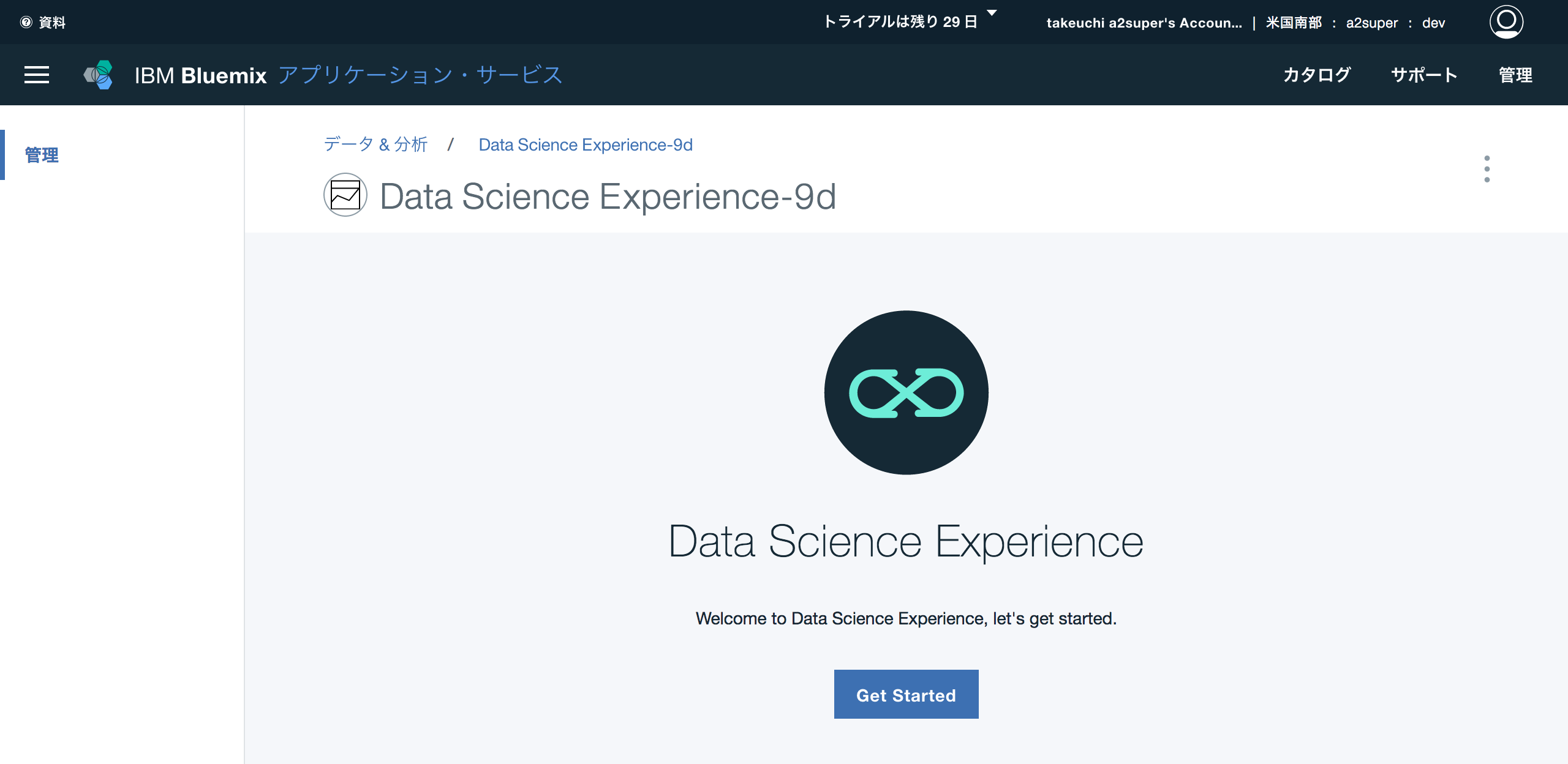Data Science Experience(DSX)は、データサイエンティスト向けの統合ツールで、Jupyter Notebookサーバーをホストしています。Webに公開されているNotebookをインポートすることができるので、GitHubのtensorflow/tensorflowリポジトリ内にあるTutorialをインポートして動かしてみます。
手順は以下のとおりです。
- DSXインスタンスを作成する
- Jupyter Notebookを用意する
- DSXにJupyter Notebookをインポートする
- TensorFlowのTutorialを実行する
1. DSXインスタンスを作成する
Bluemixアカウント(トライアルアカウントでOK)はすでに持っている前提で話を進めます。本記事では次のアカウントを使用しています。
- アカウント名(IBMid):a2super@takeyan.xyz
- 組織名:a2super
- スペース名:dev
まずBluemixのポータル(https://bluemix.net )にログインし、カタログのページに移動して、左ペインの全てのカテゴリーから「データ&分析」を選択し、右側のサービス一覧の中からData Science Experienceを選択します。
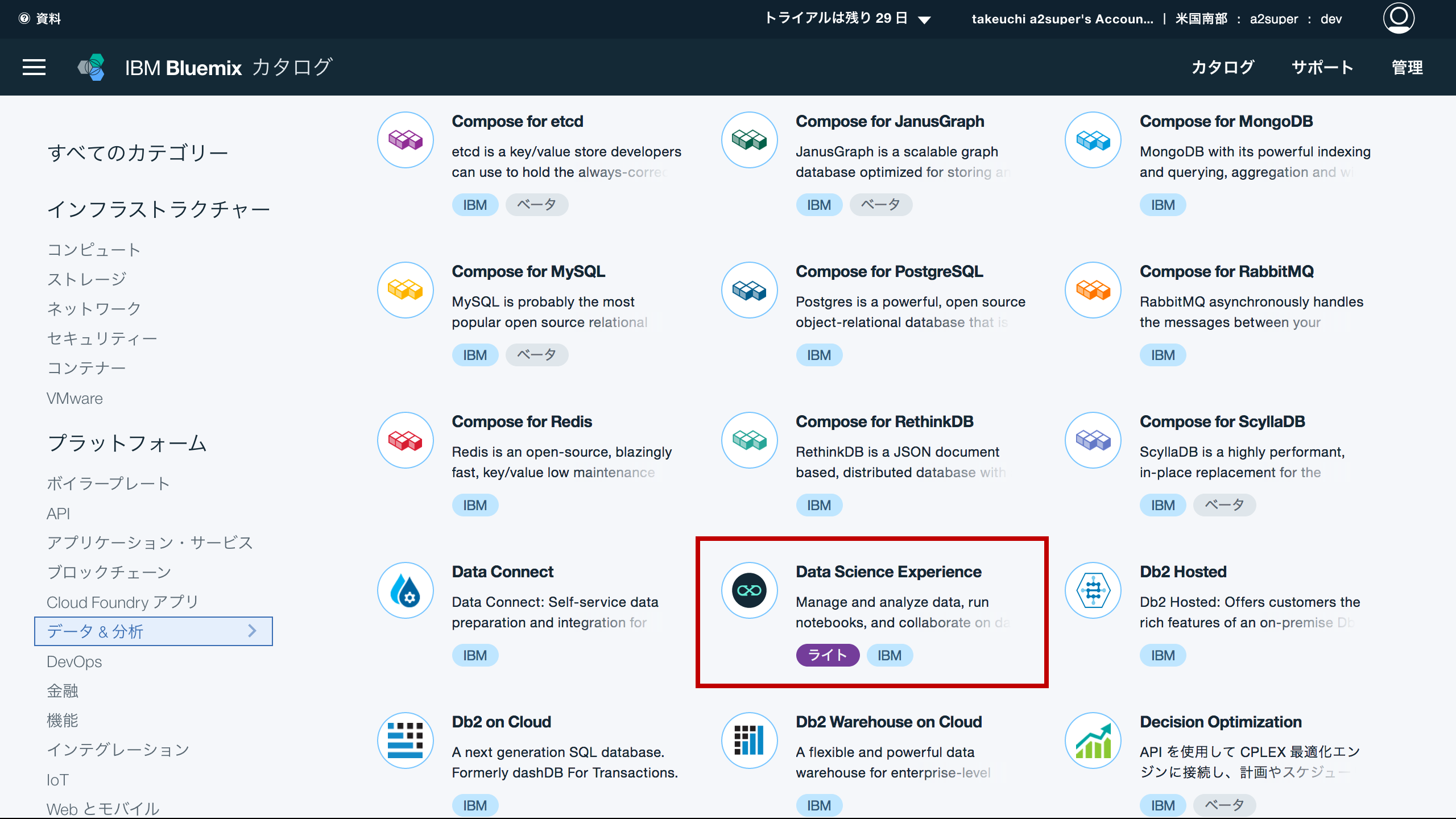
次の画面でそのまま作成をクリックします。サービス名等はデフォルトのままでOKです。
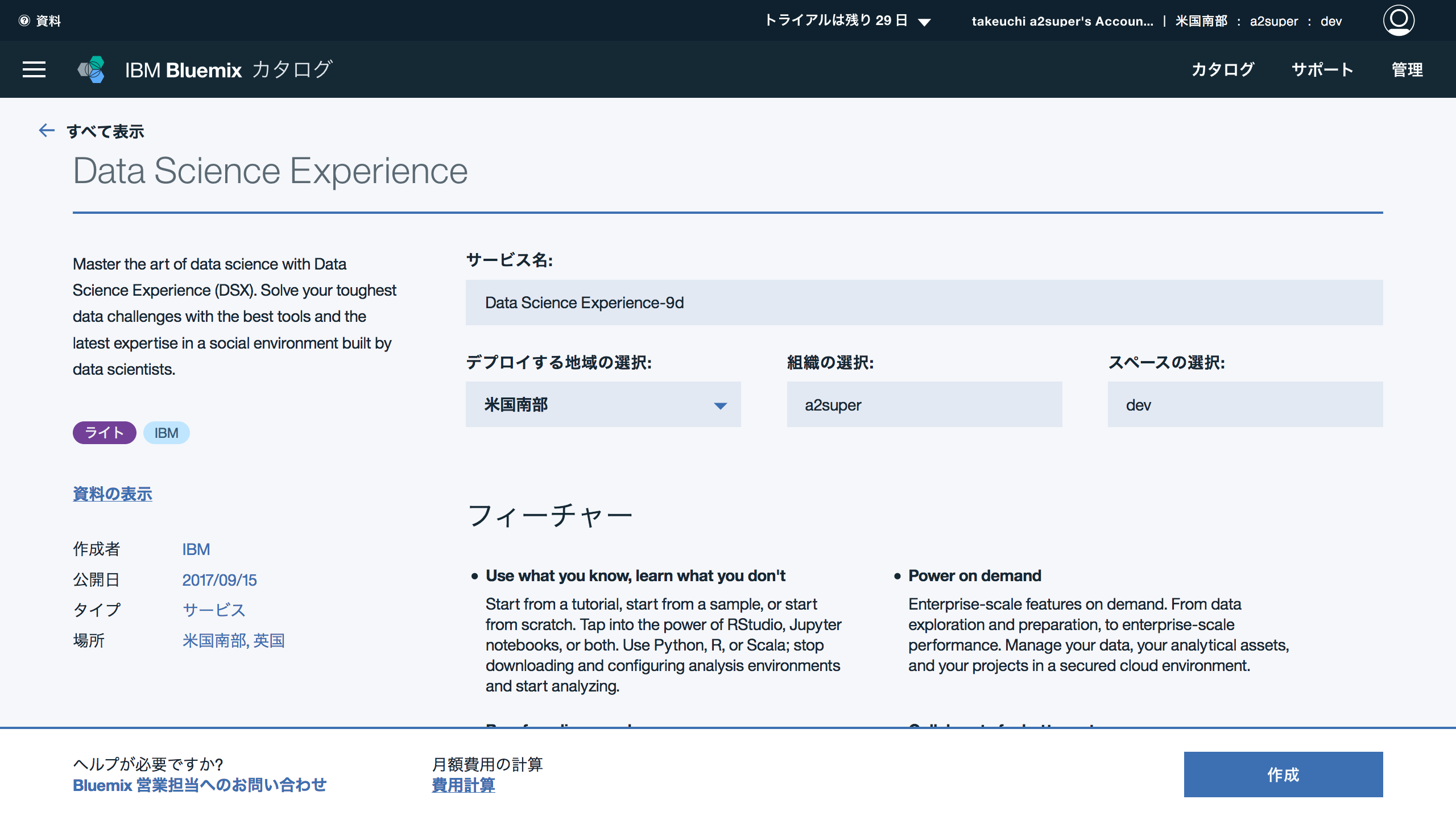
DSX用の組織、スペースを設定する画面が現れます。デフォルト(Bluemix用の組織・スペース)を受け入れて、「Continue」で続行します。
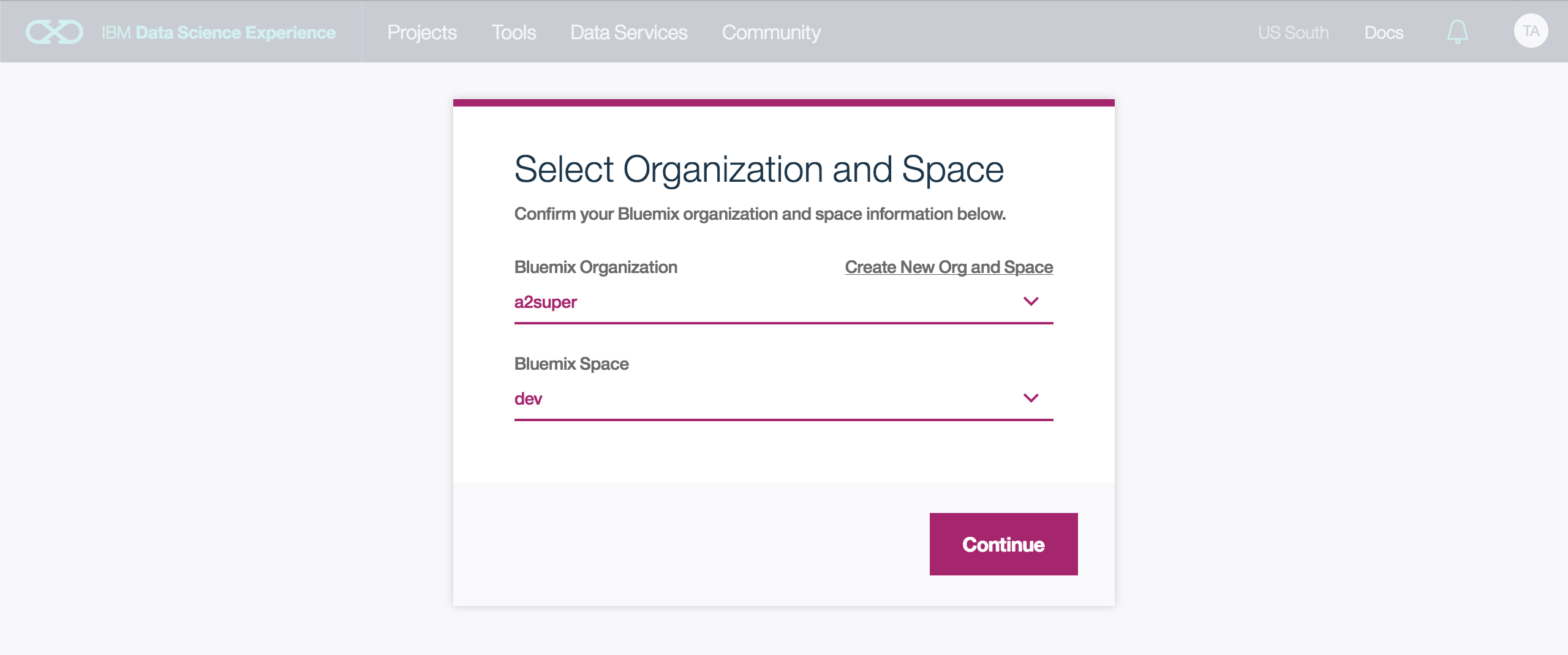
DSX用のオブジェクトストレージ(プログラムやデータを保管)とSpark(プログラムを実行)のインスタンスを作成に数分かかります。作成が完了するとDSXのポータル画面に切り替わります。以下のような画面が表示されたらOKです。
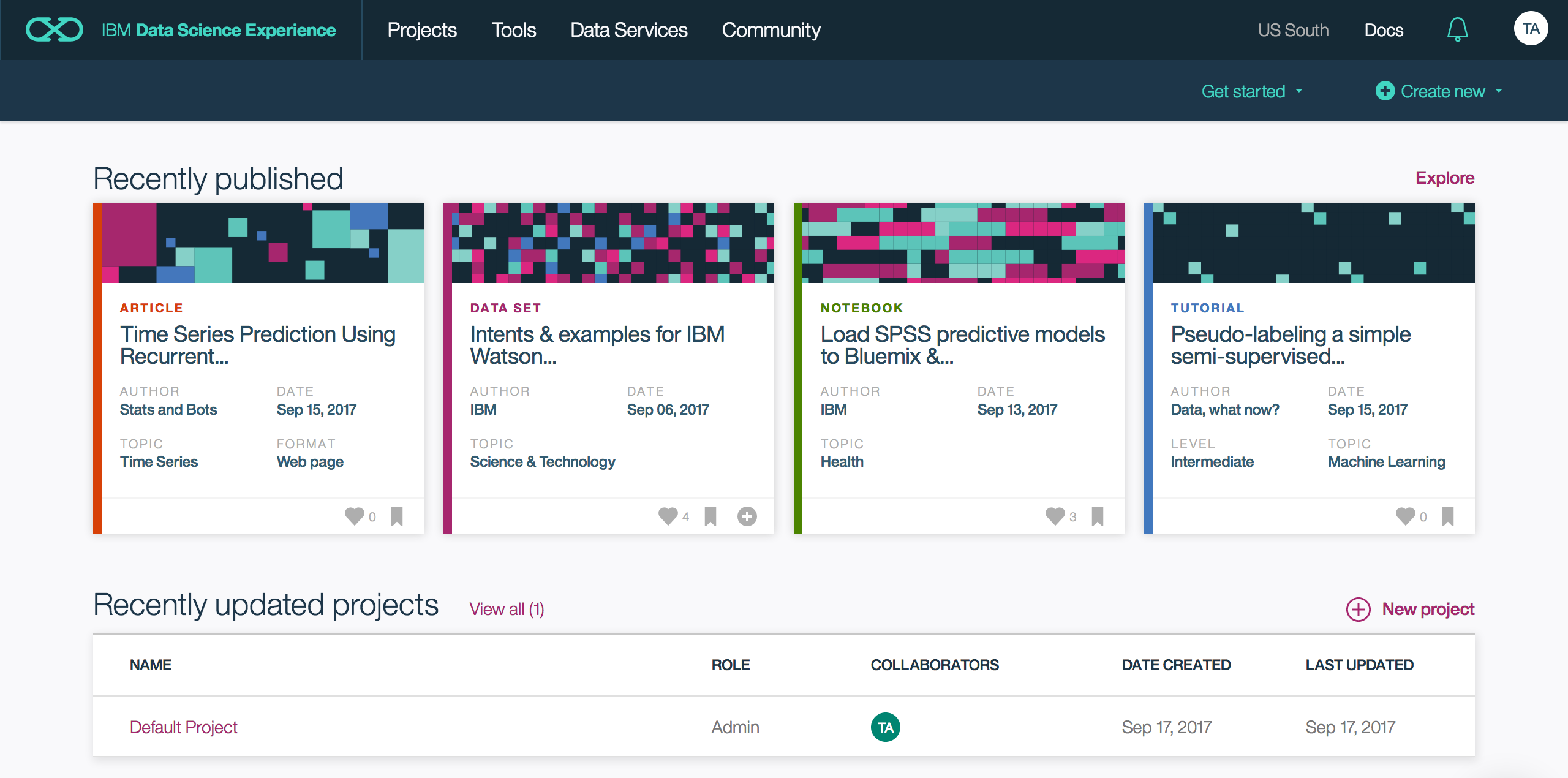
Bluemixを経由せず、https://datascience.ibm.com からDSXにログイン(初回はサインアップ)してDSXのポータルにたどり着くこともできます。
2. Jupyter Notebookを用意する
まずインポートするJupyter NotebookのURLを確認しておきます。GitHubのTensorFlowのリポジトリに、Dockerコンテナ版TensorFlowのサンプルとしてJupyter Notebookが用意されています。リポジトリのURLはこちら(https://github.com/tensorflow/tensorflow) です。
ここからフォルダをtensorflow→tools→docker→notebooksとたどっていくと、以下の画面にたどり着きます。
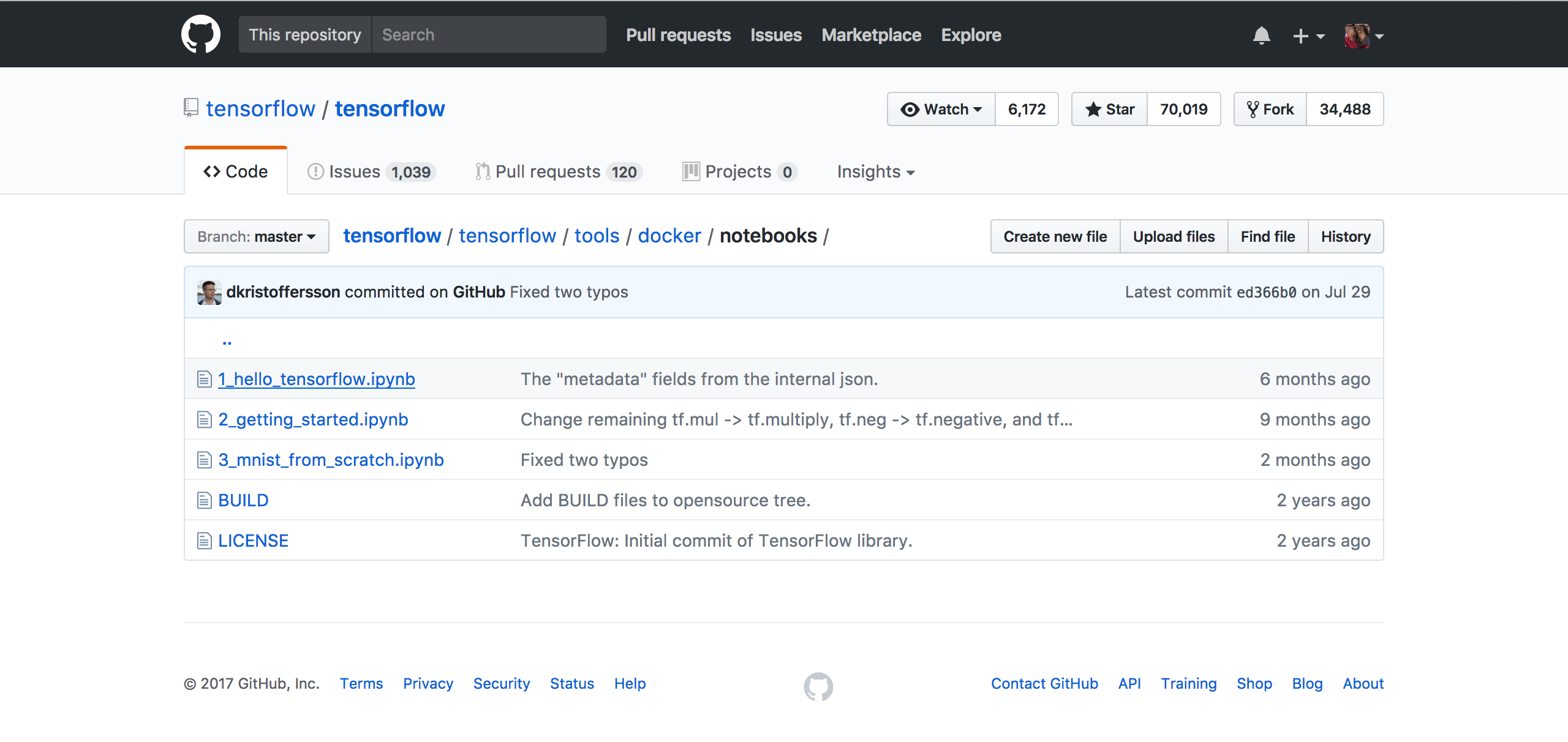
Jupyter Notebook(拡張子jpynbのファイル)が3つありますが、このうち 3_mnist_from_scratch.ipynbを使うことにします。このファイルを開いた画面を以下にしめします。
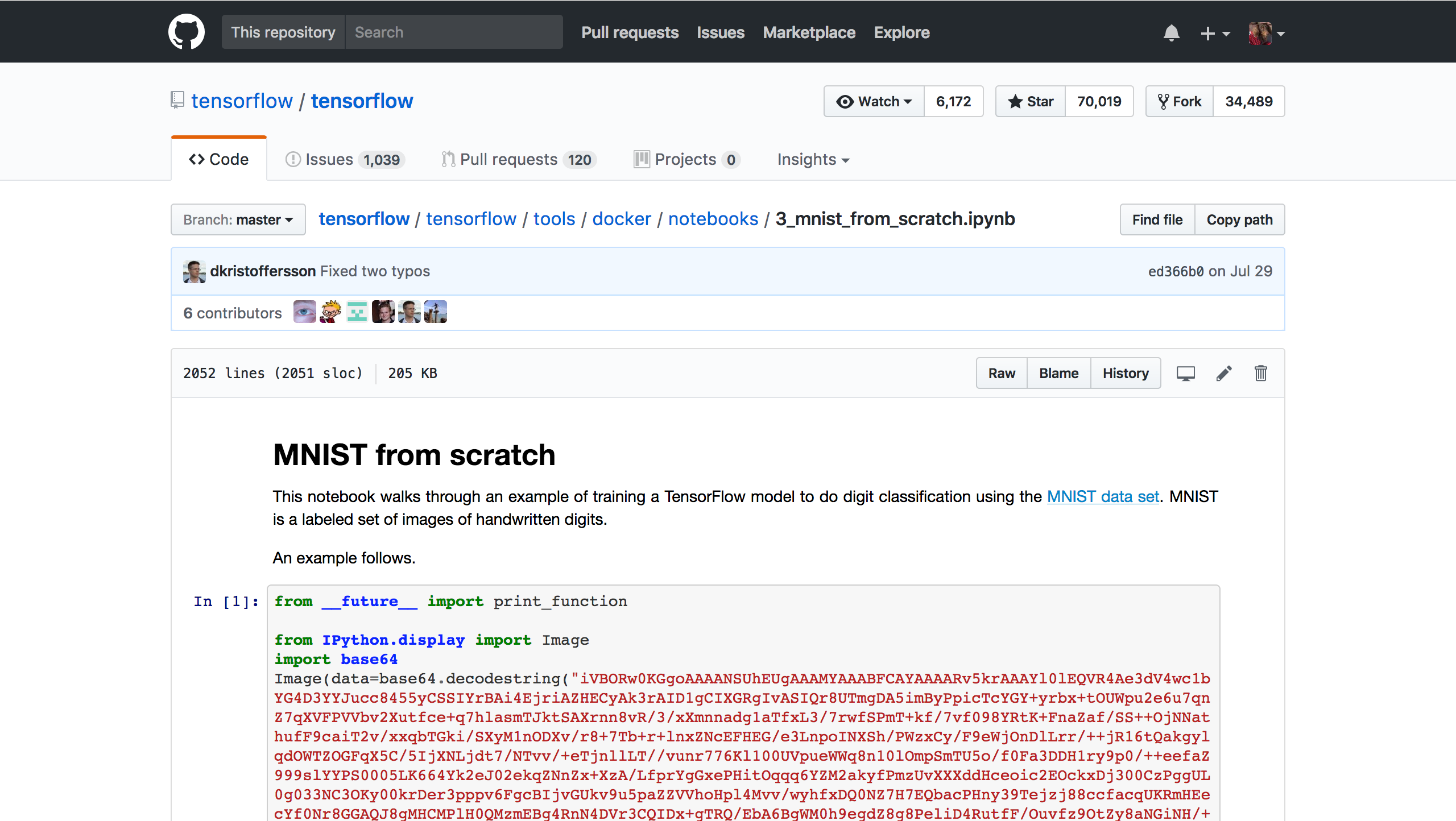
このファイルのURL(https://github.com/tensorflow/tensorflow/blob/master/tensorflow/tools/docker/notebooks/3_mnist_from_scratch.ipynb) をインポートで使用します。
3. DSXにJupyter Notebookをインポートする
DSXのポータルに戻って「Default Project」をクリックします。

ここでJupyter Notebookをインポートします。「add notebook」をクリックして下さい。
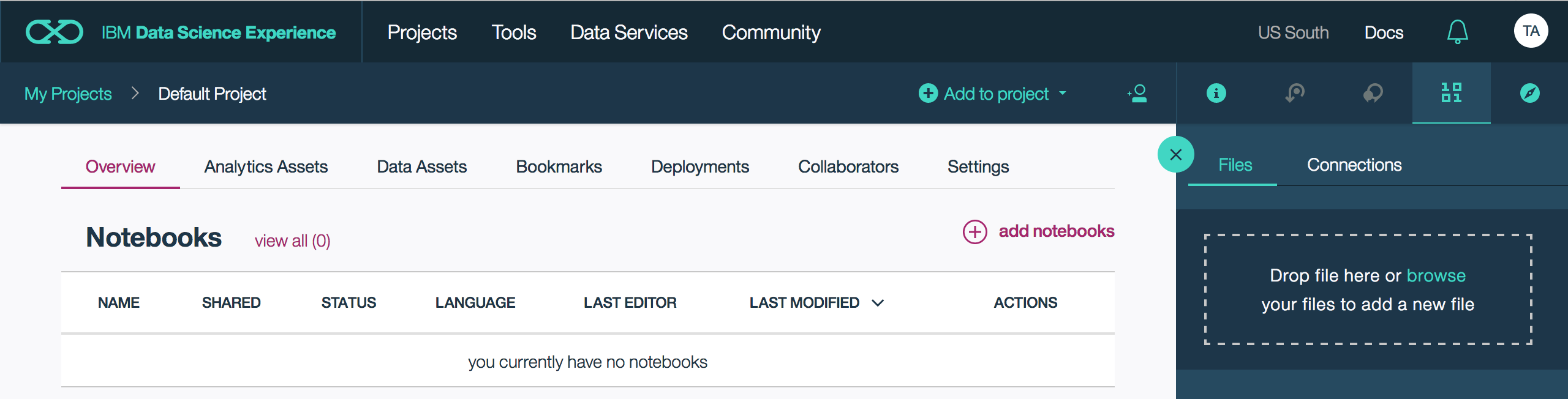
Create Notebookの画面が開くので「From URL」のタブに切り替えます。ここで「Notebook URL」にGitHubのJupyter Notebook(拡張子jpynbのファイル)のURLをコピペして下さい。「Name」にはNotebookのタイトル(ここではMNIST from scratch)を記述して下さい。
必須項目を記入すると「Create Notebook」のボタンが有効になるのでクリックして下さい。
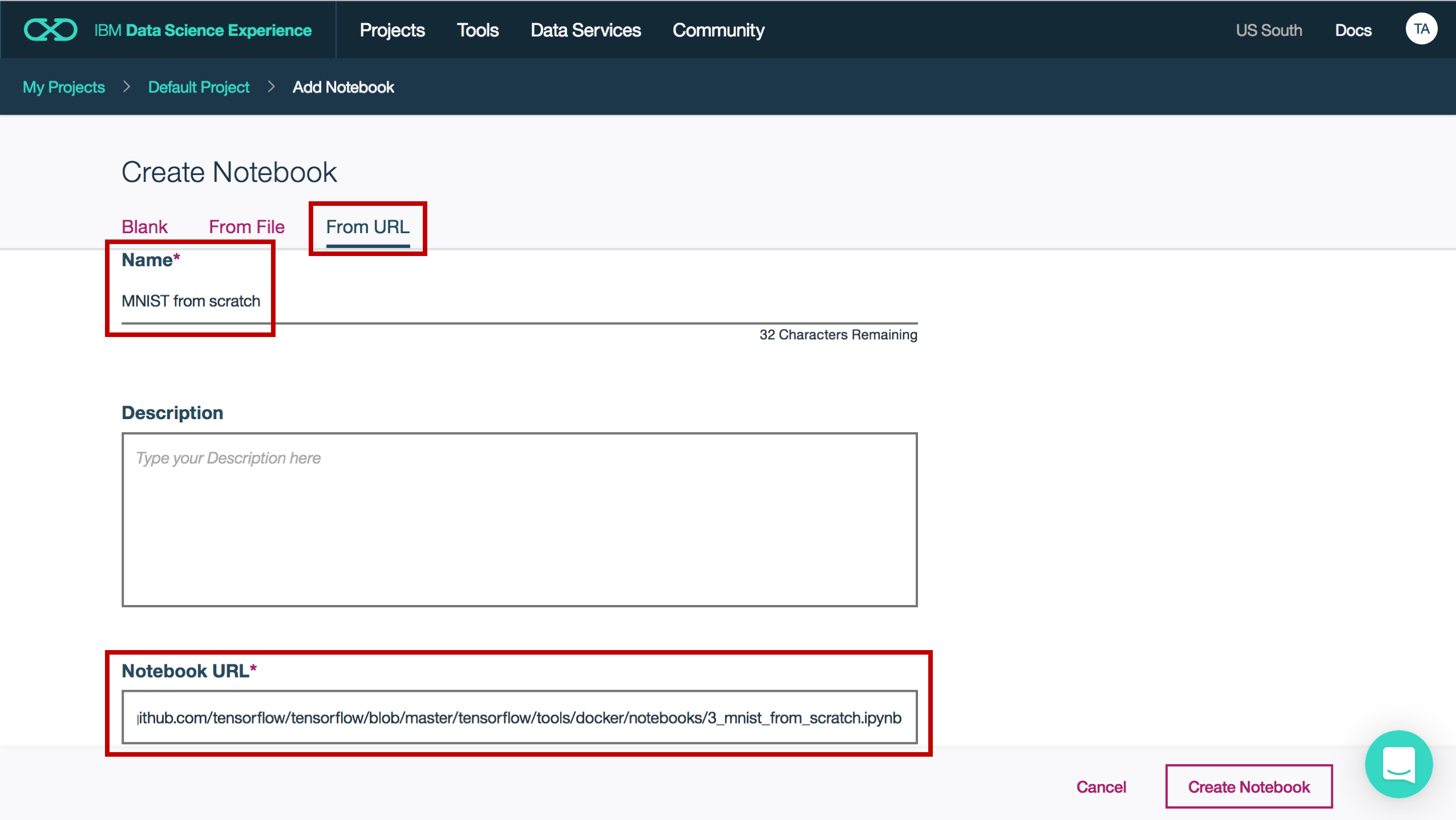
Notebook作成が完了すると以下の画面に切り替わります。GitHubのJupyter Notebookがそのままコピーされました。
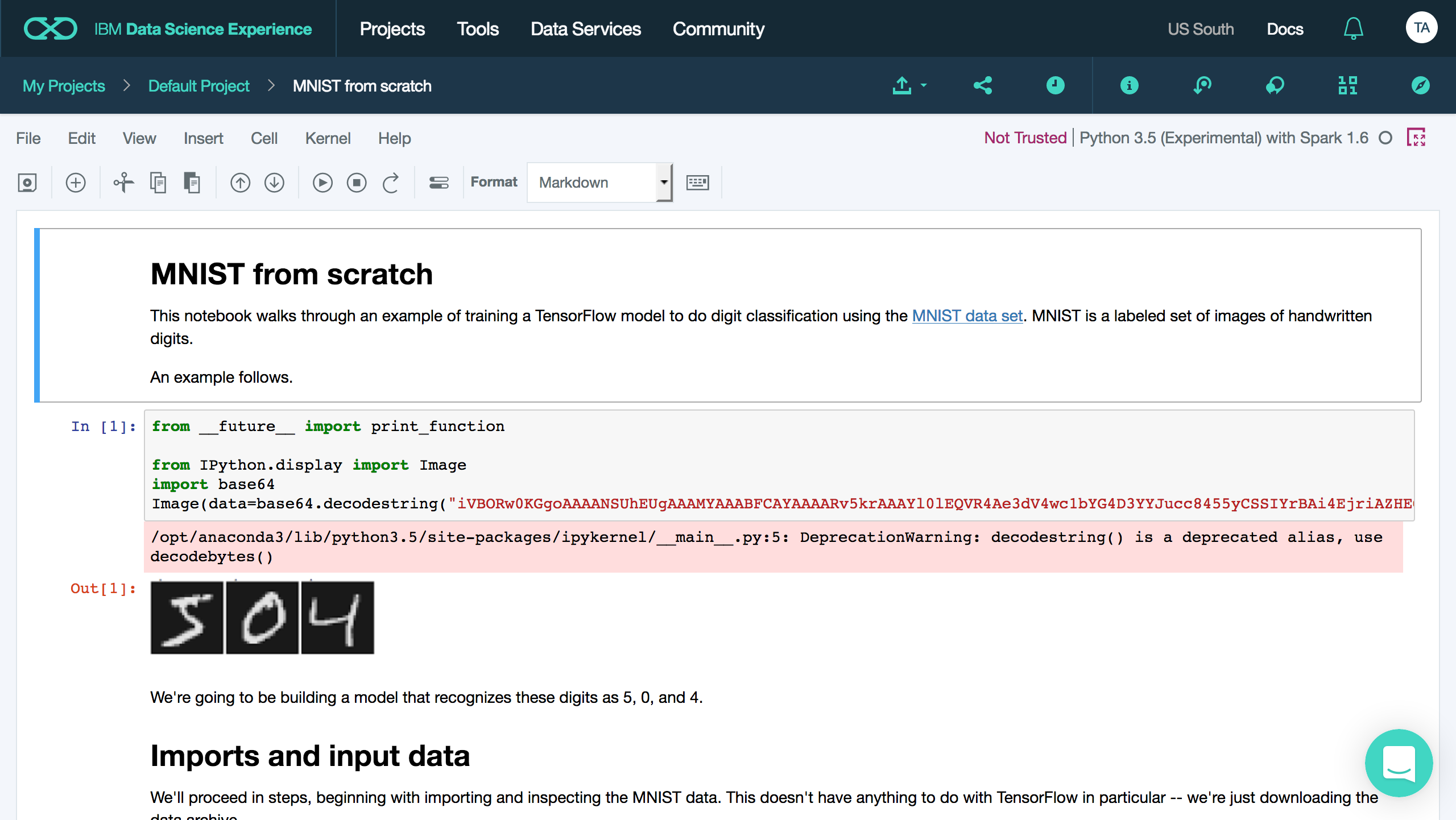
4. TensorFlowのTutorialを実行する
Jupyter Notebookの準備ができたら、後はプログラムをそのまま実行するだけです。コードを含むセルが選択されている状態で、タスクバーの実行ボタン(三角のボタン)を実行して下さい。
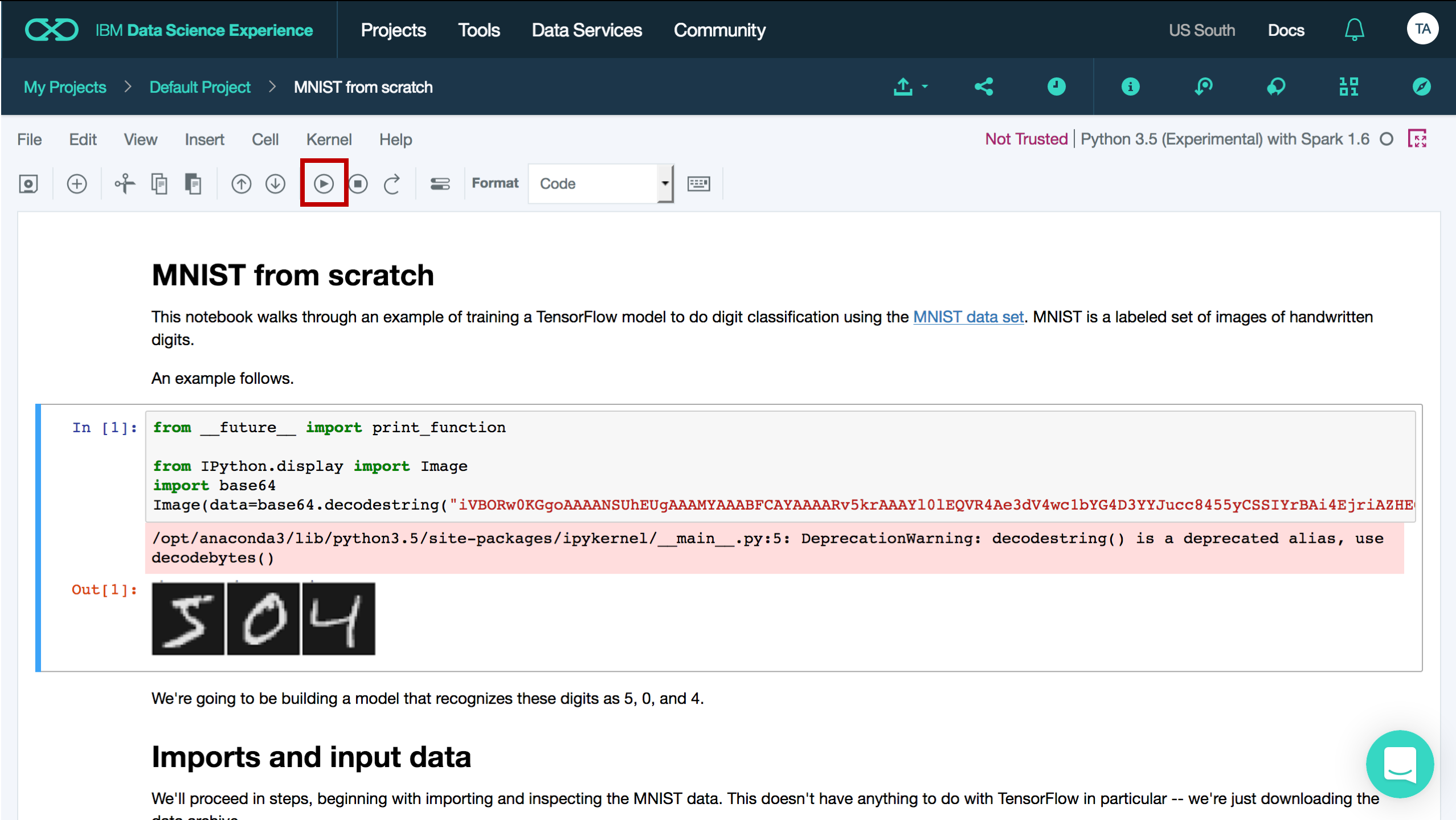
実行ボタンをクリックしてコードが実行中になるとInの右側が[*]の表示になり、実行完了すると実行順を示す数字が入って、次のセルに選択状態が移動します。これを繰り返してコードを上から順番に実行して下さい。
DSXのJupyter Notebookの詳細な使い方は以下のURLのページ、およびそのページで紹介している各リンク先を参考にしてください(残念ながらまだ英語のみですが、いずれ日本語化されていくと思います)。
https://datascience.ibm.com/docs/content/analyze-data/notebooks-parent.html
以上です。