概要
IBM CloudのVirtual Private Cloud(VPC)にて、Windowsの仮想サーバーを作成した際のGUIログイン方法を記載します。
前提
以下を満たしていることを前提とします。
- VPCにWindowsサーバーを作成している。
- Windowsサーバー作成時にssh鍵を指定し、その秘密鍵を保持している。
- Windowsサーバーに浮動IPアドレスを付与している。
- IBM Cloud CLIをインストールした環境がある。
- IBM Cloud CLIの
vpc-infrastructureプラグインをインストールしている。
注意
Windowsサーバー作成時には、鍵登録を一つにしてください。
複数登録した場合、鍵の名前順最初の1つでしかパスワード発行できません。複数人で共有する際は、パスワード発行後に安全な方法で共有してください。
Windowsサーバーへのログイン手順
CLIにてWindowsサーバーログインに使用するパスワードを発行したのち、RDPソフトにてログインを行います。
ログイン用パスワード発行
初めに、CLIにてログインします。
$ ibmcloud login -apikey [APIキー] -g [リソースグループ] -r [VPCのリージョン]
以下のコマンドにて、WindowsサーバーIDを指定し、パスワードを発行します。実行結果の最下部記載のパスワードを使用します。
※VPC等にセキュリティ設定を行なっていない場合、このパスワードとIPアドレスが分かれば誰でもログインできてしまうので、取り扱いには細心の注意を払って下さい。(ランダムなIPアドレスにアタックしている攻撃者は当てずっぽうでもログイン可能です)
$ ibmcloud is instance-initialization-values [仮想サーバー・インスタンス ID] --private-key @[秘密鍵へのパス]/id_rsa
Getting instance initialization values for xxxxxxxxxxxxxxx
under account IBM as user 123456@gmail.com...
Keys ID Name Fingerprint
xxxxxxxxxxxxxxxxxxxxxxxxxxxxxxxxx ssh-key SHA256:uZEMLCUSNnxxxxxxxxxxxxxxxxxxxxxxxxxxx
Encrypted password DFTOZRemkyvNaC....
...
...
......=
Encryption key ID Name Fingerprint
- - SHA256:uZEMLCUSNnxxxxxxxxxxxxxxxxxxxxxxxxxxx
Password xxxxxxxxxxxx ###このパスワードを使用
RDPソフトでのログイン
次にRDPソフトを起動します。RDPソフトには、Microsoft Remote Desktopを使用しています。
設定画面が表示されるので、PC nameに浮動IPアドレスを入力します。設定は保存されるので、オプションでFriendly nameを入力すると管理が容易になります。最後にAddを入力します。

作成した設定をダブルクリックし、UsernameにAdministrator、Passwordに先ほど発行したパスワードを入力します。
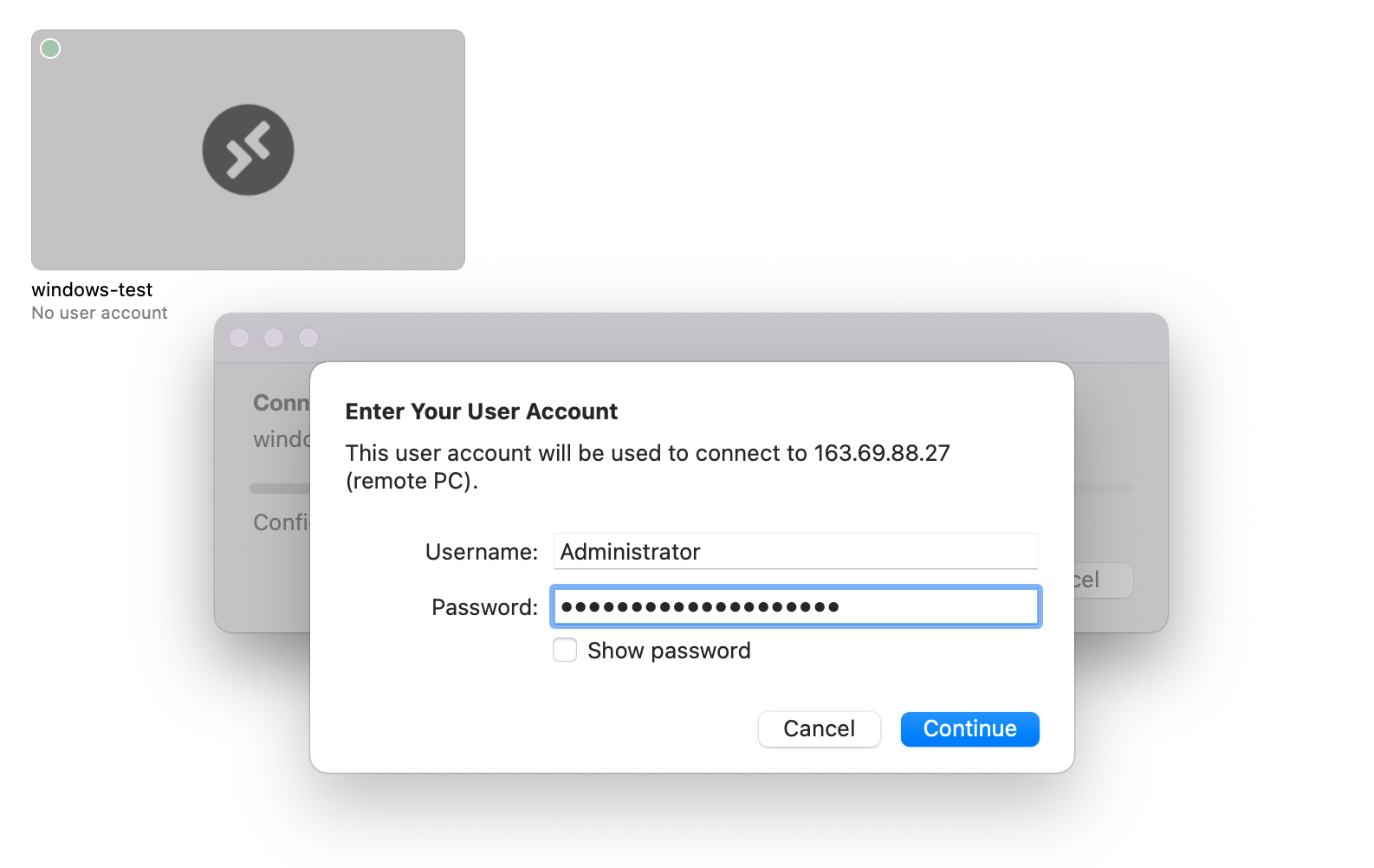
無事ログインできました。(起動直後はサーバーマネージャーが起動します)
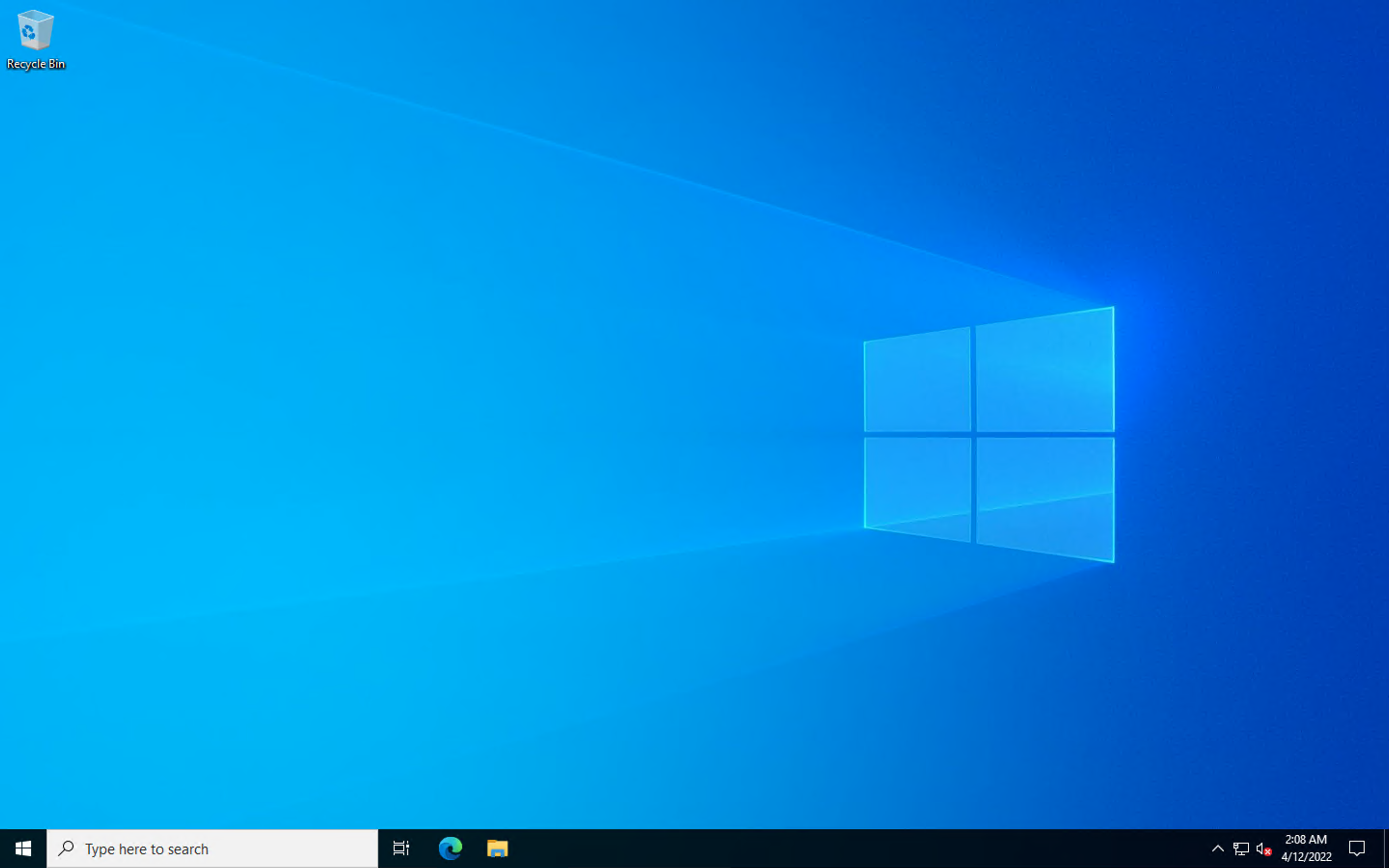
パスワードが発行できない場合
上記コマンド実行にてエラーが発生した場合、秘密鍵をPEMファイルへ変換して指定すると解決する場合があります。
$ ssh-keygen -p -m PEM -f ~/.ssh/key.pem
$ ibmcloud is instance-initialization-values [WindowsサーバーのID] --private-key @~/.ssh/key.pem
