Rowma-KotlinでスマホアプリからROSのプログラム遠隔実行する
ROSロボット上で実行できるROSプログラム(rosrun,roslaunch)をスマホアプリから遠隔実行する方法です。
ロボットとスマホアプリの通信には、Rowmaというものを用いています。RowmaについてはRowma:ROSロボットネットワーク化システムをご覧ください。
準備
Rowma-Kotlinを用いたスマホアプリ開発としてをRowma-Kotlin開発を参考に行います。
ですので、事前準備としてRowma-Kotlin開発 の動作確認を行ってください。
動作がうまくいっていると以下のようになります。
ROSノードでのSubscribe(割愛してもよい)
前の章の動作確認では、スマホアプリからのテキストメッセージをrowma_rosで受け取っています。
しかし、トピック(/chatter)を受け取るROSノードがないためrowma_rosでエラーメッセージが出ています。
実際に、ROSノードで受け取れるかどうかを確認しましょう。
確認のため以下のようなROSノードを作成します。
import rospy
from std_msgs.msg import String
def callback(data):
rospy.loginfo(rospy.get_caller_id() + "I heard %s", data.data)
def listener():
rospy.init_node('listener', anonymous=True)
rospy.Subscriber("chatter", String, callback)
rospy.spin()
if __name__ == '__main__':
listener()
このノードは、単純にROSトピック(/chatter)をSubscribeし、ターミナル上に表示するだけです。
このノードを実行することでスマホアプリからのROSトピックをROSノードで受け取れていることがわかります。
遠隔実行アプリ
ここからが本題です。
スマホアプリから任意のROSロボットのプログラムを実行します。今回は、roslaunchコマンドを実行します。
まず完成形を見ていただきましょう。Android端末はGoogle Pixel 4aを使用しています。(Android 10)
(操作手順)
① スマホアプリの画面上から遠隔操作したいロボットを選択します。
② 「LAUNCH COMMANDS LIST」ボタンを押すと、①で選択したロボット上で実行できるlaunchコマンド一覧を取得。
③ 実行するかどうかを確認するアラートが流れるので「上のLAUNCHコマンドを実行」を選択。
④ ロボットのrowma_rosを起動しているターミナルにて③で実行したlaunchコマンドの実行結果が表示される。
選択したロボット上で実行できるlaunchコマンドを一覧表示する。
Rowma-Kotlin開発では、Rowmaに接続しているロボットの一覧をIDで表示し、一覧から選択するとIDが表示され、rowma_rosにテキストメッセージが送られるというものでした。
これを、変更していきます。
まず、ここではPublishはしないのでclass RobotActivity内の下の3行は削除します。
class RobotActivity : AppCompatActivity() {
private var robot : JSONObject = JSONObject()
val rowma = Rowma("https://rowma.moriokalab.com")
override fun onCreate(savedInstanceState: Bundle?) {
super.onCreate(savedInstanceState)
setContentView(R.layout.activity_robot)
val robotString = intent.getStringExtra("ROBOT")
robot = JSONObject(robotString)
val robotUuidTextView : TextView = findViewById(R.id.robotUuid)
robotUuidTextView.append(robot.getString("uuid"))
rowma.connect()
val msg = JSONObject()//削除
msg.put("data", "test message") // 削除
rowma.publish(robot.getString("uuid"), "/chatter", msg) // 削除
}
}
次にlaunchコマンドの一覧を表示するきっかけとなるボタンを配置します。activity_robot.xmlを開き、PaletteペーンからButtonを選択してすでにあるLinearLayout内にドラッグ&ドロップします。
Attribute内のidを適当に設定し、(今回は「LCL」にしました。※Launch Commands Listの頭文字です。)textを「LAUNCH COMMANDS LIST」にします。
また、後にlaunchコマンドの一覧を表示するため、PaletteペーンからListviewを選択してすでにあるLinearLayout内にドラッグ&ドロップし,Attribute内のidを適当に設定します。(今回は「lcl」にしました)
すると、以下のような感じになると思います。
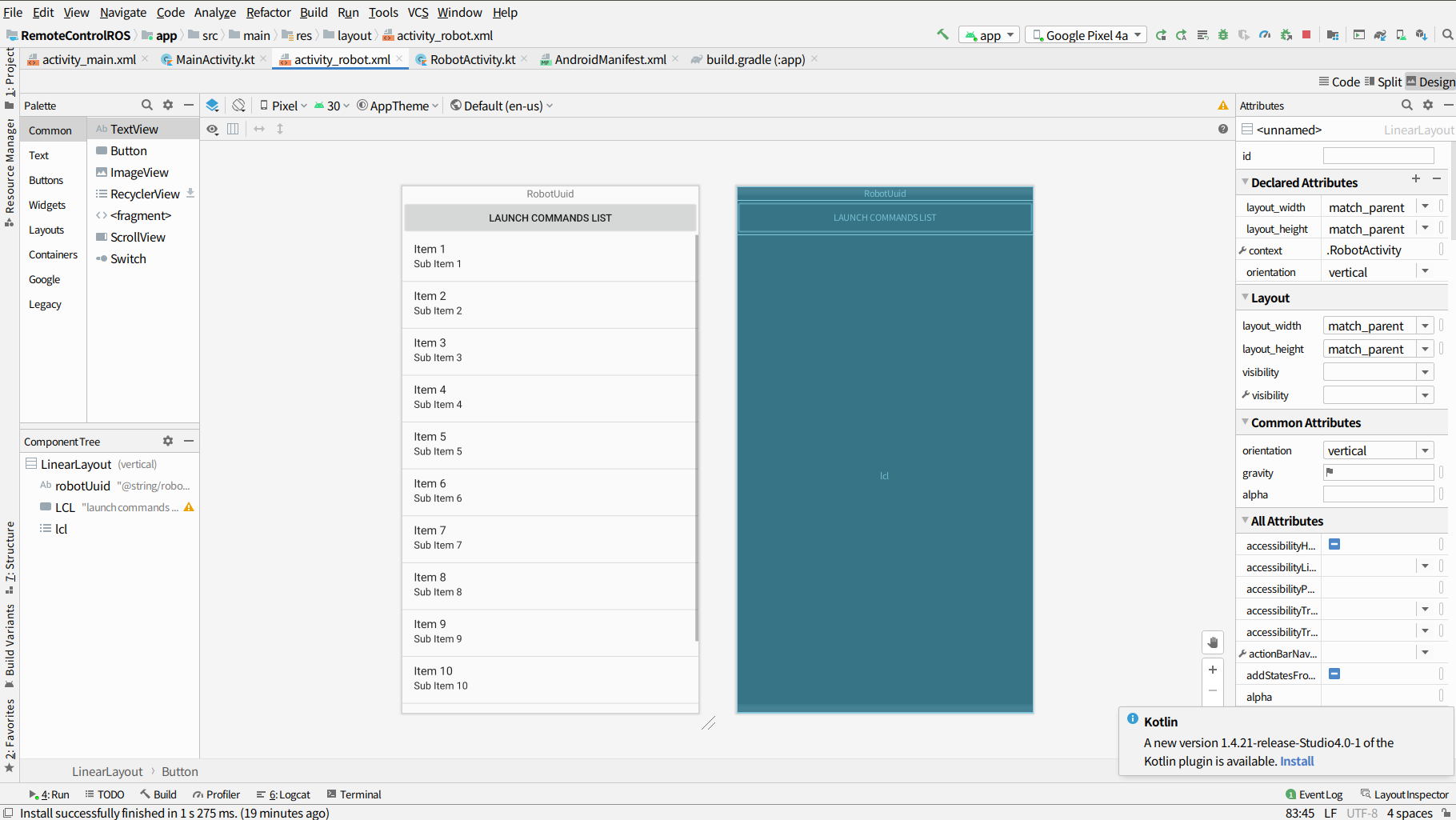
次に、選択したロボットで実行できるlaunchコマンドを取得します。
class RobotActivity : AppCompatActivity() {
private var robot : JSONObject = JSONObject()
val rowma = Rowma("https://rowma.moriokalab.com")
override fun onCreate(savedInstanceState: Bundle?) {
super.onCreate(savedInstanceState)
setContentView(R.layout.activity_robot)
val robotString = intent.getStringExtra("ROBOT")
robot = JSONObject(robotString)
val robotUuidTextView : TextView = findViewById(R.id.robotUuid)
robotUuidTextView.append(robot.getString("uuid"))
rowma.connect()
//追加
//ROS launchで実行できるコマンドの一覧を取得
var commandList: JSONArray = JSONArray()
commandList = robot.getJSONArray("launchCommands")
var launchcommandslist: ArrayList<String> = ArrayList();
if (commandList != null) {
for (i in 0 until commandList.length()) {
launchcommandslist.add(commandList.getString(i))
}
}
val robot_cmd: Button = findViewById(R.id.LCL)
robot_cmd.setOnClickListener {
val arrayAdapter: ArrayAdapter<String> = ArrayAdapter(
applicationContext,
android.R.layout.simple_list_item_1,
launchcommandslist
)
val listView = findViewById(R.id.lcl) as ListView
listView.adapter = arrayAdapter
}
}
}
少し何をやっているか解説します。
var commandList: JSONArray = JSONArray()
commandList = robot.getJSONArray("launchCommands")
ここでは、IDから選択したロボットの情報を取得し、その中からそのロボット上で実行できるlaunchコマンドの一覧が含まれている「launchCommands」を抜き出し、配列(JSONArray)として定義された「commandList」に格納しています。
var launchcommandslist: ArrayList<String> = ArrayList();
if (commandList != null) {
for (i in 0 until commandList.length()) {
launchcommandslist.add(commandList.getString(i))
}
}
val robot_cmd: Button = findViewById(R.id.LCL) //LCLはButtonのid
robot_cmd.setOnClickListener {
val arrayAdapter: ArrayAdapter<String> = ArrayAdapter(
applicationContext,
android.R.layout.simple_list_item_1
launchcommandslist
)
val listView = findViewById(R.id.lcl) as ListView
listView.adapter = arrayAdapter
}
}
}
以降は、
・String型の配列として定義された「launchcommandslist」に「commandList」を格納(JSONArrayからStringへの型変換)
・「launchcommandslist」を画面上にlist表示
の2点を行っています。
launchコマンドを遠隔実行する
次にlaunchコマンドの一覧から選択されたlaunchコマンドを遠隔実行していきます。
class RobotActivity : AppCompatActivity() {
private var robot: JSONObject = JSONObject()
val rowma = Rowma("https://rowma.moriokalab.com")
override fun onCreate(savedInstanceState: Bundle?) {
super.onCreate(savedInstanceState)
setContentView(R.layout.activity_robot)
rowma.connect()
//選択されたロボットのUUIDを表示
val robotString = intent.getStringExtra("ROBOT")
robot = JSONObject(robotString)
val robotUuidTextView: TextView = findViewById(R.id.robotUuid)
robotUuidTextView.append(robot.getString("uuid"))
//ROS launchで実行できるコマンドの一覧を取得
var commandList: JSONArray = JSONArray()
var launchcommandslist: ArrayList<String> = ArrayList();
commandList = robot.getJSONArray("launchCommands")
println(commandList)
if (commandList != null) {
for (i in 0 until commandList.length()) {
launchcommandslist.add(commandList.getString(i))
}
}
val robot_cmd: Button = findViewById(R.id.LCL)
robot_cmd.setOnClickListener {
val arrayAdapter: ArrayAdapter<String> = ArrayAdapter(
applicationContext,
android.R.layout.simple_list_item_1,
launchcommandslist
)
println(launchcommandslist)
val listView = findViewById(R.id.lcl) as ListView
listView.adapter = arrayAdapter
}
//追加
//選択したコマンドを実行。実行結果は、ロボットのRowma接続画面に表示される。
val listViewlist = findViewById(R.id.lcl) as ListView
listViewlist.setOnItemClickListener { parent, view, position, id ->
println(launchcommandslist[position])
AlertDialog.Builder(this) // FragmentではActivityを取得して生成
.setTitle("ROSプログラムの実行")
.setMessage(launchcommandslist[position])
.setPositiveButton("上のlaunchコマンドを実行", { dialog, which ->
// TODO:Yesが押された時の挙動
rowma.runLaunch(robot.getString("uuid"), launchcommandslist[position])
})
.setNegativeButton("中止", { dialog, which ->
// TODO:Noが押された時の挙動
})
.show()
}
}
}
追加した内容の解説を少し.........
まず、setOnItemClickListenerを用いてリストが押された際の処理を書きます。今回は、AlertDialog.Builderというものを使ってアラートダイアログを表示しています。
listViewlist.setOnItemClickListener { parent, view, position, id ->
//リストが押された際の処理
}
ここでは、launchコマンドのリストから任意のlaunchコマンドが選択された際にアラートダイアログを表示し、「上のlaunchコマンドを実行」が選択されると、
rowma.runLaunch(robot.getString("uuid"), launchcommandslist[position])
が実行され、「中止」が選択された場合には何も処理が行われず、アラートダイアログが消えるという仕組みになっています。
では、
rowma.runLaunch(robot.getString("uuid"), launchcommandslist[position])
では何をしているのでしょうか?
こちらはRowmaーKotlinの遠隔実行のためのクラスを使用しています。使い方はこのような感じです。
rowma.runLaunch( 送信先のロボットのID , 実行したいlaunchコマンド)
つまり今回は、”robot.getString("uuid")”:アプリの最初の画面のロボットのID一覧から選択したロボットのID
に対して、 ”launchcommandslist[position]”:launchコマンド一覧から選択したlaunchコマンド
を実行するように命令しています。
もう一度完成形を
以上でスマホアプリからの遠隔実行は完了です。
すべてのコードを正しく書き換え、Android Studioでビルドが通れば、スマホアプリの完成です。
