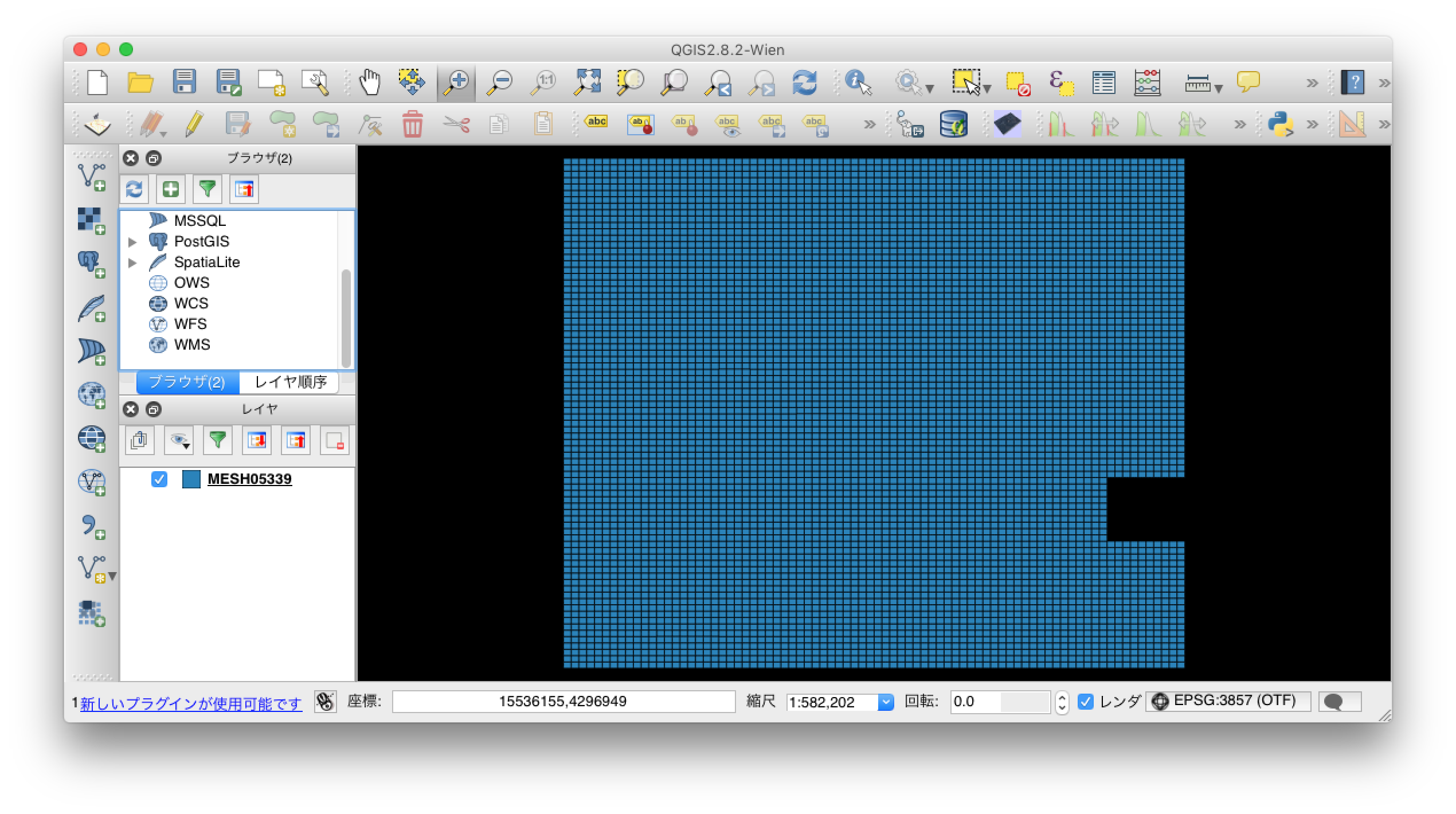はじめに
この記事は、FOSS4G 2015年アドベントカレンダーの前準備用の記事です。
面積按分をするために、e-Statから3次メッシュの人口統計情報をダウンロードし、PostgreSQLにデータを登録するまでの手順について説明します。
必要なソフトウェア
今回用いるソフトは以下の2つです。
WindowsOSなら、どちらのソフトもGUIのインストーラーがあるので導入はそれほど難しくないと思います。また、PostGISはPostgreSQLのインストール後に別途インストール作業が必要です。こちらで手順をご確認下さい。
データの入手
e-StatのWebサイトから「統計情報」を「メッシュ形状」をダウンロードします。
ダウンロード
- ダウンロードサイト「e-Stat 政府統計の総合窓口」
e-Stat → 地図で見る統計(統計GIS)→ データダウンロード - Step1: 統計調査(集計)を選択データ
- 調査名:国勢調査
- データ:平成22年国勢調査(国勢調査ー世界測地系1kmメッシュ)
- Step2:統計表を選択(複数選択可能)
- 「 男女別人口総数及び世帯総数」を選択
- 「統計表各種データダウンロードへ」ボタンをクリック
- Step3:地域選択
- 市区町村:「097:M5339」 たくさんのメッシュがありますが、都心の5339を選択します。
- 「検索」ボタンを押下
- Step4:データダウンロード
- 統計データのダウンロード (「M5339」と書かれたリンクをクリックします)
- 境界データのダウンロード(しばらくすると境界データのリストが表示されます。「世界測地系緯度経度・Shape形式をダウンロード」)
QGISで読込
ダウンロードしたデータをQGISで読み込みます。
データは統計データと境界データの2つに分かれているので、QGISで1つに結合し、結合したデータをPostgreSQLに投入します。
| ファイルの集類 | ファイル名称 |
|---|---|
| 統計データ | tblT000608S53390.zip |
| 境界データ | S002005112009DDSWS05339.zip |
データの加工
統計データはtblT000608S53390.zipを解凍するとテキストファイルが1つ得られます。
先頭行に英語の列名がが、2行目に日本語のが入っています。
QGISのCSVデータの読込機能では、複数行のカラム名に対応していないので、1行目のKEY_CODE以降を削除して上書き保存します。
境界データで読込
境界データを解凍して、shapeデータ「MESH05339.shp」をダブルクリックします。
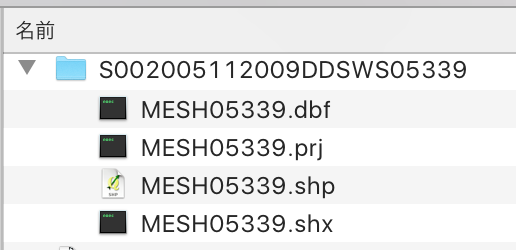
統計データの読込
- デリミテッドテキストレイヤの読込
QGISでレイヤ → レイヤの追加 → デリミテッドテキストレイヤの追加 を選択します。
- 加工済みの統計データの選択
先頭行を編集したtblT000608S53390.txtを読み込みます。
 - ファイル形式:CSV(コマンドで区切られた値)
- レコードオプション:最初のレコードはフィールド名を保持している[チェック]
- ジオメトリ定義:ジオメトリなし(属性のみのテーブル)[チェック]
上手く行くと、QGISに属性のみのテーブルが読み込まれます
- ファイル形式:CSV(コマンドで区切られた値)
- レコードオプション:最初のレコードはフィールド名を保持している[チェック]
- ジオメトリ定義:ジオメトリなし(属性のみのテーブル)[チェック]
上手く行くと、QGISに属性のみのテーブルが読み込まれます

境界データと統計データの結合
- 境界データのプロバティを表示
レイヤウインドウの境界データ「MESH05339」をダブルクリックして、プロバティを表示

- データの結合
- 結合タブをクリック → 右下の「+」ボタンをクリック
- 統計データと境界データの2つのデータを結合する列名を指定
 - 結合するレイヤ:統計データの名称
- 結合フィールド:KEY_CODE
- ターゲットフィールド:KEY_CODE
上記の設定で、統計情報のメッシュコードと境界データのメッシュコードが同一の行が結合し、1つのテーブルのように扱えます
- 結合するレイヤ:統計データの名称
- 結合フィールド:KEY_CODE
- ターゲットフィールド:KEY_CODE
上記の設定で、統計情報のメッシュコードと境界データのメッシュコードが同一の行が結合し、1つのテーブルのように扱えます
shape形式で保存
- レイヤを名前をつけて保存
レイヤウインドウの境界データ「MESH05339」を右クリックして、「名前をつけて保存」を選択します。
名称は特に拘る必要はありませんが、今回は「mesh5339.shp」という名称にしました。

- 形式を指定する
ファイルの形式を「ESRI Shapefile」と指定して下さい。
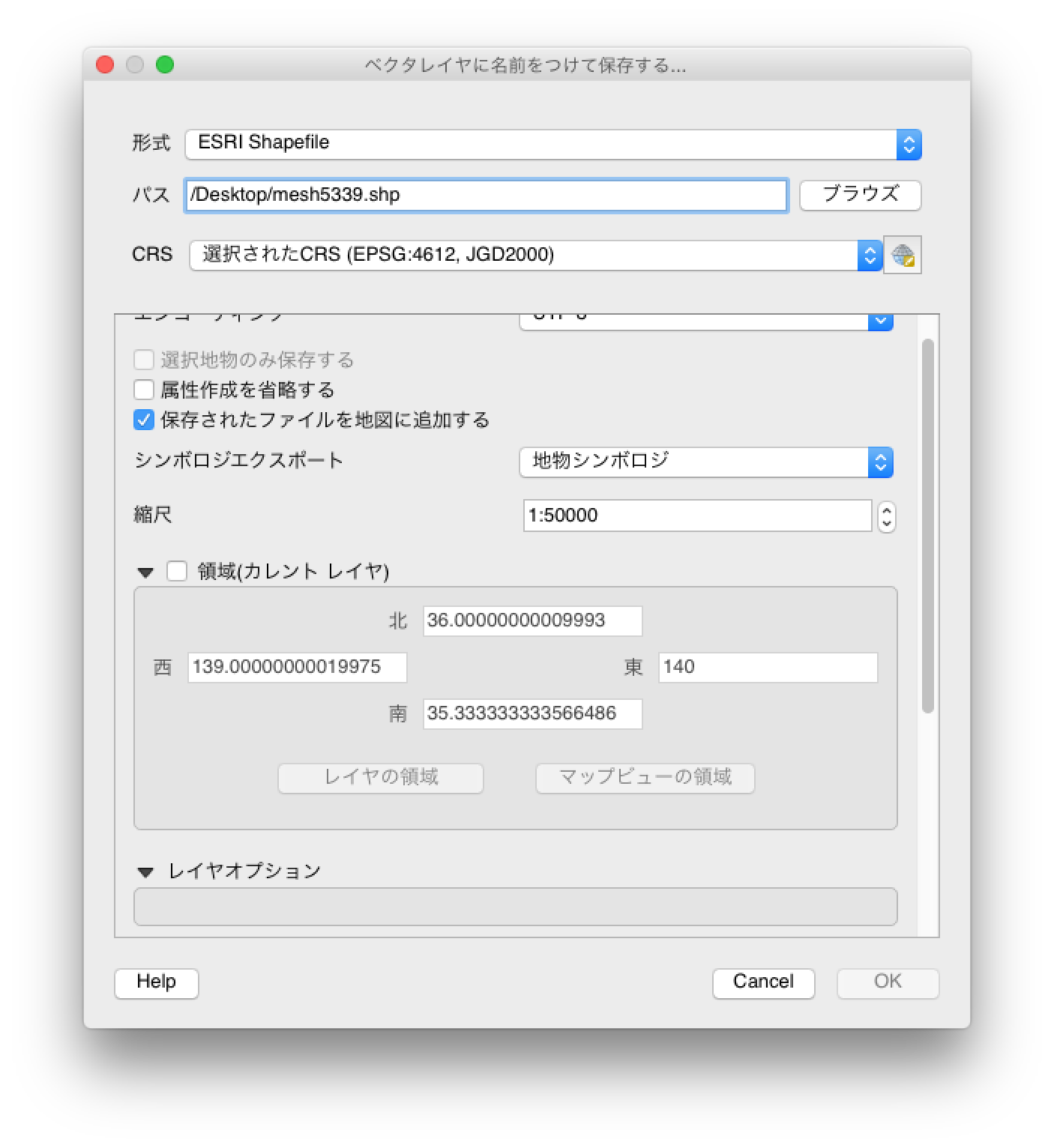
- ファイル名を指定
「ブラウズ」ボタンをクリックし、ファイルの保存場所とファイル名を指定して下さい。 - 保存
「OK」ボタンをクリックして保存します。
データベースへ投入
QGISの拡張機能である「SPIT」を使って、shapeデータをPostGISに投入します。
SPITがインストールされていれば、象さんのアイコンが表示されています。
![]()
- SPITの起動
象のアイコン沢山有るかもしれませんが、SPITのアイコンを探しだしてクリック - データベースの接続の選択または新規作成
PostgreSQLに接続する為の設定が必要になります。
予め、PostgreSQLにPostGISを導入済みのデータベースを作成する必要があります。
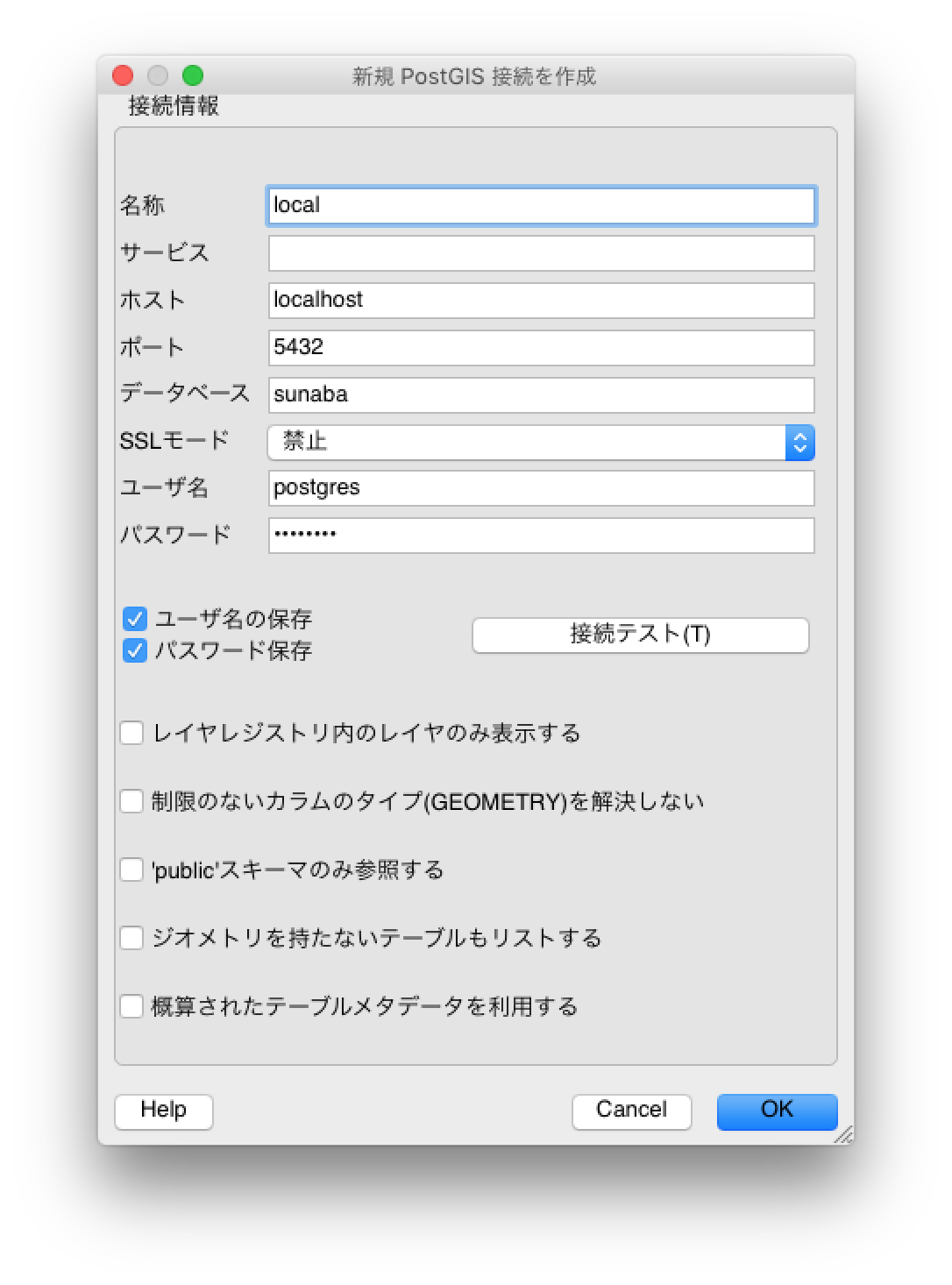
- 名称:任意の名称を付けて下さい
- ホスト:データベースの接続先です。同じPCでしたら「localhost」
- データベース:PostGISが導入されているデータベースの名称を指定して下さい
- インポートオプション
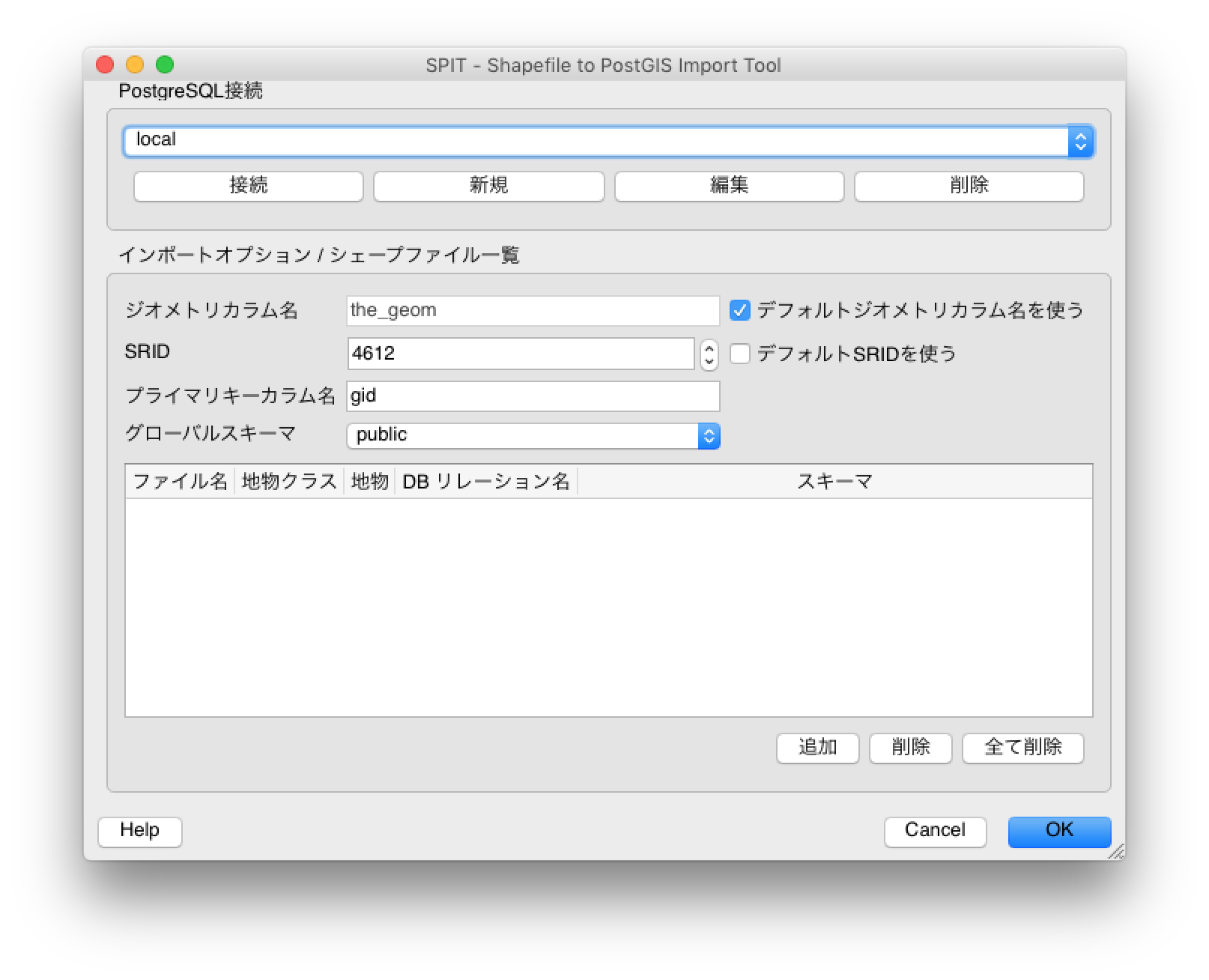
設定のポイント - SRID:「デフォルトのSRIDを使う」のチェックボックスを外し、作成したshapeデータのSRIDを入力します。(4612)
- データの追加
- 「追加」ボタンをクリックしてshapeファイルを選択します
DBリレーション名:作成されるテーブルの名称です。 - 「OK」をクリックして入力データのPostgreSQLに読込
エラーメッセージが出なければ、データベースへの登録は完了です。
- 作成されたテーブル
SPITが自動的に作成したテーブルを観察してみます。 - テーブル構造
CREATE TABLE mesh5339
(
gid serial NOT NULL, --ID
"MESH1_ID" character varying(4), --1次メッシュコード
"MESH2_ID" character varying(2), --2次メッシュコード
"MESH3_ID" character varying(2), --3次メッシュコード
"OBJ_ID" integer, --メッシュ形状のID
"KEY_CODE" character varying(8), --メッシュコード
"tblT000608" integer, --人口
"tblT0006_1" integer, --男性人口
"tblT0006_2" integer, --女性人口
"tblT0006_3" character varying(254), --世帯数
the_geom geometry(Polygon,4612),--メッシュ形状:測地系(新日本測地系)
CONSTRAINT mesh5339_pkey PRIMARY KEY (gid)
)
WITH (
OIDS=FALSE
);
- データ例

お疲れ様でした。ここまで来れば準備OKです!