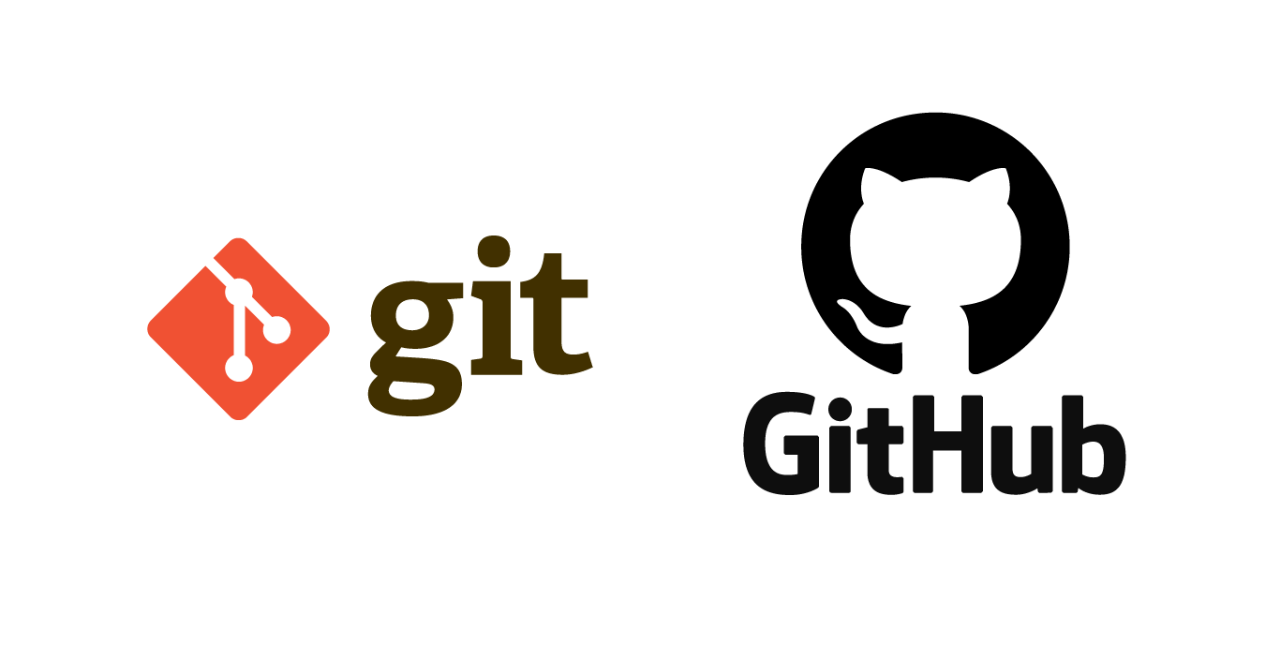Gitは事前に何時間も本やサイトの記事を読むよりも、まずは実際に触れてみるのが一番ですので、本記事では具体的な手順を説明します。
1.Gitとは
Gitは、プログラムソースなどの変更履歴を管理する分散型のバージョン管理システムで、4つの領域に分かれています。
- ワークツリー
- ステージング
- ローカルリポジトリ
- リモートリポジトリ
リモートリポジトリ以外はローカル環境(自分の端末の中)に属しています。
リモートリポジトリは、インターネット上にあるGitHubサービスのリポジトリで、チームで作り上げたコードを格納する場所です。
この説明だけではいまいちピンとこないと思いますので、実際に使ってみましょう。
2.Gitのインストール
MacOSの場合はデフォルトで入っていますので、何も問題はないかと。
WindowsOSの場合は、Git for Windowsからダウンロードしてインストールを進めてください。
インストールし終えたら、ターミナルで以下のコマンドを実行します。
$ git config --global user.name "ユーザー名"
$ git config --global user.email "メールアドレス"
リモートリポジトリを利用するにはGitHubのアカウントを作り、サインインする必要がありますので、済ませておいてください。
3.リモートリポジトリの作成
サインインしたら左上のNewボタンをクリック。
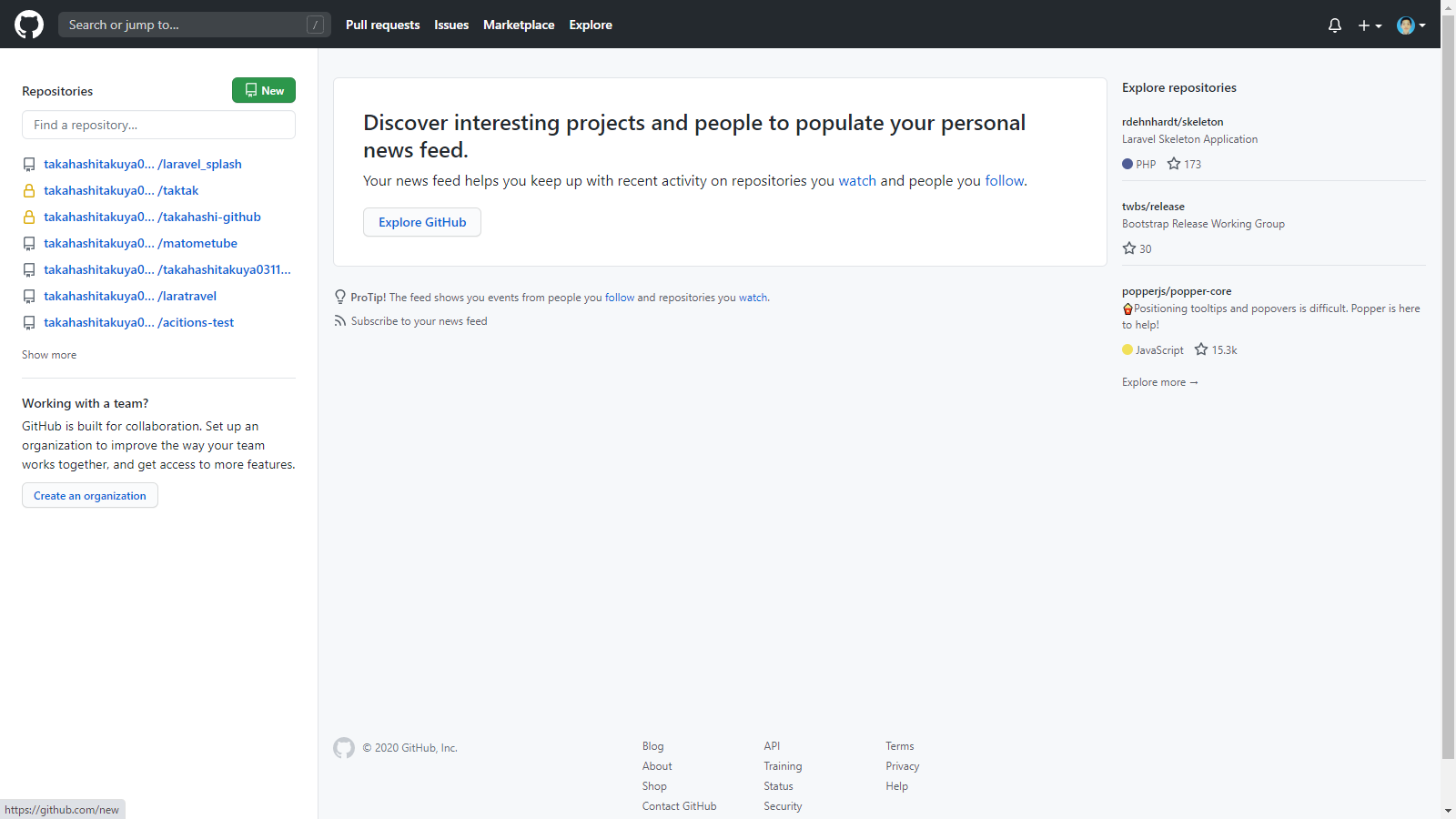
リポジトリ名を入力してCreate repositoryをクリック。(インターネット上に公開する場合はPublic、後悔したくない場合はPrivateを選択してください)
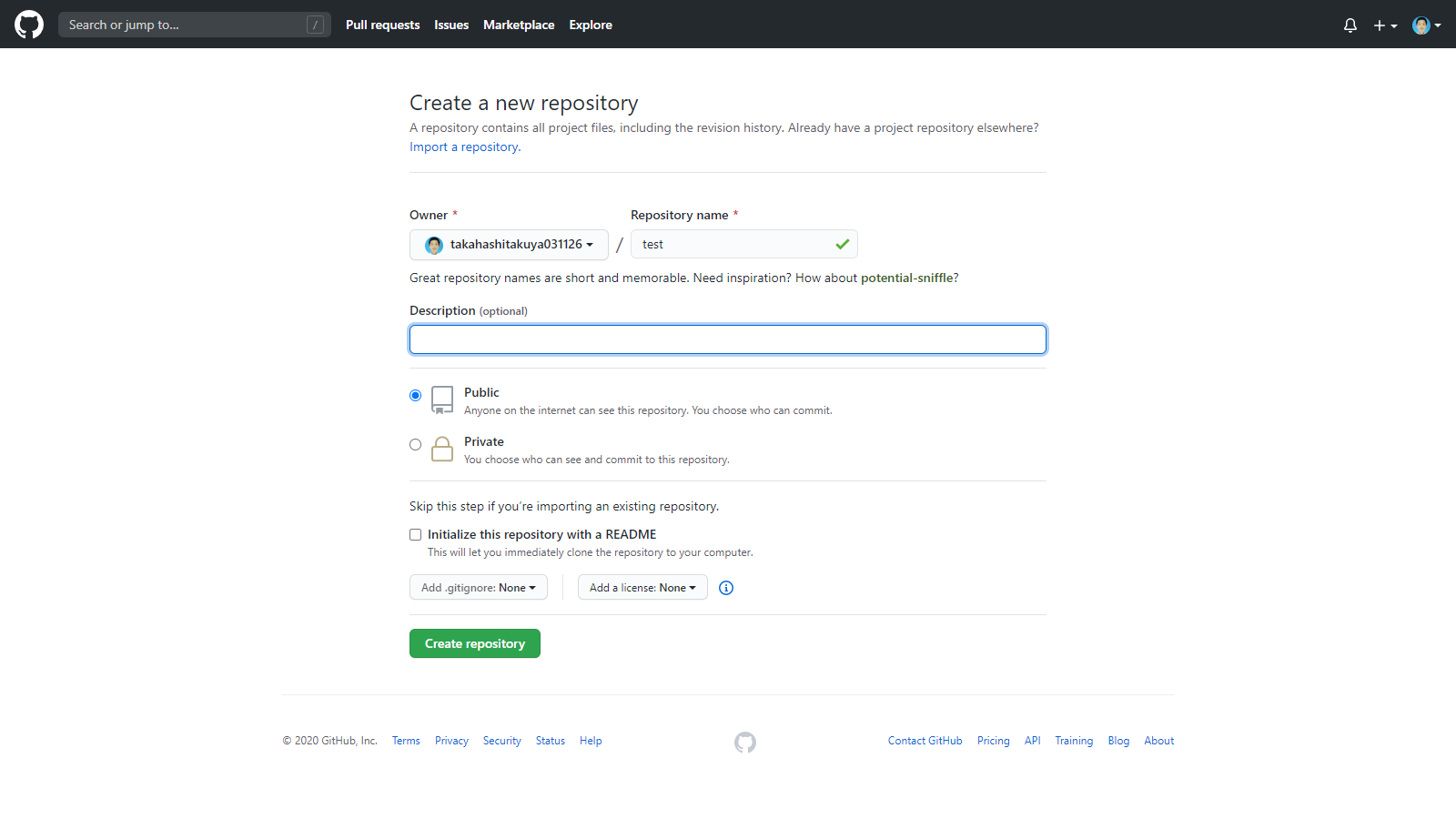
下の画面のようになったら準備完了です。
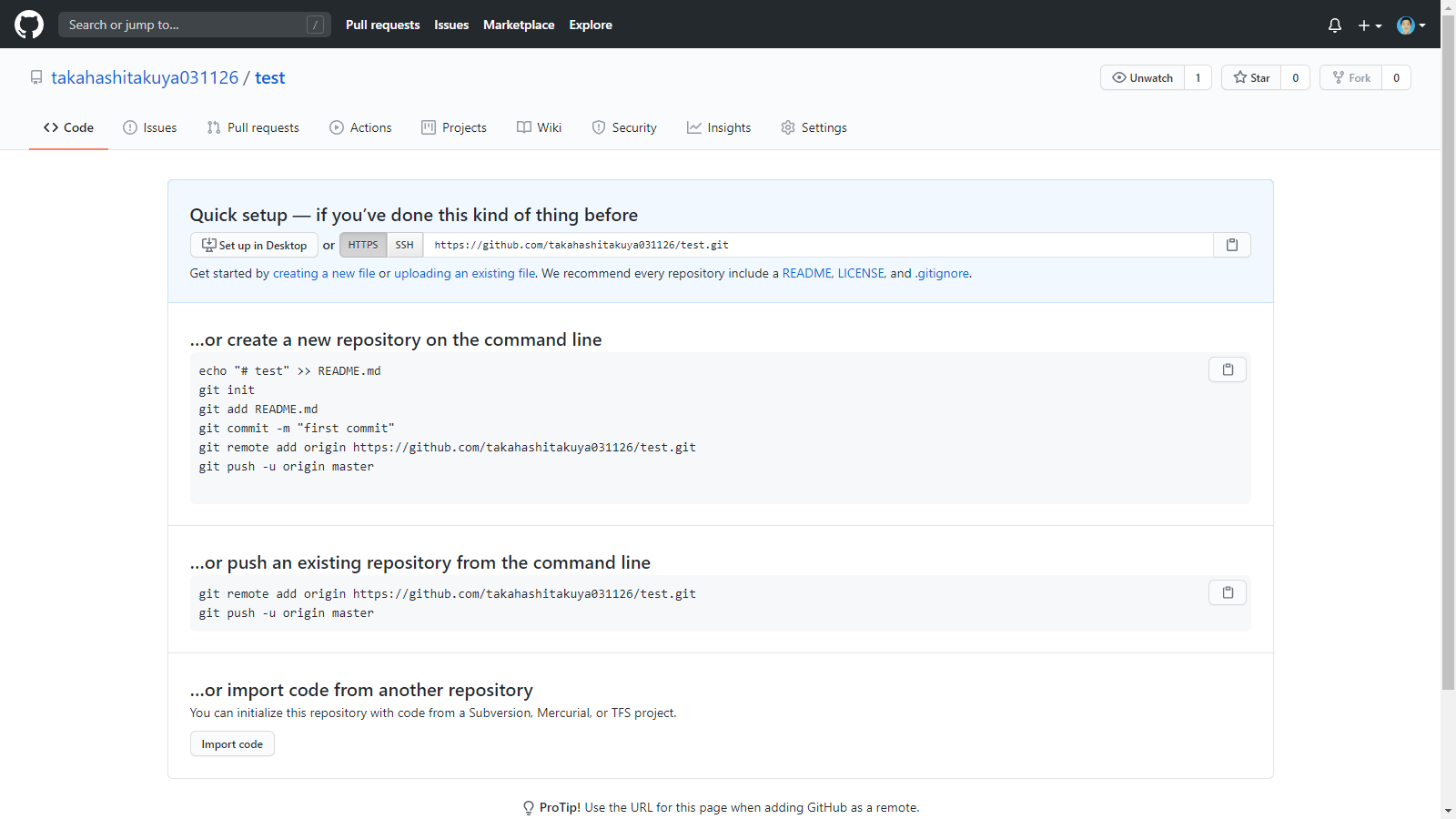
4.Gitの操作
好きな場所に練習用のディレクトリを作成します。ターミナルを開き、練習用ディレクトリに移動してもらい、以下のコマンドを入力します。
$ echo "# test" >> README.md
これでREADME.mdファイルが作成されました。
lsやcatで確認すると、
$ ls
README.md
$ cat README.md
# test
のように表示されるはずです。これでワークツリーにファイルを用意することができました。
次はターミナルで
$ git init
を実行します。このコマンドでステージングが準備されたりローカルリポジトリが作成されたりします。
$ git add README.md
上記のコマンドを実行してもターミナル上では特に変化はありませんが、これでREADME.mdがステージングに追加されます。
ちなみに、今いるディレクトリのファイルをまとめて追加したい場合は、
$ git add .
と入力します。
次に、README.mdをステージングからローカルリポジトリに追加します。
$ git commmit -m "initial commit"
""の中には、ファイルにどんな修正を加えたかわかるようにメッセージをつけます。その際、-mを必ずつけてください。
リモートリポジトリにあるURLをコピーします。
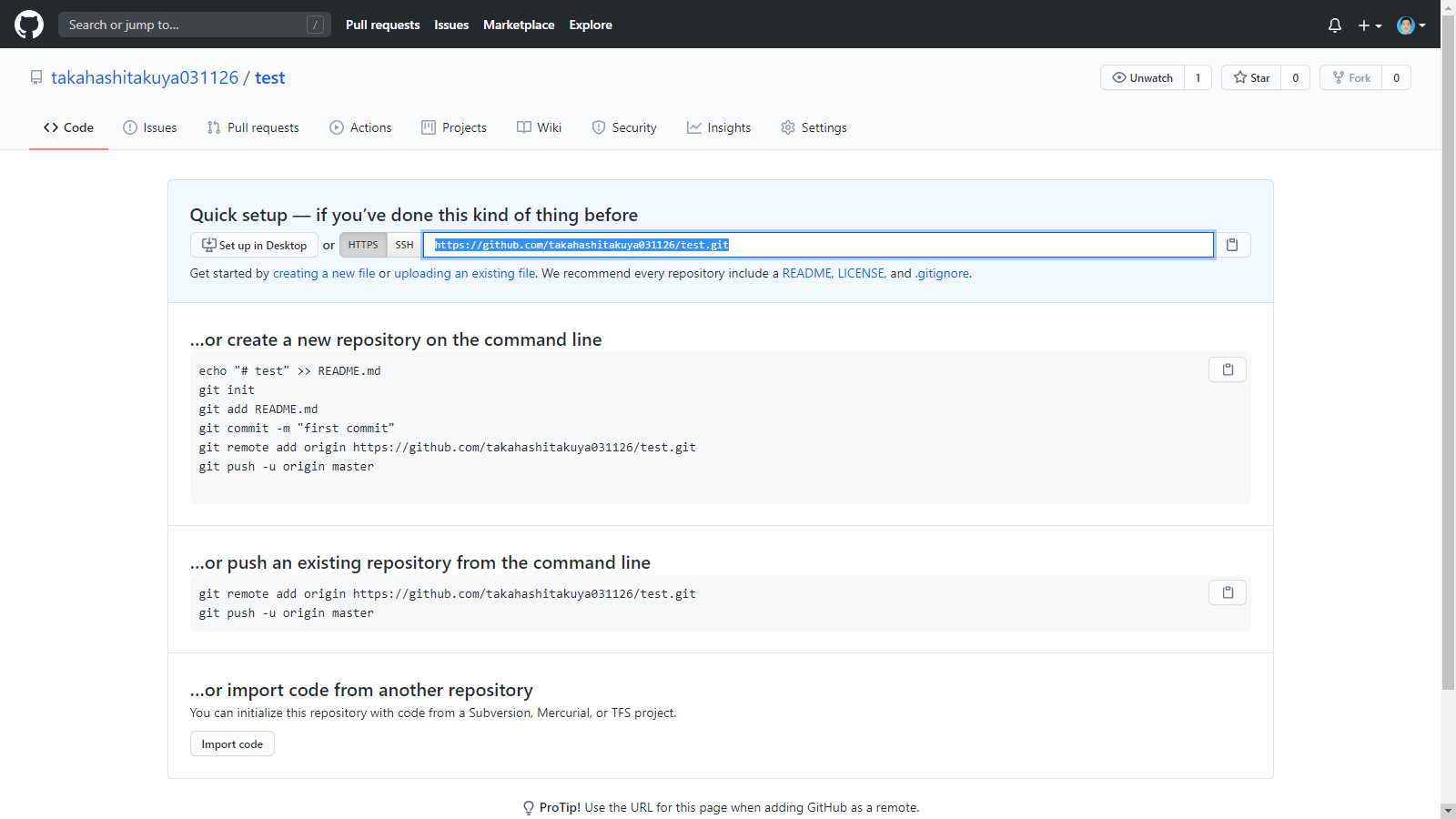
次に、以下のコマンドを実行します。
$ git remote add origin https://github.com/アカウント名/リモートリポジトリ名.git
これでローカルリポジトリとローカルリポジトリを紐づけることができます。設定を確認したい場合は、
$ git remote -v
を実行してください。
最後にターミナルで、
$ git push origin master
を実行すれば、リモートリポジトリにREADME.mdがアップロードされます。リモートリポジトリを確認すると、
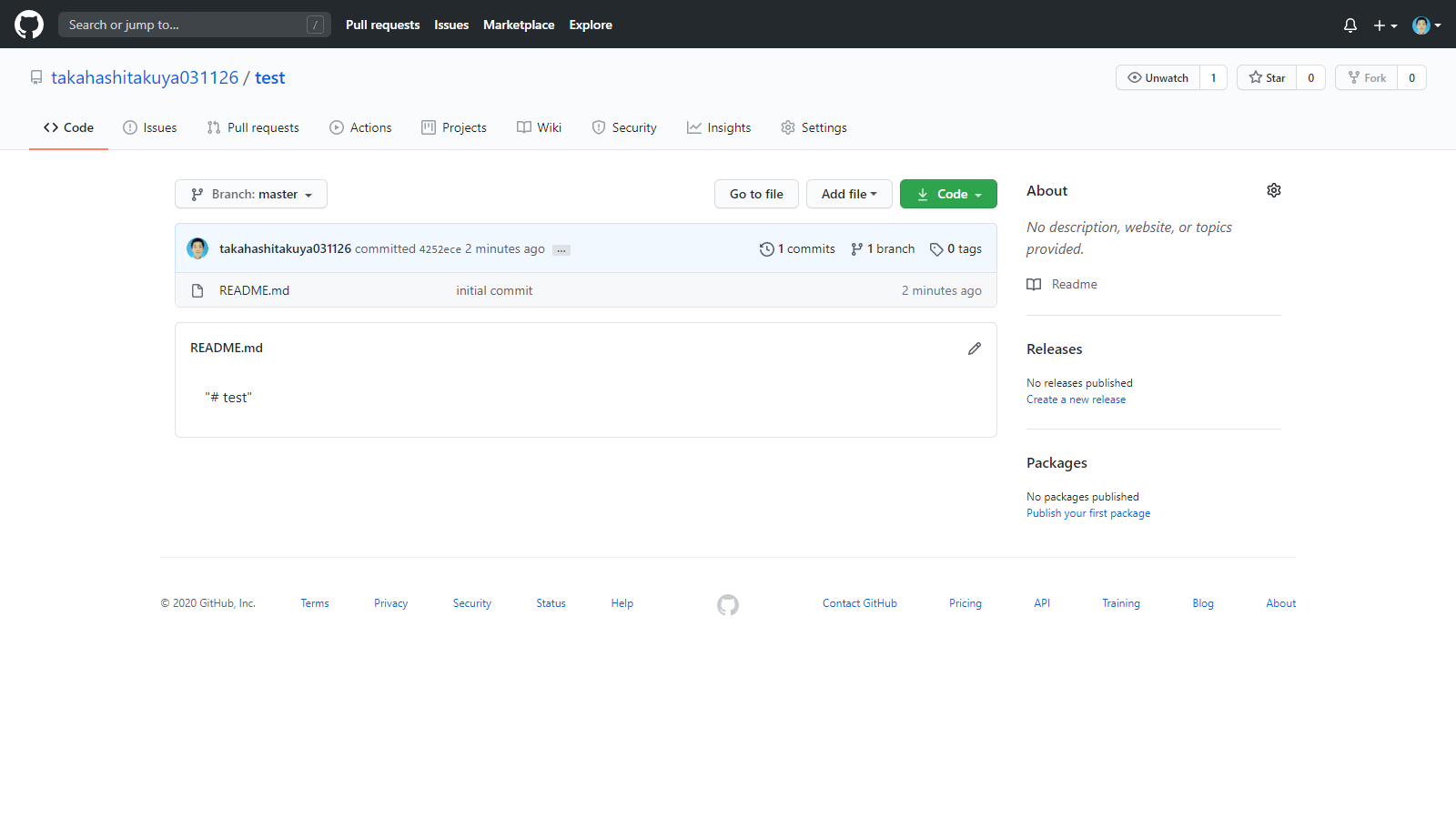
無事ファイルが追加されていることがわかります。