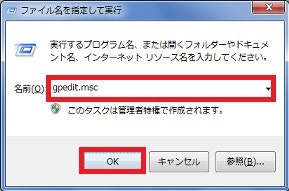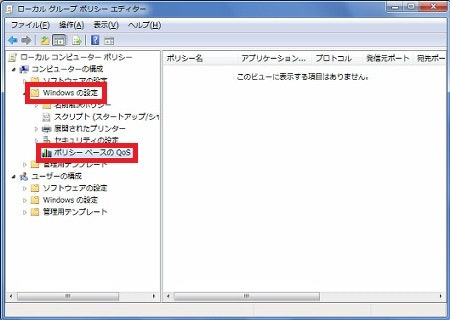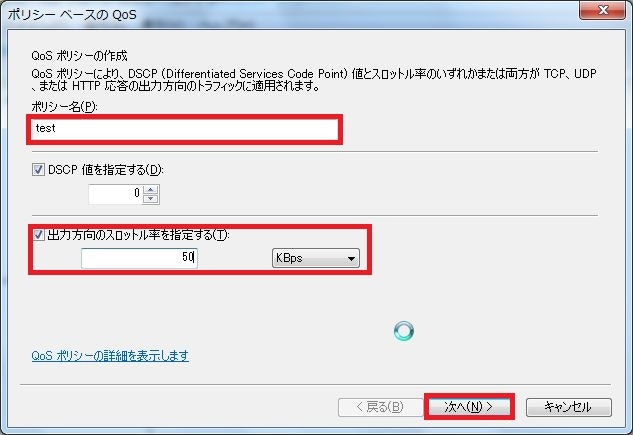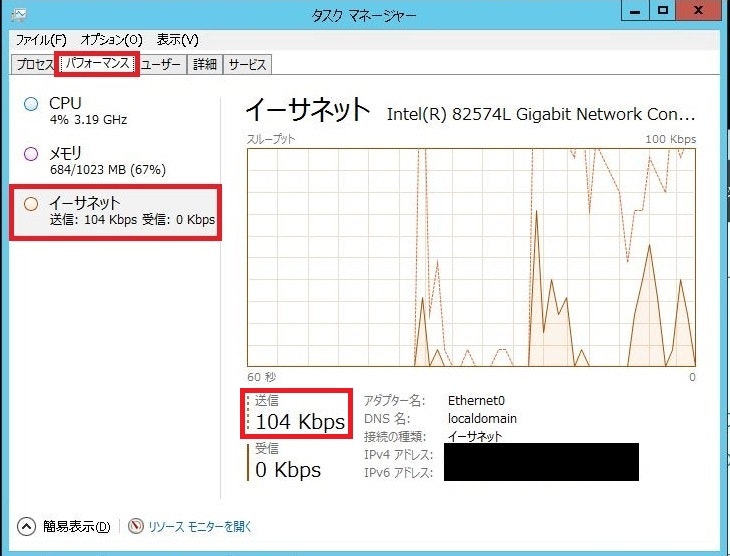QoSとは
QoS=Quality of Service
機器やシステムが提供するサービスの品質の水準のこと。
ネットワーク関係だと、スイッチやファイアーウォールの機能でQoSが定められていることがあります。
この場合のQoSとは、通信品質のことを指します。
つまり、ほかの通信に影響がでないような機能(シェービング機能)等を、持っているかどうかです。
今回は、Windows7から新しく追加されたポリシーベースのQoSで帯域制御をしてみます。
できること
- 出力方向の帯域を任意に制限できる(※厳密に制御はできません。。。)
- 適用対象を任意に指定できる(アプリ、プロトコル、IP、ポートなど)
やること
リモートデスクトップ接続先のサーバーで帯域制御を行い、リモートデスクトップ接続し操作性が帯域制御前とどのくらい変わるのか調査する。
前提
- OS(ローカルPC) : Windows7
- OS(接続先サーバー): Windows Server 2012 R2
手順
帯域制御前の操作性確認!
1.接続先サーバーに接続
2.操作性確認
適当に操作して、タイムラグがないこと、ストレスなく操作できていることを確認!
【接続先サーバー内での操作】
1.gpedit.mscを実行し、ローカルポリシーグループエディターを開く
2.新しいQoSポリシーの作成
3.ポリシー名作成、出力先への帯域制御を設定
任意の[ポリシー名]を入力、[出力方向のスロットル率を指定する]にチェック→任意の[スロットル率]入力→[次へ]押下。
今回は50KBpsで設定!
4.適用アプリケーションの指定
ポリシーを適用するアプリケーションを指定し、[次へ]
5.発信元と、宛先IPの指定
帯域制御する発信元と、宛先IPアドレスを指定し、[次へ]
6.適用プロトコルと適用ポートの指定
適用プロトコルと適用ポートを指定し、[完了]
7.作成されたことを確認
【ローカルPC内での操作】
1.接続先サーバーに接続
※接続方法は省略(ただし、RDPの詳細設定で多少パフォーマンスは変わります!)
2.パフォーマンスチェック
タスクバーで右クリック→[タスクマネージャー]→[パフォーマンス]タブ→[イーサネット]
使用帯域を数値で確認できます。
3.適当に操作して、操作性の確認!!
思いファイルを開いたり閉じたり、エクスプローラーをドラッグして激しく動かして操作性を確認!
帯域制御前に比べると、多少タイムラグがありストレス感じました!
しかし、制御した帯域以上も出ているので、設定した数字を厳密に体現することはできないようです。。。。
まとめ
帯域制御したいときは、スイッチでしっかりやりましょう!!