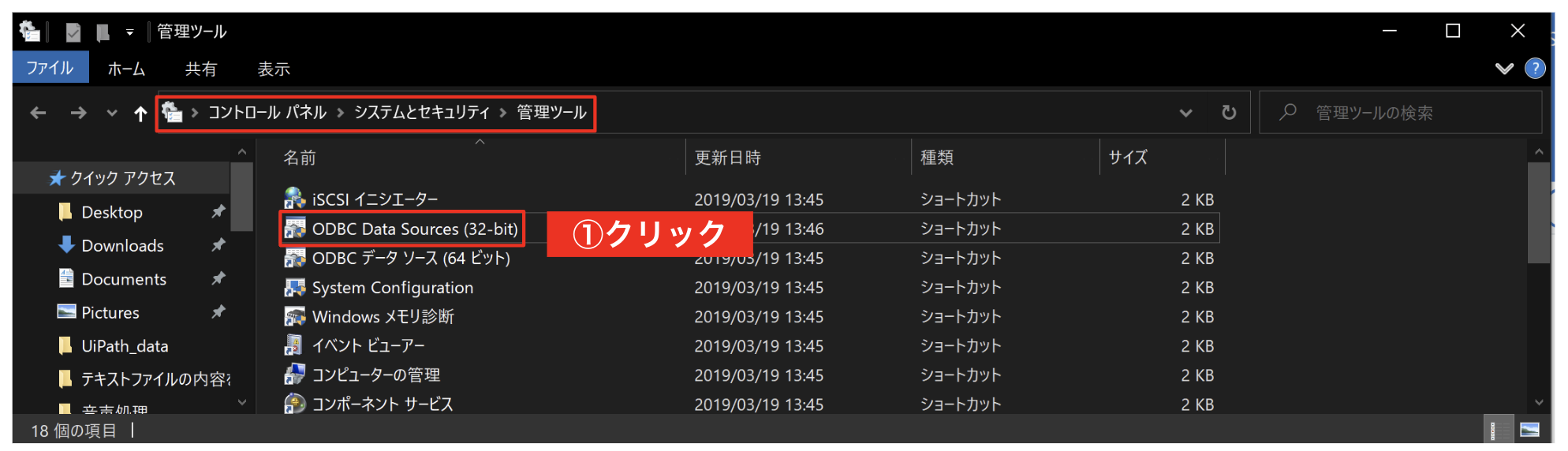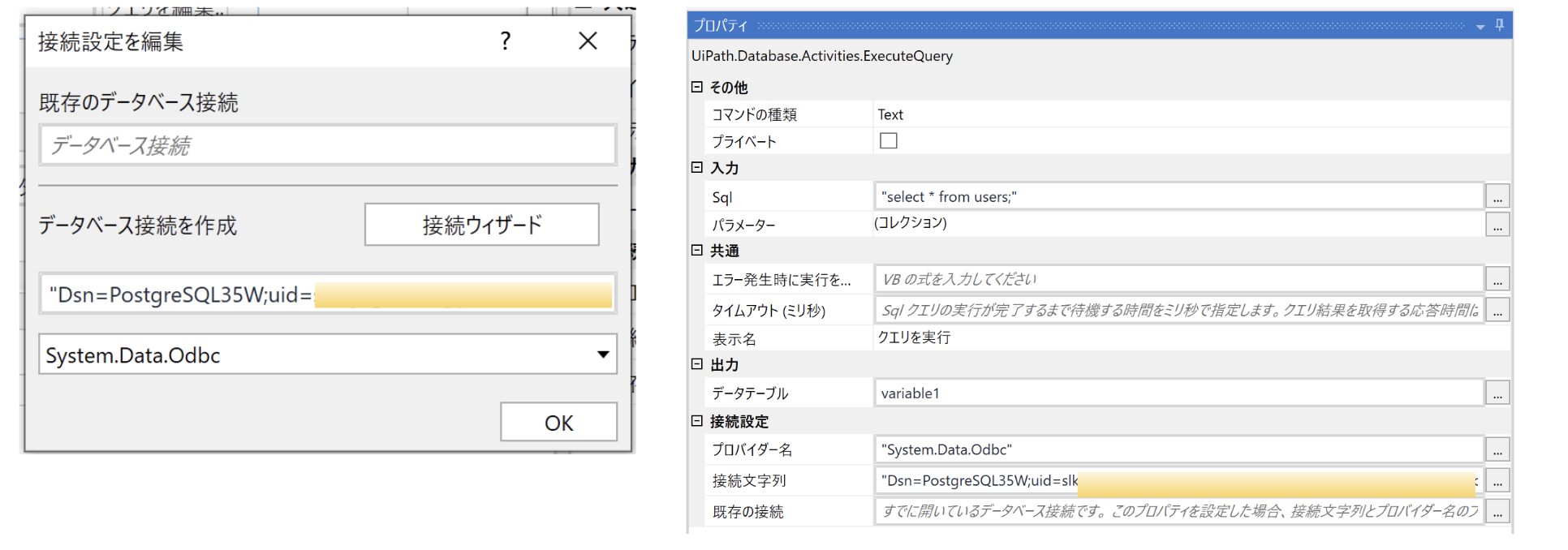この記事はなにか
UiPathをPostgreSQLに接続し、そのデータをEXCELに出力させる方法を書いています。
PostgreSQLについては日本語でまとまったものがなかったので簡単に。
バージョン情報
- Windows10 home
- UiPath Studio 2020.2.0-beta.108 Community License
- PostgreSQL ver.12 (今回はherokuのDBを使用)
既にUiPathはダウンロードしており、PostgreSQLは接続情報がわかっているものとします。
手順&イメージ
大まかな手順は以下の通り。
- PostgreSQL ODBC driverをダウンロード&インストール
- ODBCデータソースアドミニストレーター設定
- UiPathに接続&クエリ実行
- 【おまけ】実行したクエリをEXCELに貼り付ける
手順1.PostgreSQL ODBC driverをダウンロード&インストール
こちらのサイトよりODBCドライバをインストールします。
https://odbc.postgresql.org/
ダウンロードしたファイルを解凍し、実行してインストールします。
手順2.ODBCデータソースアドミニストレーター設定
コントロールパネル⇒システムとセキュリティ⇒管理ツールに進み、以下の通り設定します。
ポイントは**ODBC Data Sourse(32-bit)**を選択することです。32bitです!
手順3.UiPathに接続&クエリ実行!
まず、必要なアクティビティ「UiPath.Database.Activities」をインストールします。
「クエリを実行」の「接続を構成」⇒「接続ウィザード」をクリックして必要情報を入力します。
ポイントはData SourceはMicrosoft ODBC Data Sourceを選択します。
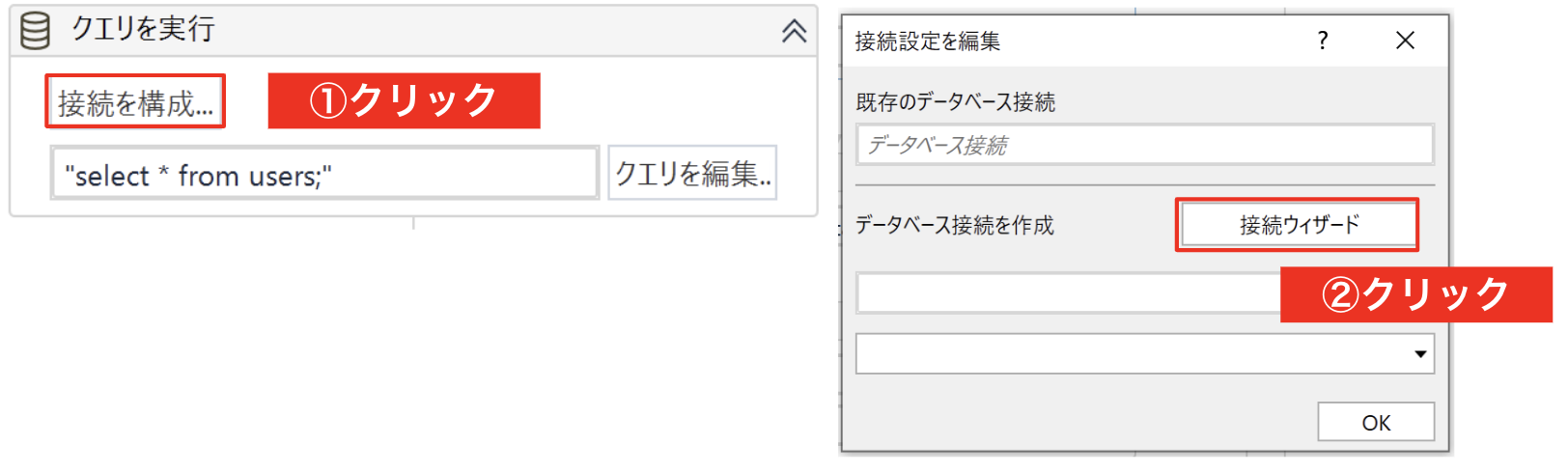
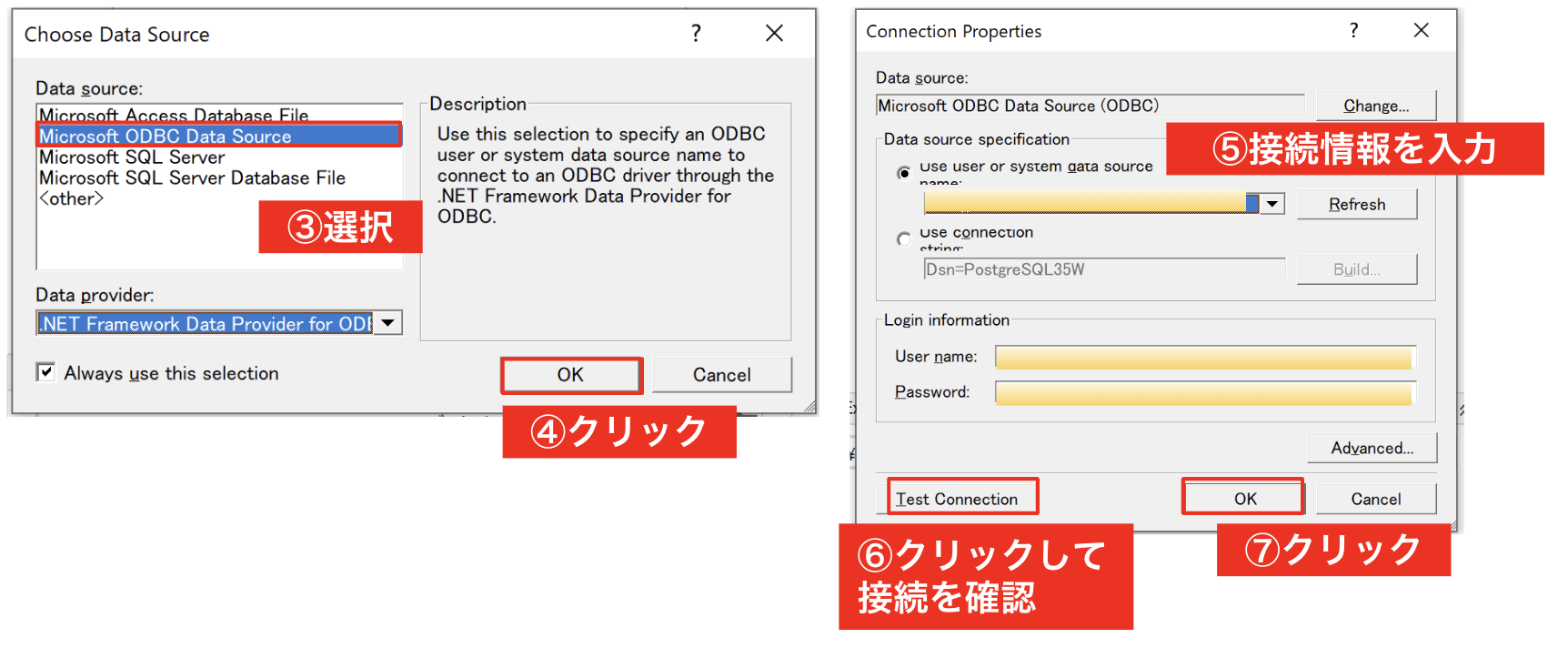
そうすると、左のように設定されているかと思います。
プロバイダー名がSystem.Data.Odbcになってなかったらそうしましょう。
プロパティにSQLとデータテーブルの設定もお忘れなく。
手順4. 【おまけ】実行したクエリをEXCELに貼り付ける
せっかくですので、実行したクエリの情報を入れる任意のファイル(EXCEL)を設定します。
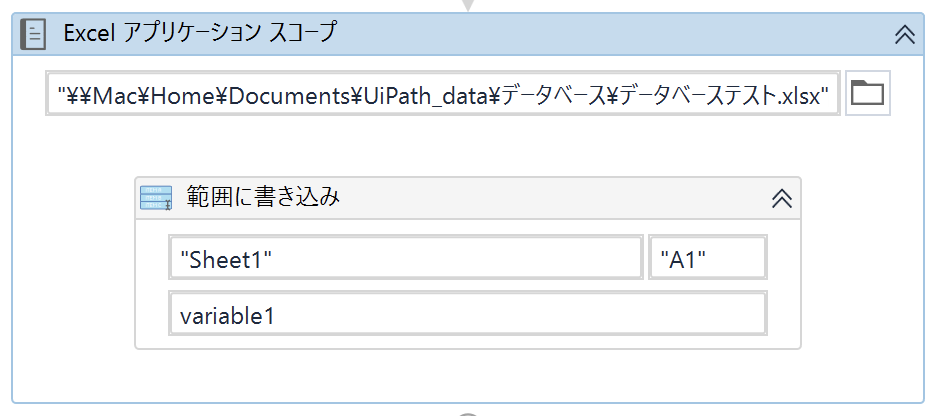
さあ、デバックしてみましょう!
できていますね!