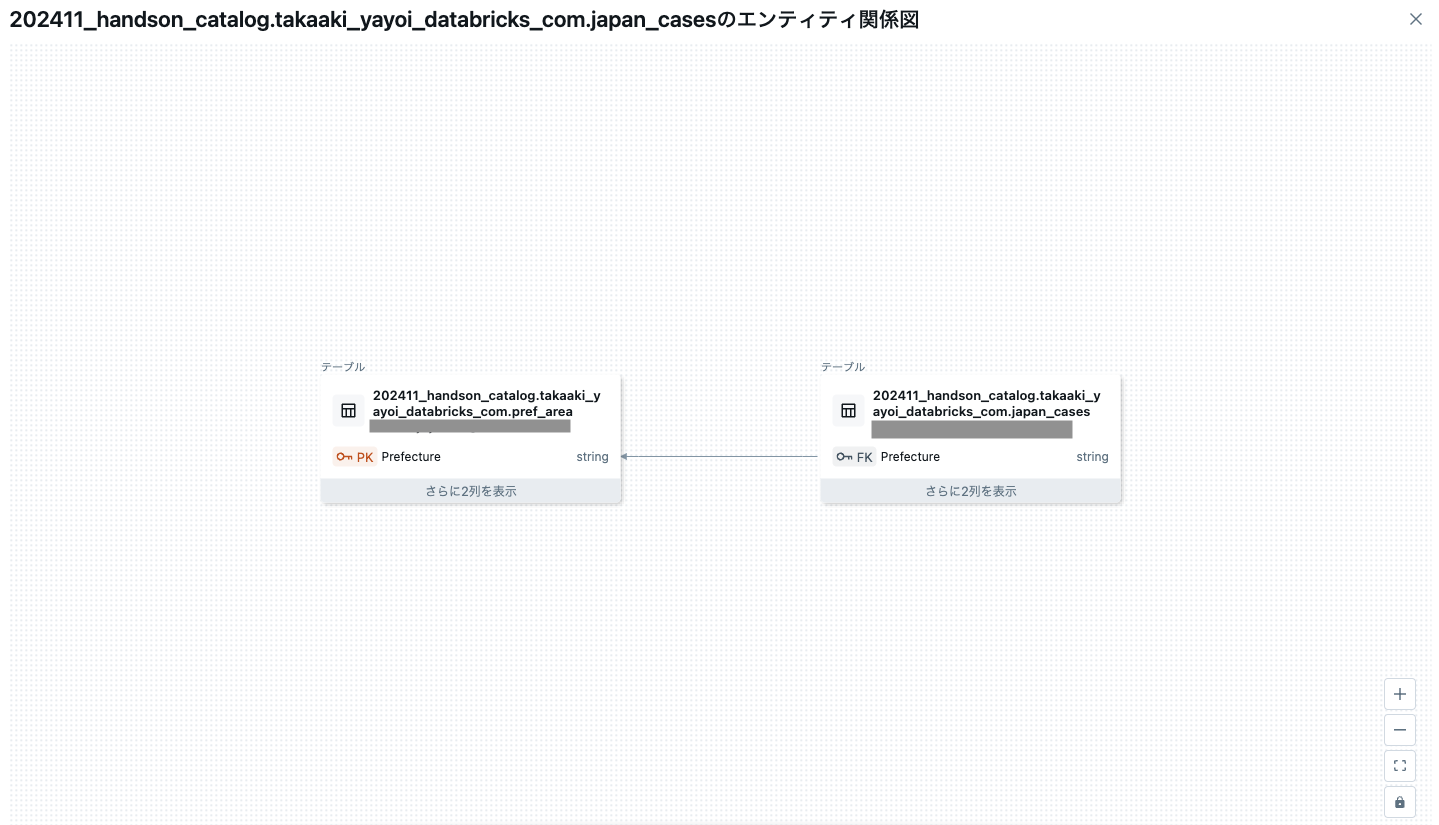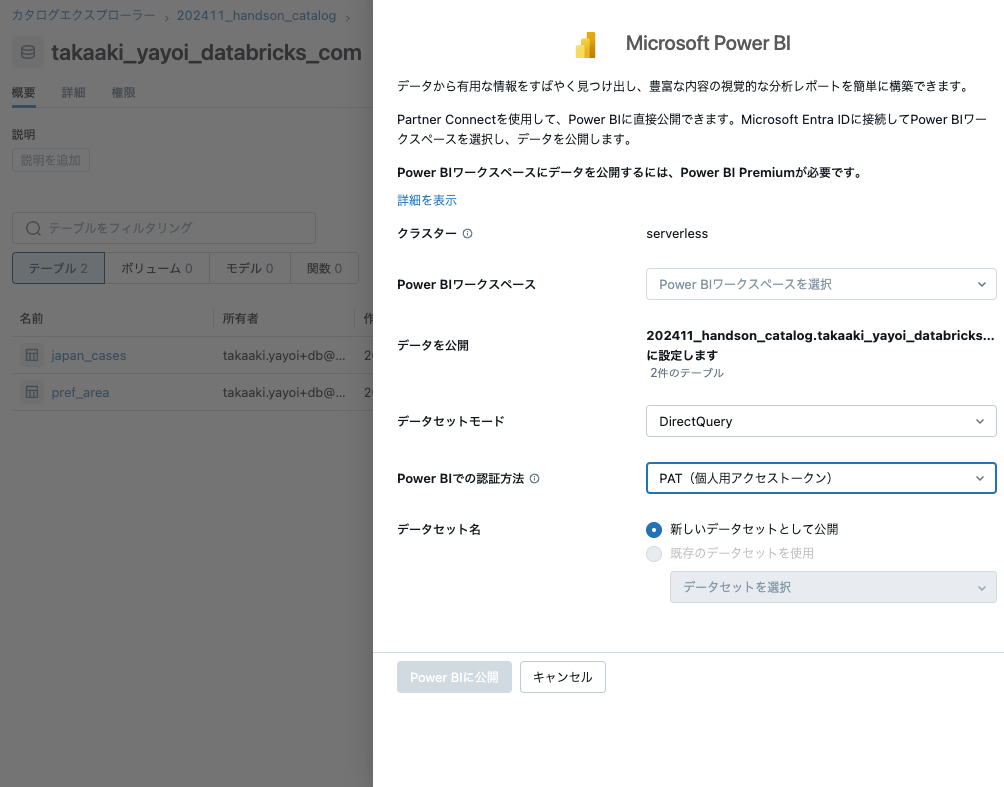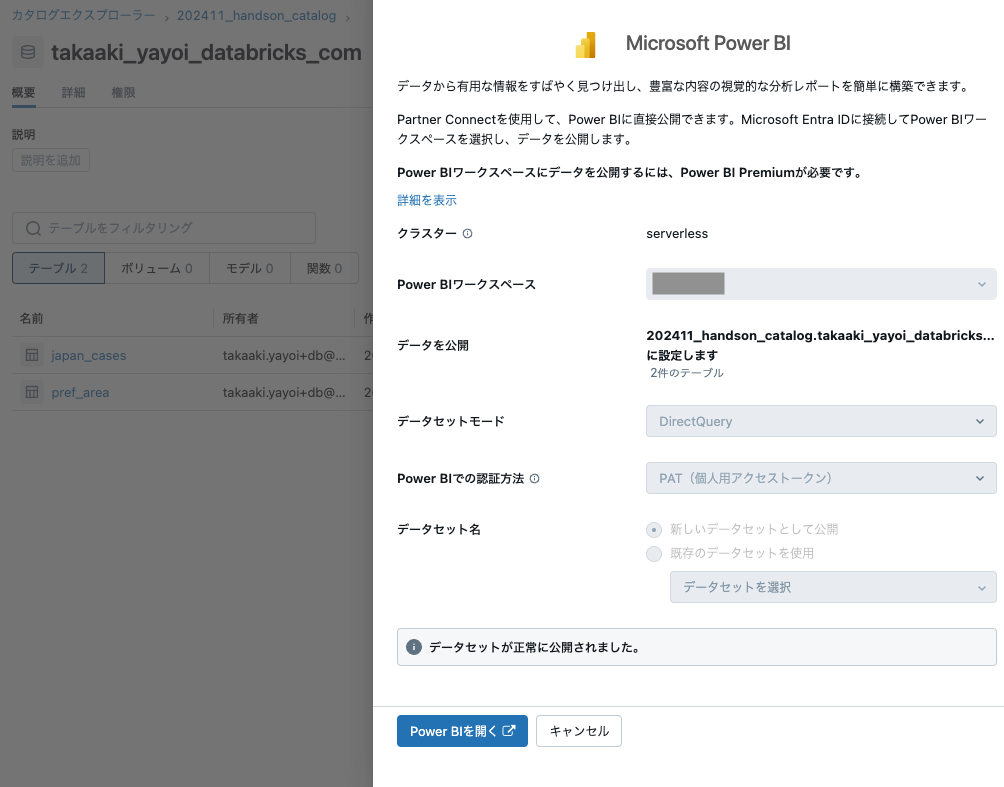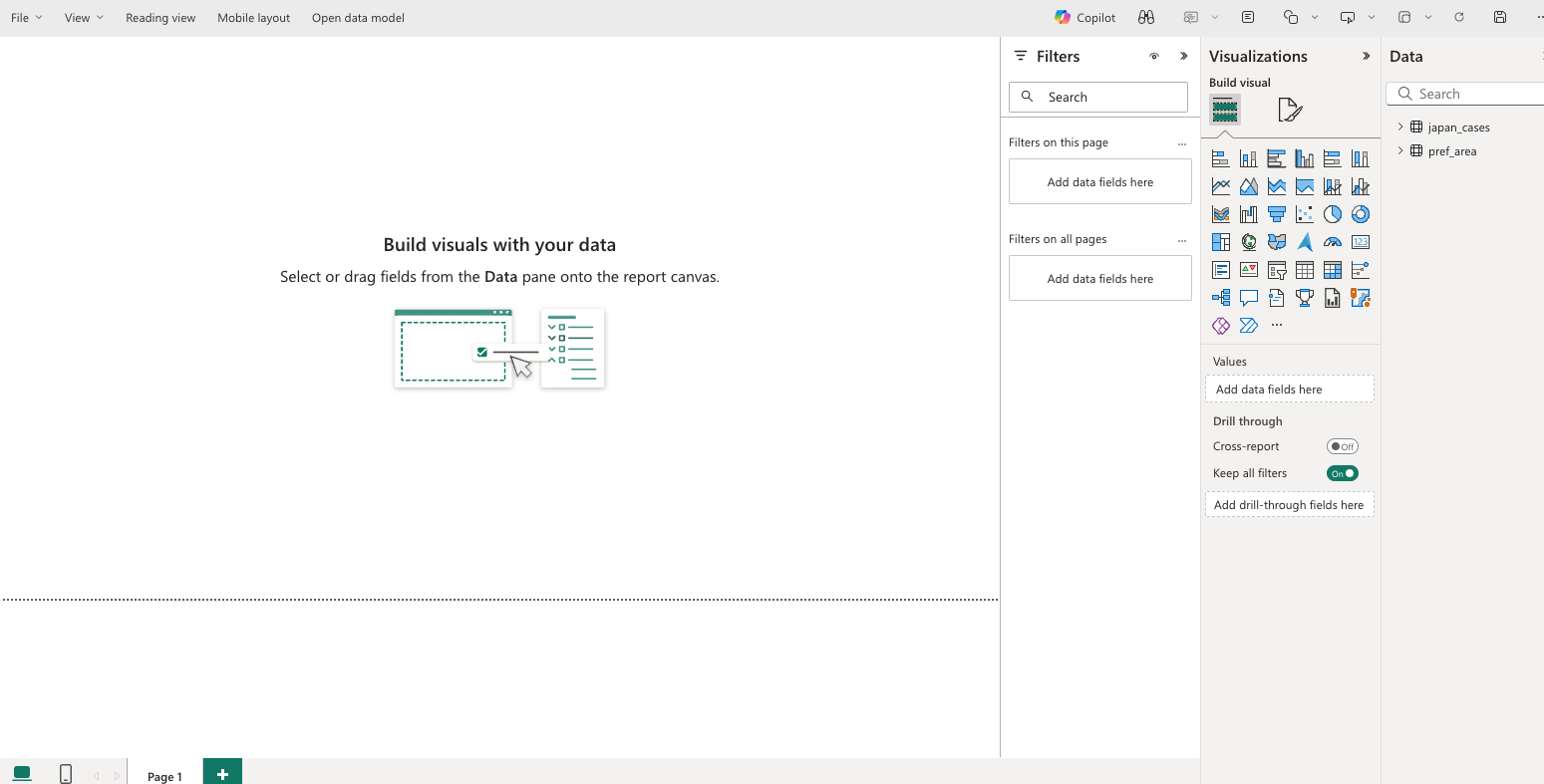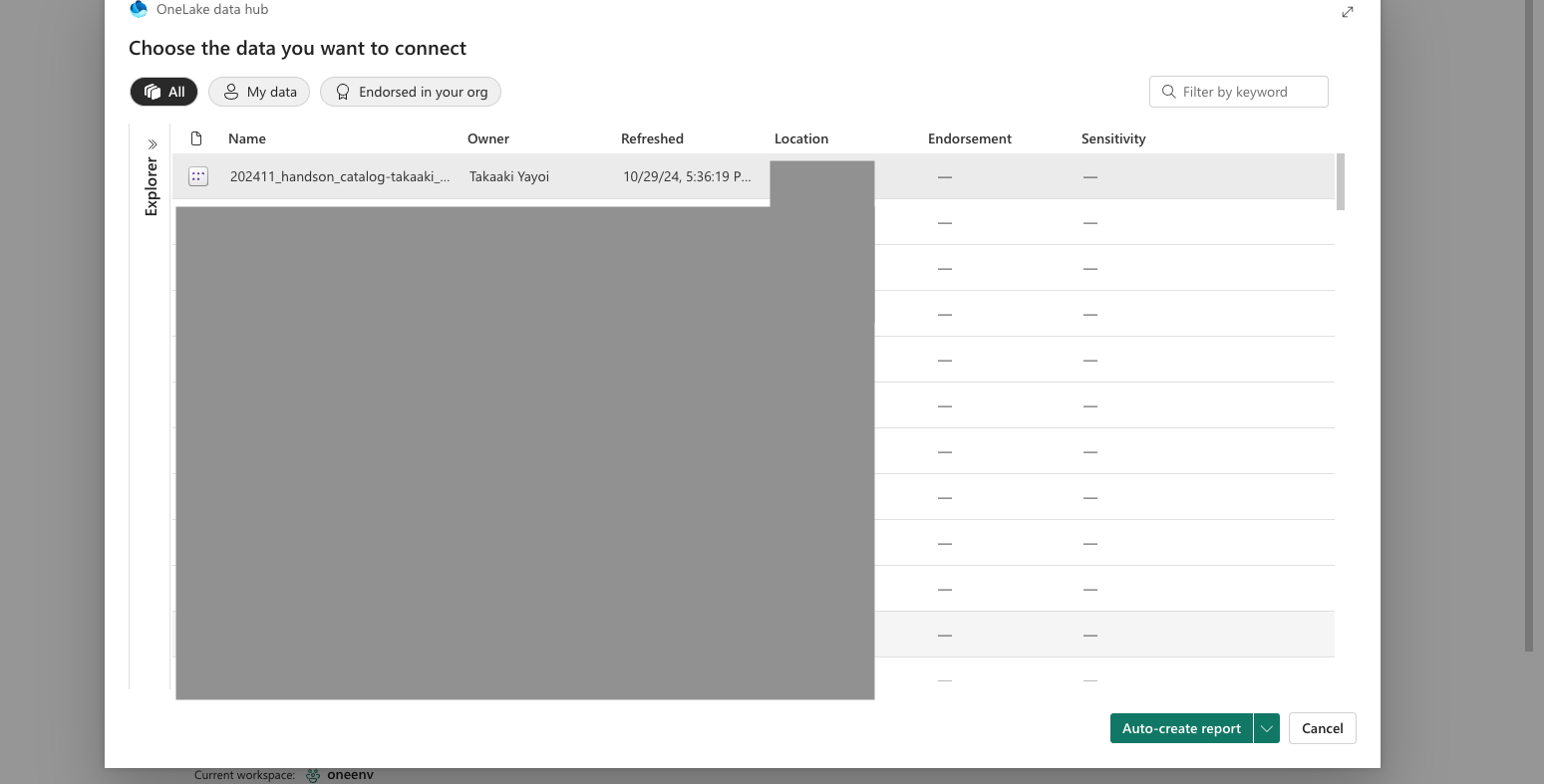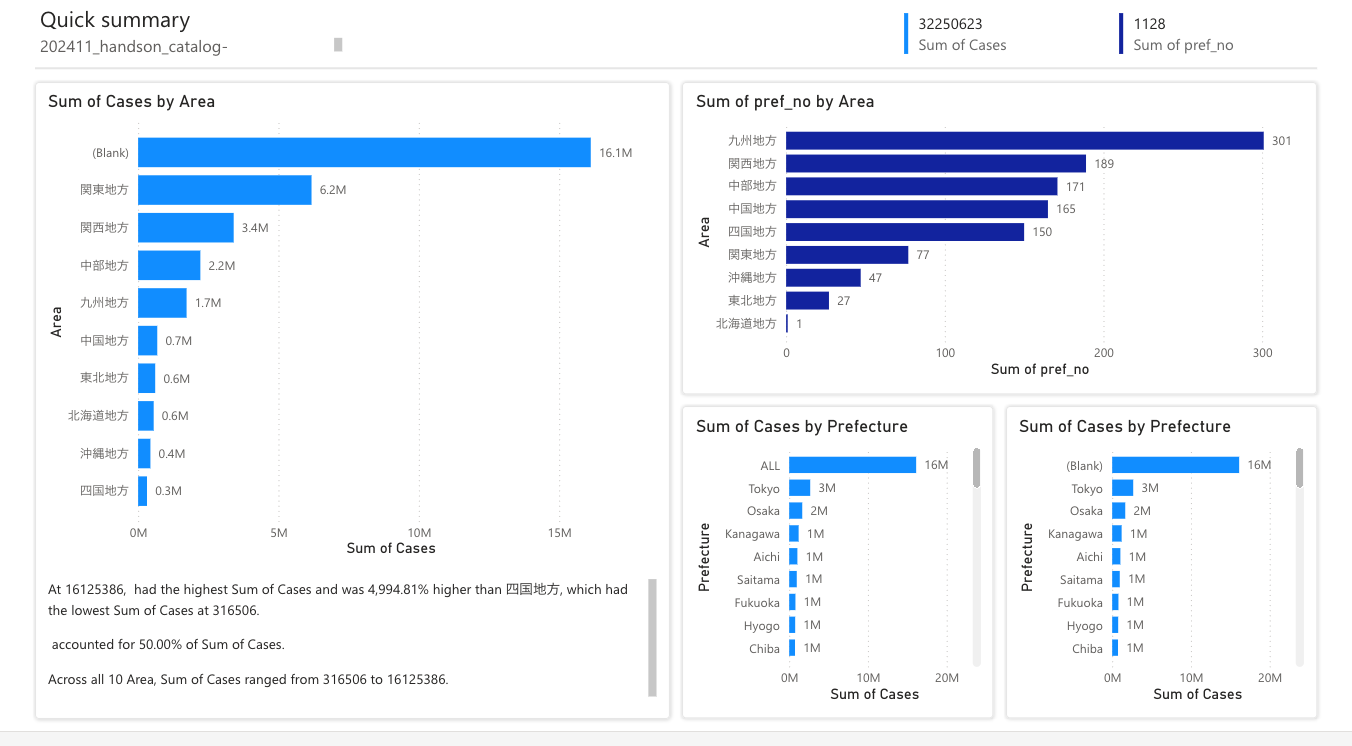正式提供されたこちらの機能を試してみます。
マニュアルはこちら。
Databricks側で以下のようなリレーションシップがあるテーブルを準備します。
リレーションシップを張るには、以下のALTER TABLE ADD CONSTRAINTなどを使います。
自分の場合は以下のように設定しました。
ALTER TABLE
202411_handson_catalog.takaaki_yayoi_databricks_com.pref_area
ALTER COLUMN
Prefecture
SET
NOT NULL;
ALTER TABLE
202411_handson_catalog.takaaki_yayoi_databricks_com.pref_area
ADD
CONSTRAINT area_pk PRIMARY KEY(Prefecture);
ALTER TABLE
202411_handson_catalog.takaaki_yayoi_databricks_com.japan_cases
ADD
CONSTRAINT case_area_fk FOREIGN KEY(Prefecture) REFERENCES 202411_handson_catalog.takaaki_yayoi_databricks_com.pref_area;
カタログエクスプローラで、上記テーブルが格納されているスキーマ(データベース)にアクセスし、右上で公開先 Power BIワークスペースをクリックします。
以下のような確認画面が出てきたらAcceptします。
Power BIワークスペースやデータセットモード、認証方法などを選択します。ここではPATを選択します。OAuthが推奨ですが、今回はデモなので設定がシンプルな方を選択します。公開する際にはFabricのキャパシティが稼働していることを確認してください。
正常に公開されました。
Power BIを開くをクリックします。お馴染みの画面にアクセスできます。公開したデータモデルが設定されています。
もちろんグラフを作ることができます。
データモデルにアクセスすると、Databricksで定義したリレーションシップを確認することができます。
レポートの自動生成機能を使ってみます。
ちゃんとリレーションシップを考慮してダッシュボードを作ってくれました。すごい。
データはコピーされるのではなく同期されるので、データバージョンの違いに起因する問題などを回避することができます。Databricksから簡単にPower BIにデータ連携できる機能、是非ご活用ください!