Support | Databricks on AWS [2023/2/15]時点の翻訳です。
本書は抄訳であり内容の正確性を保証するものではありません。正確な内容に関しては原文を参照ください。
Databricksクイックスタートガイドのコンテンツです。
本書では専用のDatabricksサポートを用いてユーザーがどのようにサポートケースをオープン、管理できるのかを説明します。
あなたの組織がDatabricksサポートのサブスクリプションを有していない、あるいは、あなたが会社のサポートサブスクリプションで認証されたコンタクトでない場合、Databricks Help Centerで多くの質問に対する回答を探し出すことができます。
Databricksサポートの要件
ご自身の企業はDatabricksサポート契約を締結している必要があり、あなたのメールアドレスが承認されたサポートコンタクトとして登録されている必要があります。コンタクトの作成及び有効化を参照ください。
Databricksサポート契約の購入方法に関しては、こちらの問い合わせフォームからお問い合わせください。
Databricksヘルプセンターへのログイン
サポートケースを送信、参照するためには、help.databricks.comにあるDatabricksヘルプセンターにログインする必要があります。
ヘルプセンターホームページの右上にあるLoginボタンをクリックします。DatabricksワークスペースのアカウントあるいはDatabricksサポート資格情報を用いてログインすることができます。
Databricksワークスペースアカウントによるログイン
Databricksワークスペースのユーザーアカウントを持っており、同じメールアドレスがDatabricksサポートにも登録されている場合には、Sign Inボタンをクリックします。ブラウザーでDatabricksワークスペースのセッションが有効化されていれば、ヘルプセンターに自動でログインすることができます。そうでない場合には、ワークスペースにログインするように促され、その後に自動でヘルプセンターにログインします。
Databricksサポートの資格情報を用いたサインイン
Databricksワークスペースアカウントを持っていない場合、あるいはサポートコンタクトユーザーと異なるメールアドレスが登録されている場合には、Don’t have a Databricks Workspace account?の隣にあるClick Hereリンクをクリックします。Databricskサポートの資格情報を入力するログイン画面が表示されます。
チャットへの登録
契約にチャットサポートが含まれている際、Help Centerバナーにあるあなたのプロフィールアイコンをクリックし、Enable Chatを選択してください。
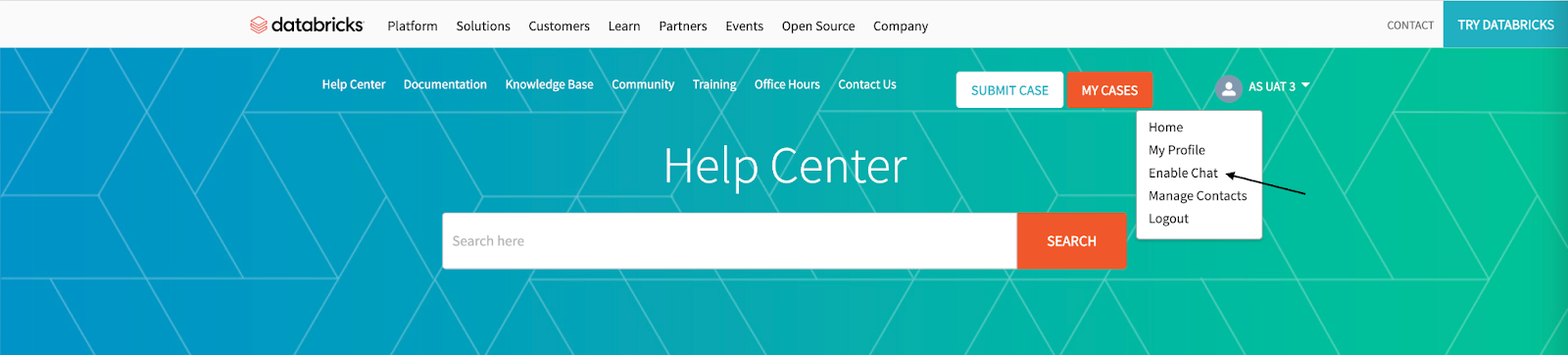
Databricksでは、Microsoft TeamsやSlackでのチャットをサポートしています。Chat TypeでSlackかTeamsを選択し、チャットチャンネルの参加させたい人をアクティブなユーザーリストから選択します。これらの選択をおこなったらSubmitをクリックします。
サポートオペレーションチームは、1-2営業日中にチャットリクエストサポートチケットを処理します。
サポートケースの作成
新たにサポートケースを作成するには、右上のSubmit Caseボタンをクリックします。
Submit Support Caseフォームが表示されます。必要なフィールドを入力し、画面下部にあるSubmitをクリックします。Subjectを入力する過程で、右側に推奨ドキュメント、ナレッジベースの記事、フォーラムのポストが表示されます。
重要!
適切なBusiness Impactを選択するようにしてください。これによって、チケットに関連付けられるSLA(サービスレベルアグリーメント)が決定されます。SLAの詳細に関しては、Databricks担当にお問い合わせください。
メールによるサポートケースの作成
help@databricks.comにメールすることでも、サポートケースを作成することができます。送信元のメールアドレスが認証されたサポートコンタクトと異なる場合には、Databricksサポートによる確認作業が生じるため回答に時間を要する場合があります。
サポートケースの更新及び回答
ケースを送信後、自動でケースの詳細ページにリダイレクトされます。このページでは、以前に追加したコメントを参照したり、新たなコメントを追加することができます。
あるいは、メールボックスに送信される新規コメント通知にリプライすることができます。
ケース詳細ページから離れた後で戻って来たい場合には、ヘルプセンターのバナーの右上にあるMy Casesボタンをクリックし、適切なケースナンバーをクリックします。
サポートケースのクローズ
問題が解決されサポートの必要がなくなった場合には、ケース詳細ページでClose Caseボタンをクリックします。これにより、ケースは解決され、オープンケースの一覧から削除されます。
Solvedの状態にあるケースは、7日後までDatabricksに返信がない場合には自動的にクローズされます。
サポートケースの再オープン
クローズしたケースに質問がある場合には、ケース詳細ページでReopen Caseボタンを押します。テクニカルソリューションエンジニアに対して、調査を再開するように通知が送信されます。
クローズされたケースを検索するには、My CasesボタンでMy Support Casesページを開き、ドロップダウンメニューからMy Closed Casesを選択します。
他の人によってオープンされたサポートケースへの更新、返信
認証された他のサポートコンタクトによって開かれたケースを開いたりコメントするには、My CasesボタンでMy Support Casesページを開き、ドロップダウンメニューからMy Company Open Casesを選択します。サポートケースへの返信に関しては、サポートケースの更新及び回答を参照ください。

注意
My Company Open Casesを選択した際に他の方のケースを参照できない場合、ご自身の企業のプロファイルで機能が無効化されている可能性があります。有効化したい場合にはDatabricksサポートにお問い合わせください。
サポートケースのエスカレーション
送信するサポートケースがクリティカルで緊急性が求められる場合、優先度としてUrgent(緊急) を選択することをお勧めします。当初は優先度が低かったが、時間が経つにつれて緊急性が高まった際には、即時対応を要求するために、ケース詳細ページでEscalate Caseボタンをクリックします。

エスカレーションされたケースに対するSLAは、最初からUrgentのサポートケースと同じになります。
注意
サポート契約が24x7対応を含んでいない場合、ご自身のビジネスアワーの間に、Databricksの担当マネージャからコンタクトがあります。
プロフィールの更新
プロフィールを更新することで、Databricksサポートからあなたへのコンタクトが効率的になります。プロフィールを更新するには、ヘルプセンターバナーの右上にあるプロフィールアイコンをクリックし、プロフィール画面で編集を行いEditをクリックします。
サポートケース、メールにより連絡が取れない場合、プロフィールに登録された電話番号が使われる場合があります。タイムゾーンを指定することで、あなたのビジネスアワーを知らせることができます。可能な限り、タイムゾーンに即したテクニカルソリューションエンジニアをアサインします。
注意
サポート契約が24x7対応を含んでいない場合、Databricksはあなたのビジネスアワーに合わせて、テクニカルソリューションエンジニアをアサインすることを保証しません。あなたのアカウントのタイムゾーンはadmin consoleで設定できます。組織のタイムゾーンの更新を参照ください。
ヘルプセンターの管理者権限
あなたの組織のヘルプセンターの管理者として登録されたユーザーは、あなたのアカウントにおけるサポートコンタクトを追加、削除、変更することができます。また、サポートケースのSLAに影響を与えるタイムゾーンを設定することもできます。Admin consoleにアクセスするには、ヘルプセンターのバナーの右上のプロフィールアイコンをクリックし、Manage Contactsを選択します。
注意
Manage Contactsが表示されない場合、サポートコンタクトに対する管理者権限がないことを意味します。アカウントを管理できるのか不明であれば、Databricksサポートにお問い合わせください。サポートコンタクトに対する管理者権限とDatabricksワークスペースにおける管理者権限は異なります。
コンタクトの作成及び有効化
Admin consoleでは、登録されているアカウントコンタクトの一覧を参照することができます。コンタクトに灰色のステータスボタンが表示されている場合は、そのコンタクトはサポートにアクセスできるように有効化されていないことを意味します。コンタクトを有効化するためには、灰色のステータスボタンをクリックします。ボタンは緑色に変わり、コンタクトが有効化されます。

新たなコンタクトを作成したい場合には、Create Contactボタンを押して、コンタクトに与えるアクセスレベルを選択します。
読み取り、書き込みアクセスの設定
サポートコンタクトには、サポートケースの作成、コメントが行えるユーザー枠が存在します。加えて、アクティブなケースを参照できる別の枠が存在します。Admin consoleの右側でこれらの枠への割り当てを参照することができます。
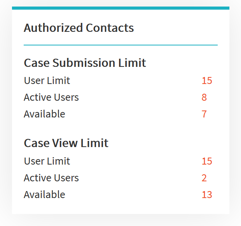
サポートケースを作成、更新できるユーザーを作成するためには、Access列にあるドロップダウンメニューからEdit/View ticketsを選択します。参照権限のみのユーザーを追加するには、View tickets onlyを選択します。
組織のタイムゾーンの更新
タイムゾーンは、SLAが効力を発揮するビジネスアワーを定義するものです。タイムゾーンを参照、変更するには、Manage Contactsをクリックし、ページ右側のドロップダウンリストから選択します。希望のタイムゾーンを選択すると、設定はあなたの組織のすべての契約に適用されます。
注意
24x7プロダクションサポートを契約している場合には、優先度がHigh、Urgentのものは、ここで選択されたタイムゾーンに関係なく対応が行われます。