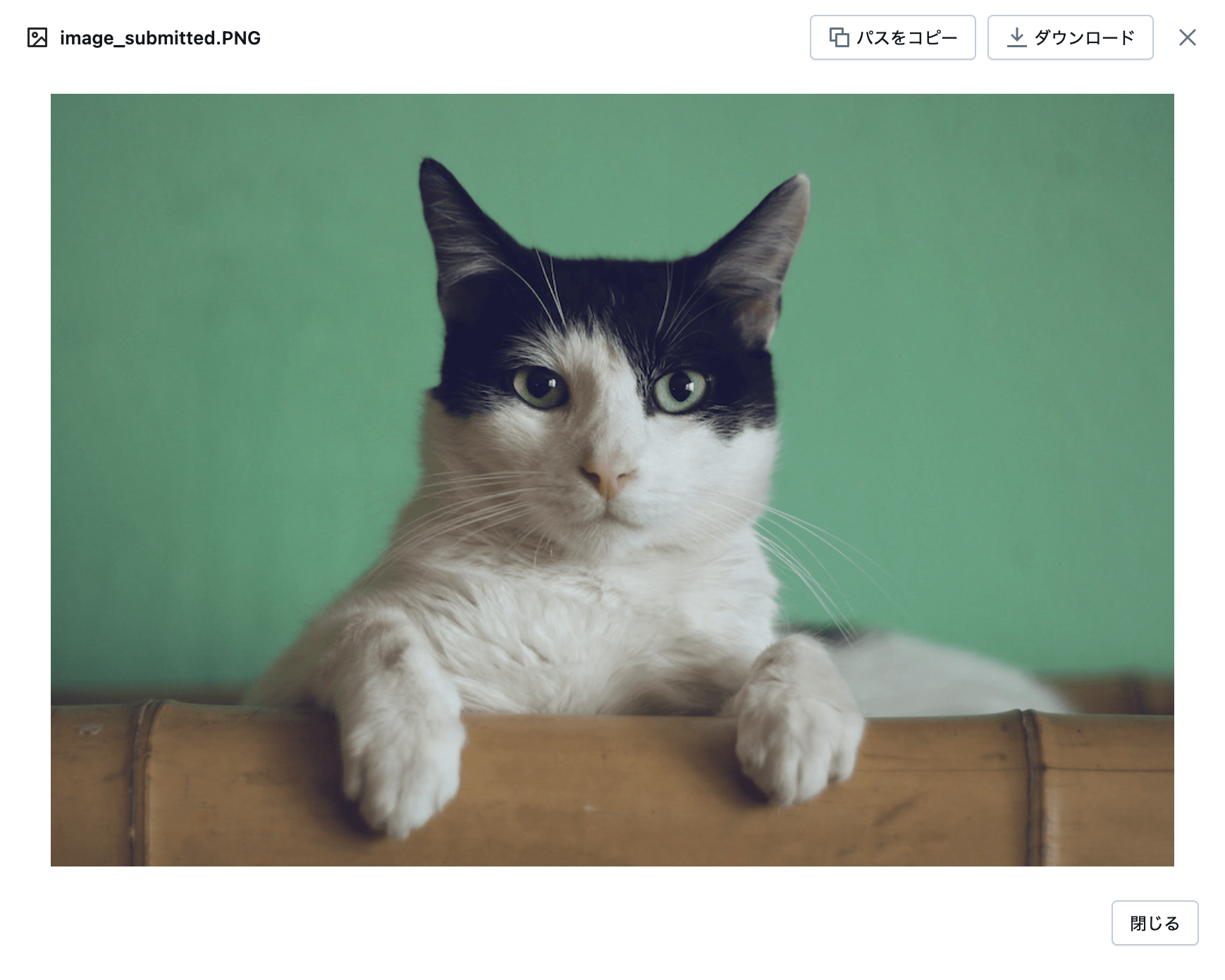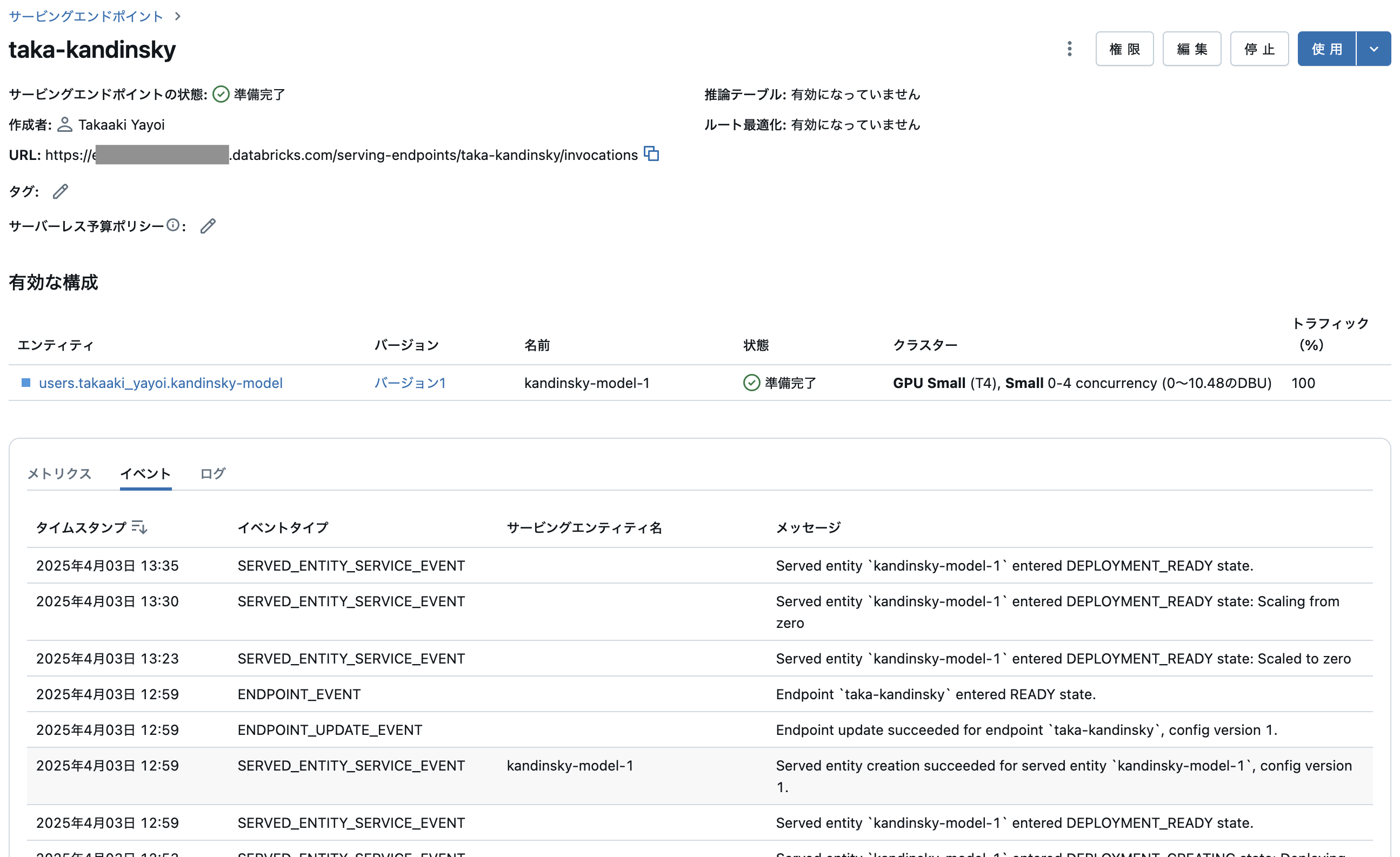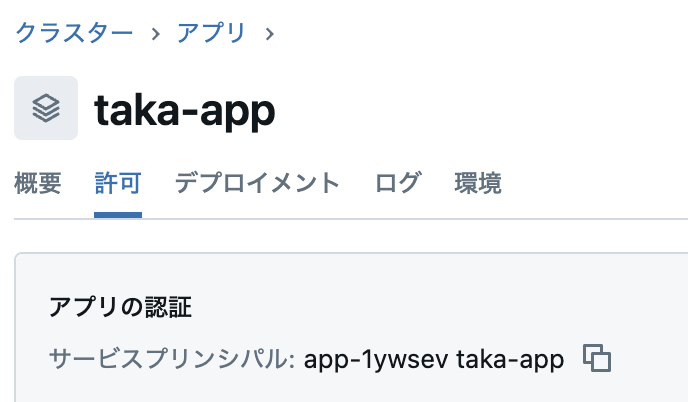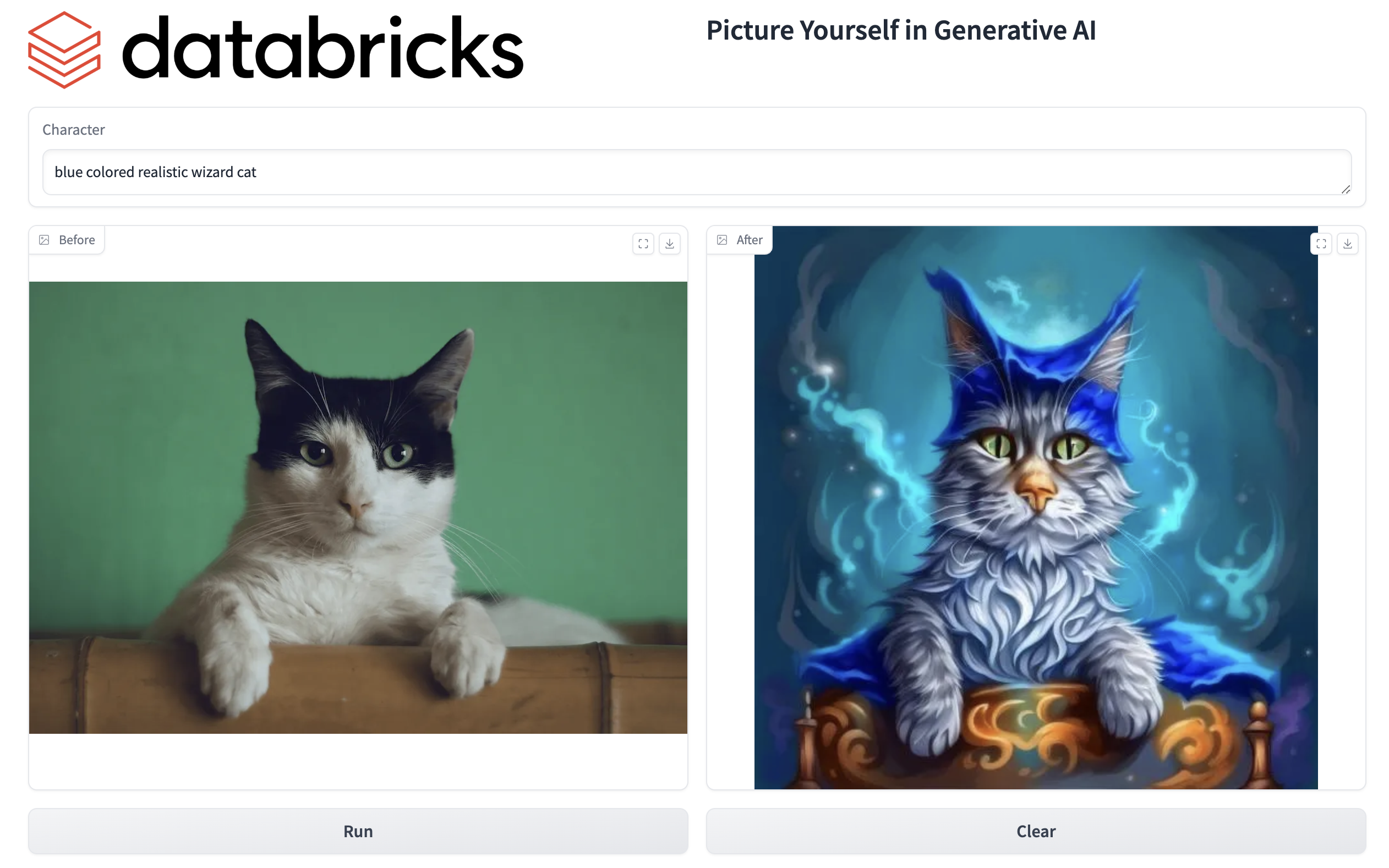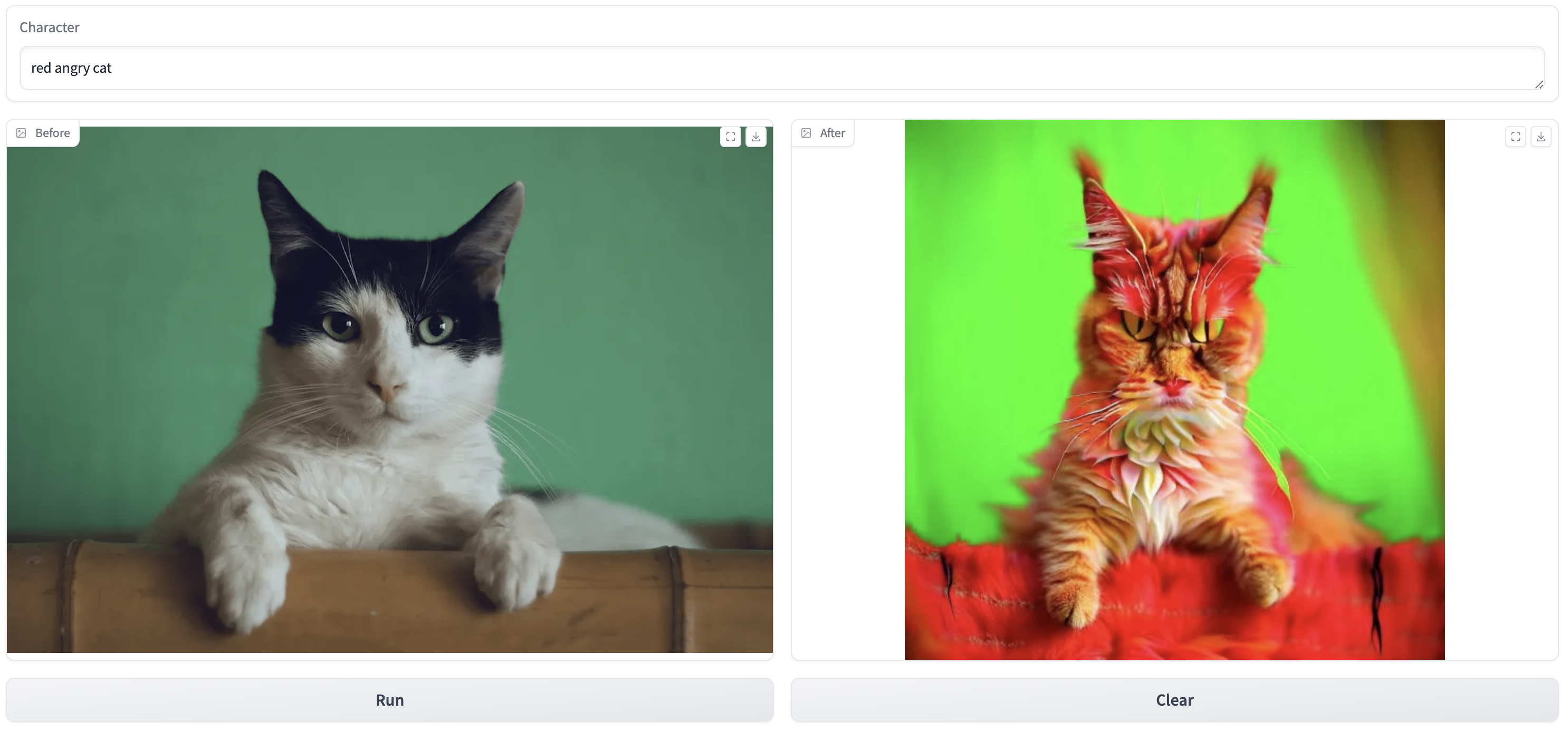こちらのブログで紹介されている内容をウォークスルーします。猫の画像を見て手が止まりませんでした。
ブログの内容そのままでは動かないので、適宜修正、補足しています。
ここで紹介されているのは、ベースとなる画像に対してプロンプトを与えることで、それに応じて画像を加工できるアプリを作るというものです。
HuggingFaceモデルのモデルサービングエンドへのデプロイ
この章では、HuggingFaceモデルをDatabricksのMosaic AIモデルサービングにデプロイすることが主な作業となります。これによって、アプリからモデルにアクセスできるようになります。
ノートブックを作成して、サーバレスコンピュートにアタッチします。
%pip install diffusers
%pip install -U mlflow databricks-sdk
%restart_python
サンプル画像をボリュームにロード
import diffusers
from diffusers.utils import load_image, make_image_grid
from databricks.sdk import WorkspaceClient
from io import BytesIO
init_image = load_image("https://huggingface.co/datasets/huggingface/documentation-images/resolve/main/diffusers/cat.png")
# init_imageがPIL Imageオブジェクトであると仮定
w = WorkspaceClient()
# PIL Imageをバイトに変換
img_byte_arr = BytesIO()
init_image.save(img_byte_arr, format='PNG') # または 'JPEG' を使用
img_byte_arr = img_byte_arr.getvalue()
# ボリューム内の保存先パスを定義
destination_path = "/Volumes/users/takaaki_yayoi/data/image_submitted.PNG"
# 画像をボリュームにアップロード
w.files.upload(destination_path, img_byte_arr, overwrite=True)
HuggingFaceからのモデルをUnity CatalogにMLflowで登録
モデルの前処理、後処理を含むメソッドを持つクラスで生成AIモデルをラッピングします。
使っているモデルはこちらです。
import mlflow
class StableDiffusionImgToImg(mlflow.pyfunc.PythonModel):
def __init__(self):
self.pipe = None
def load_context(self, context):
import torch
from diffusers import AutoPipelineForImage2Image
# モデルを初期化する。正しいデバイスで行うことを確認
self.pipe = AutoPipelineForImage2Image.from_pretrained(
"kandinsky-community/kandinsky-2-2-decoder", torch_dtype=torch.float16, use_safetensors=True
)
self.pipe = self.pipe.to("cuda")
def image_to_base64(self, image):
from io import BytesIO
import base64
buffered = BytesIO()
image.save(buffered, format="JPEG")
return base64.b64encode(buffered.getvalue()).decode('utf-8')
def base64_to_image(self, base64_string):
from io import BytesIO
import base64
import PIL
from PIL import Image
# base64文字列をデコード
img_data = base64.b64decode(base64_string)
# デコードされたデータからBytesIOオブジェクトを作成
buffer = BytesIO(img_data)
# PILを使用して画像を開く
image = Image.open(buffer)
return image
def predict(self, context, model_input):
prompt = model_input["prompt"][0]
init_image = self.base64_to_image(model_input["init_image"][0])
negative_prompt = model_input["negative_prompt"][0]
strength = model_input["strength"][0]
guidance_scale = model_input["guidance_scale"][0]
# 画像生成
image = self.pipe(prompt, negative_prompt=negative_prompt, image=init_image, strength=strength, guidance_scale=guidance_scale).images[0]
return self.image_to_base64(image)
MLflowでモデルを記録します。
import base64
from mlflow.models import ModelSignature, infer_signature
from mlflow.types.schema import Schema, ColSpec, DataType
import pandas as pd
mlflow.set_registry_uri('databricks-uc')
def load_image_from_volume(volume_path):
import PIL
from PIL import Image
with Image.open(volume_path) as img:
return img.convert("RGB")
def image_to_base64(image):
buffered = BytesIO()
image.save(buffered, format="JPEG")
return base64.b64encode(buffered.getvalue()).decode('utf-8')
# 入力スキーマ
input_schema = Schema([ColSpec(DataType.string, "prompt"),
ColSpec(DataType.string, "negative_prompt"),
ColSpec(DataType.string, "init_image"),
ColSpec(DataType.float, "strength"),
ColSpec(DataType.float, "guidance_scale")])
# 出力スキーマ
output_schema = Schema([ColSpec(DataType.string, "image")])
# ボリュームから画像を読み込み、base64に変換
image = image_to_base64(load_image_from_volume("/Volumes/users/takaaki_yayoi/data/image_submitted.PNG"))
# 入力例を定義
input_example=pd.DataFrame({"prompt":["cat grey bearded wizard, detailed, fantasy, cute, adorable, animated, cgi, entertainment, 8K"],
"negative_prompt" : ["deformed, ugly, blurry, low-quality, low-resolution"],
"init_image" : [image],
"strength" : [0.1],
"guidance_scale" : [18.0]})
# シグネチャを推定
signature = infer_signature(input_example, image)
# モデルの詳細(アーティファクト、pip要件、入力例など)と共にモデルをログ
with mlflow.start_run() as run:
mlflow.pyfunc.log_model(
"model",
python_model=StableDiffusionImgToImg(),
input_example=input_example,
signature=signature,
registered_model_name="users.takaaki_yayoi.kandinsky-model",
pip_requirements=["transformers", "torch", "accelerate", "diffusers", "huggingface_hub==0.23.0", "invisible-watermark>=0.2.0", "transparent-background", "opencv-python-headless"]
)
入出力のスキーマと共に記録されました。
モデルサービングエンドポイントへのデプロイ
画像系のモデルなのでGPUを指定します。
from mlflow.deployments import get_deploy_client
client = get_deploy_client("databricks")
endpoint = client.create_endpoint(
name="taka-kandinsky",
config={
"served_entities": [{
"entity_name": "users.takaaki_yayoi.kandinsky-model",
"entity_version": "1",
"workload_type": "GPU_SMALL",
"workload_size": "Small",
"scale_to_zero_enabled": True
}],
"traffic_config": {
"routes": [{
"served_model_name": "kandinsky-model-1",
"traffic_percentage": 100
}]
}
}
)
しばらく待つとエンドポイントが起動します。これでモデル側の準備は整い、REST API経由でモデルを利用できるようになりました。
Databricks Appsによるフロントエンドの構築
Databricks Appsを利用してフロントエンドとDatabricksリソースへのアクセスを構成します。今度は別のファイルとしてmain.pyを作成します。また、タイトル画像を格納するためのstaticフォルダも作成します。
注意
執筆時点ではDatabricks Appsはまだ日本リージョンに来ていません。
アプリの実装
main.pyファイルの中身は以下のようになります。前のノートブックで実装したimage_to_base64などの前処理、後処理はこちらでも必要となります。
import io
import os
import PIL
from PIL import Image
from io import BytesIO
from databricks.sdk import WorkspaceClient
import base64
import pandas as pd
import json, requests
VOLUME_URI = os.getenv("VOLUME_URI", "/Volumes/users/takaaki_yayoi/data")
w = WorkspaceClient()
def image_to_base64(image):
buffered = BytesIO()
image.save(buffered, format="JPEG")
return base64.b64encode(buffered.getvalue()).decode('utf-8')
def base64_to_image(base64_string):
# Decode the base64 string
img_data = base64.b64decode(base64_string)
# Create a BytesIO object from the decoded data
buffer = BytesIO(img_data)
# Open the image using PIL
image = Image.open(buffer)
return image
def query_image_from_volume():
image_name="image_submitted.PNG"
image_path = os.path.join(VOLUME_URI, image_name)
# シークレットから読み込んだパーソナルアクセストークンを環境変数に設定
os.environ["TOKEN"] = w.dbutils.secrets.get(scope="demo-token-takaaki.yayoi", key="pat")
response = w.files.download(image_path)
image_data = io.BytesIO(response.contents.read())
with Image.open(image_data) as img:
return img.convert("RGB")
def query_model_endpoint(prompt):
img_base64 = image_to_base64(query_image_from_volume())
input_example=pd.DataFrame({"prompt":[prompt],
"negative_prompt" : [""],
"init_image" : [img_base64],
"strength" : [0.1],
"guidance_scale" : [18]})
# モデルサービングエンドポイントへのアクセス
url = 'https://e2-demo-west.cloud.databricks.com/serving-endpoints/taka-kandinsky/invocations'
headers = {'Authorization': f'Bearer {os.environ.get("TOKEN")}', 'Content-Type': 'application/json'}
ds_dict = {'dataframe_split': input_example.to_dict(orient='split')}
data_json = json.dumps(ds_dict, allow_nan=True)
response = requests.request(method='POST', headers=headers, url=url, data=data_json)
final_img = base64_to_image(response.json()['predictions'])
return final_img.convert("RGB")
import gradio as gr
with gr.Blocks() as demo:
with gr.Row():
gr.set_static_paths(paths=["static/databricks-logo.png"])
gr.HTML(value='<img src="/file=static/databricks-logo.png", width="450", class="Databricks_logo"">', elem_id="Databricks Logo")
gr.Markdown(value="# Picture Yourself in Generative AI")
with gr.Row():
inp = gr.Textbox(label="Character", placeholder="Enter the Character:")
with gr.Row():
image_ouput1 = gr.Image(value=query_image_from_volume, interactive=False, label="Before")
image_output2 = gr.Image(label="After", show_download_button=True)
with gr.Row():
btn = gr.Button("Run")
clear_button = gr.ClearButton([image_ouput1, image_output2, inp])
btn.click(fn=query_model_endpoint, inputs=[inp], outputs=image_output2)
if __name__ == "__main__":
demo.launch()
リソースに対するアクセス権設定
ここで注意しなくてはならないのは、DatabricksアプリからDatabricks管理リソースへのアクセスです。
Databricksアプリは、アプリの作成とともに作成されるサービスプリンシパルの権限で動作し、その権限でDatabricks管理のリソース(ボリュームなど)にアクセスします。このため、リソースに対するサービスプリンシパルの権限を適切に設定する必要があります。
今回の例では、ボリュームに格納されている画像をアプリから読み込んでいるので、当該ボリュームではサービスプリンシパルに対してREAD_VOLUMEの権限を付与します。(実際にはアプリを一度作成してそのサービスプリンシパルの権限を後で付与します)
そして、モデルサービングエンドポイントへのアクセスにはパーソナルアクセストークンが必要です。これを平文でアプリに埋め込むのではなく、シークレットで安全に管理されているパーソナルアクセストークンを参照するようにします。そのためには事前にパーソナルアクセストークンをシークレットに格納しておきます。私の場合はスコープdemo-token-takaaki.yayoiのキーpatにパーソナルアクセストークンを格納しています。
これらの準備ができたら、以下のように使用するリソースを指定してアプリを作成し、上記main.pyが格納されているパスを指定してアプリをデプロイします。
稼働したら、上述のアクセス権を確認の上、アプリにアクセスします。
blue colored realistic wizard catのようなプロンプトを与えます。
動きました!
red angry cat
purple sad cat
なにこれ楽しい