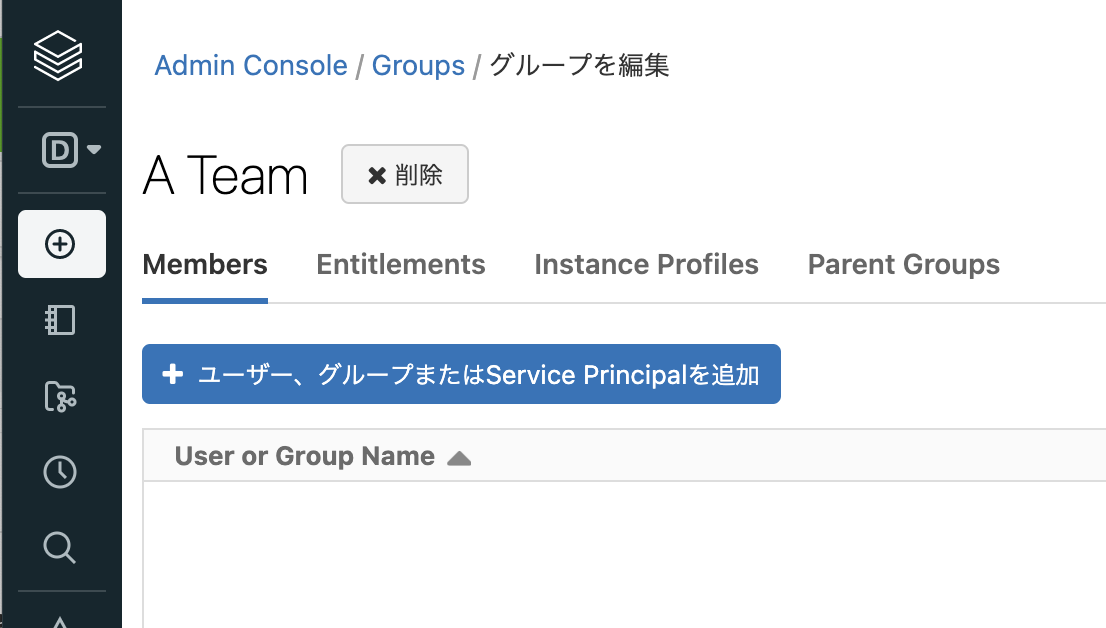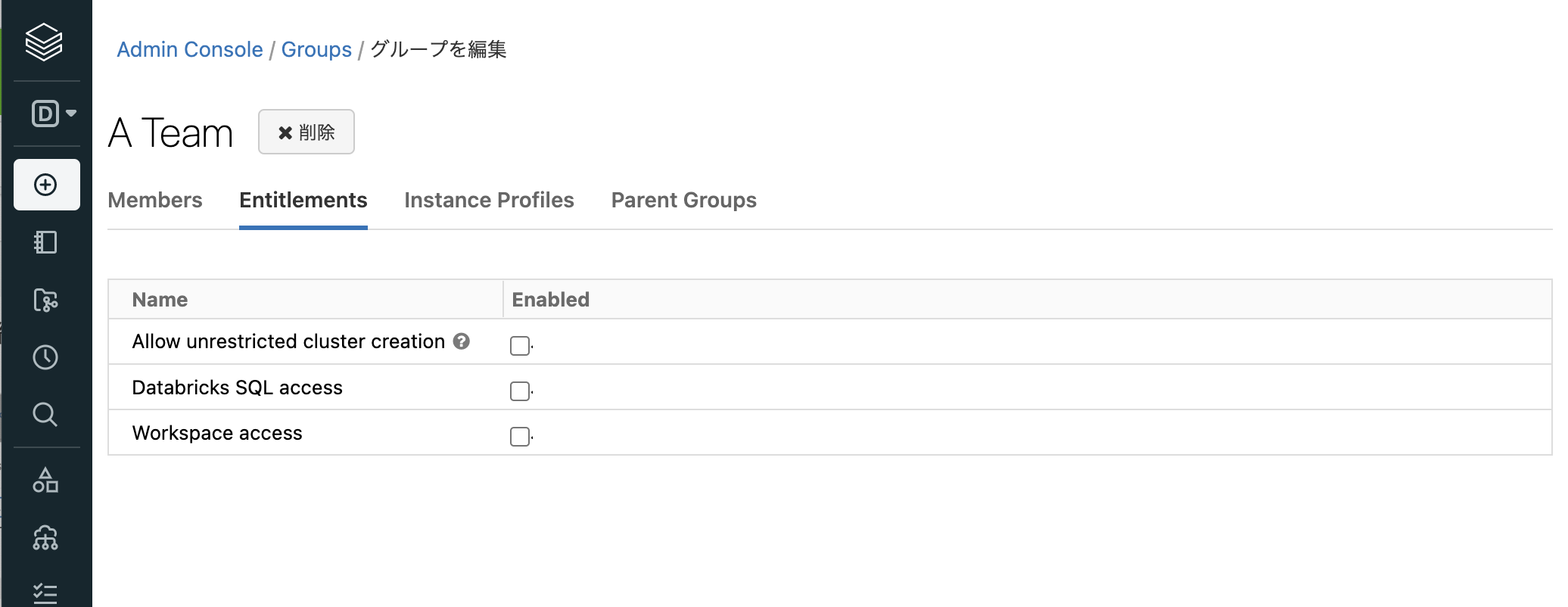グループを用いることで、複数のユーザーをまとめて管理することが可能となり、グループ単位でアクセス権限を付与することができるようになります。
注意
ワークスペースを作成した時点で、以下の2つのグループがデフォルトで作成されています
-
users: ワークスペースのすべてのユーザー、サービスプリンシパルが自動で追加されます。全ユーザーに対してアクセスを許可する場合などに使用します。 -
admins: ワークスペース管理者は自動でこのグループに追加されます。このグループにユーザーを追加すると、追加されたユーザーはワークスペース管理者になります。
グループを作成する
- ワークスペース管理者としてDatabricksワークスペースにログインします。
- サイドメニューから設定 > 管理コンソールを選択します。
-
Groupsタブをクリックします。

-
+ グループを作成ボタンをクリックします。

- ここではグループ名を
A Teamとします。Createをクリックします。

- これでグループが作成されました。
グループにユーザーを追加する
上のステップを踏むことで、グループTeam Aの画面が表示されます。
- + ユーザー、グループまたはService Principalを追加をクリックします。
- ユーザー、グループの選択ダイアログが表示されます。

- ドロップダウンリスト右端の下向き矢印をクリックします。追加したいユーザー、グループを選択します。複数選択する場合には選択を繰り返します。


- 確定をクリックします。
- これでグループにユーザーが登録されました。

グループに資格情報を割り当てる
グループの全ユーザーに特定の資格を割り当てる、あるいは剥奪したい場合には、Entitlementsタブを表示し、資格情報のオンオフを行います。
グループにアクセス権を設定する
ここでは、クラスターのアクセス権をグループに割り当てます。
- あるユーザーはこの時点ではアクセスできるクラスターはありません。

- このユーザーが属しているグループ
A Teamに対してクラスターのアクセス権限を付与します。

- 管理者ユーザーとしてワークスペースにログインし、サイドメニューのクラスターにアクセスします。
- グループのアクセスを許可したいクラスターを選択します。ここでは
共用クラスターを選択します。 - 右上のその他 > 権限を選択します。

- アクセス権設定ダイアログが表示されます。

-
NAMEを展開し、グループの下にある
A Teamを選択します。PERMISSION*を展開し、付与したい権限を選択します。ここでは再起動が可能を選択し、+追加**をクリックします。

-
Saveをクリックします。

これでグループに対して権限が設定されました。
グループのメンバーでクラスター一覧にアクセスすると、権限が付与されたクラスターが表示されます。

再起動が可能権限が付与されているので、クラスターを起動することもできます。
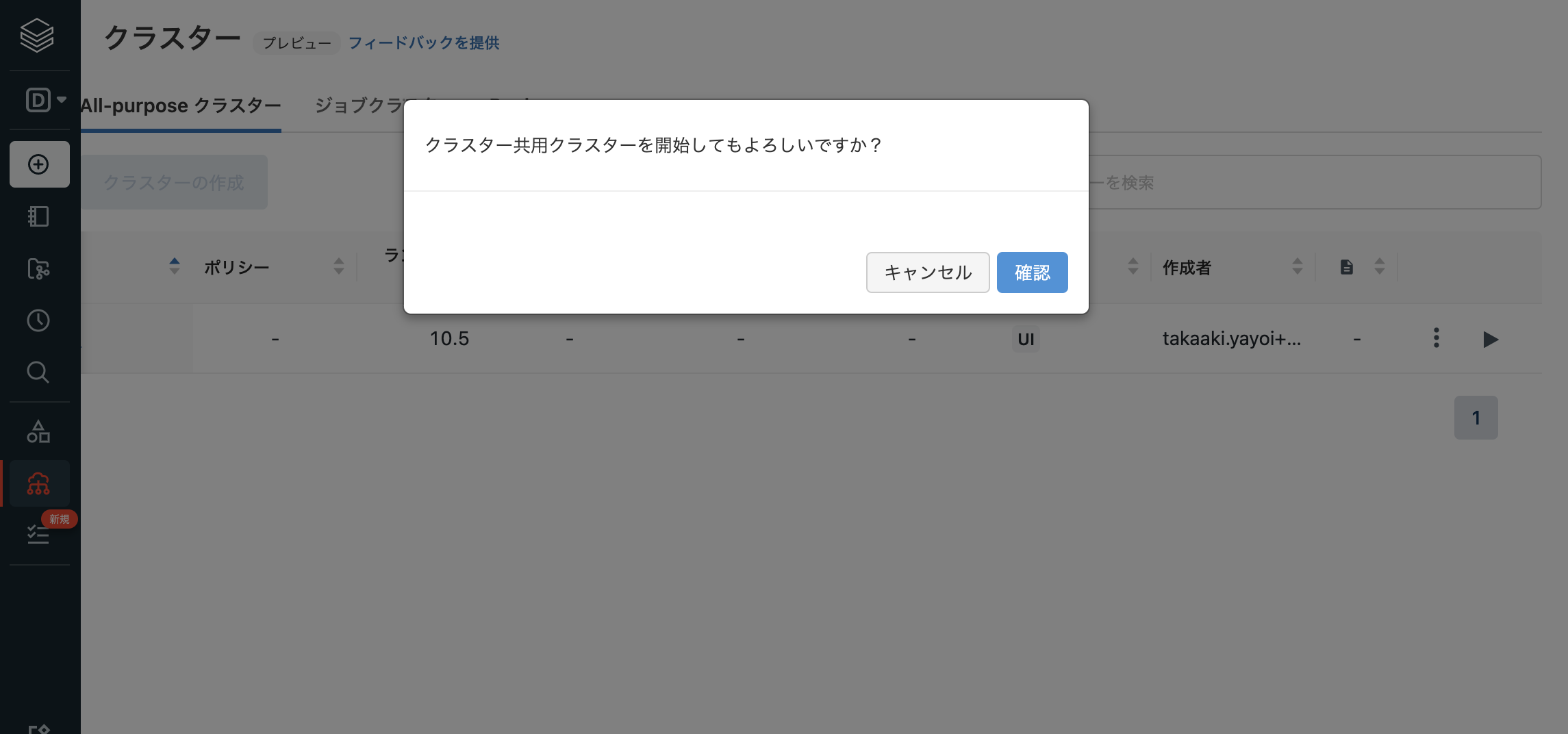
上の例では、グループには1人のメンバーしかいませんでしたが、たとえばこれを部署のグループとして管理することで部署全体のメンバーのアクセス権を一括で管理できるようになりますので、管理の負荷が削減できます。
参考資料