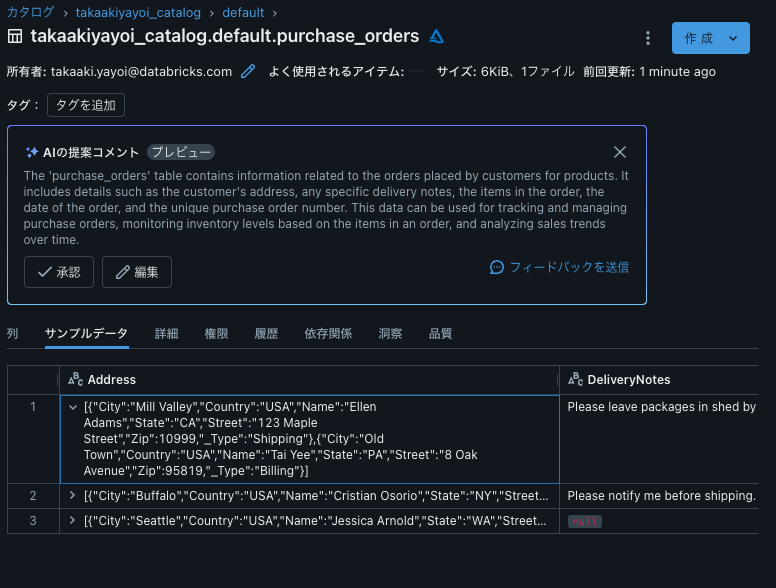こちらのアップデートです。
Add data UI supports XML file format
サイドメニューで +新規 > ファイルアップロード を選択します。
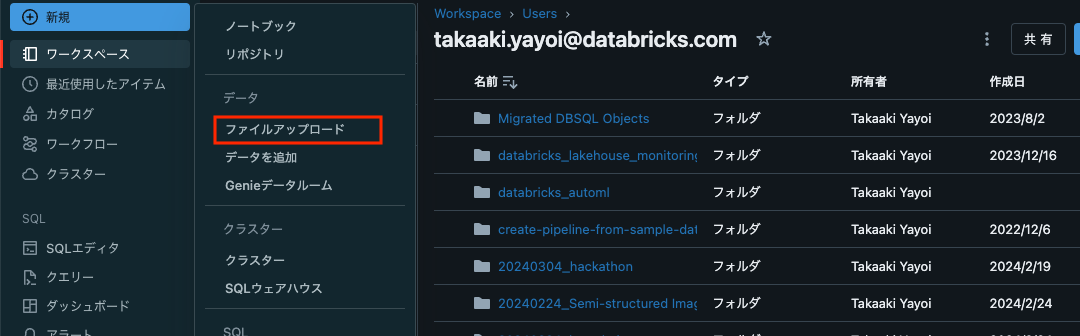
ファイルアップロードUIが表示されます。XMLが追加されています。
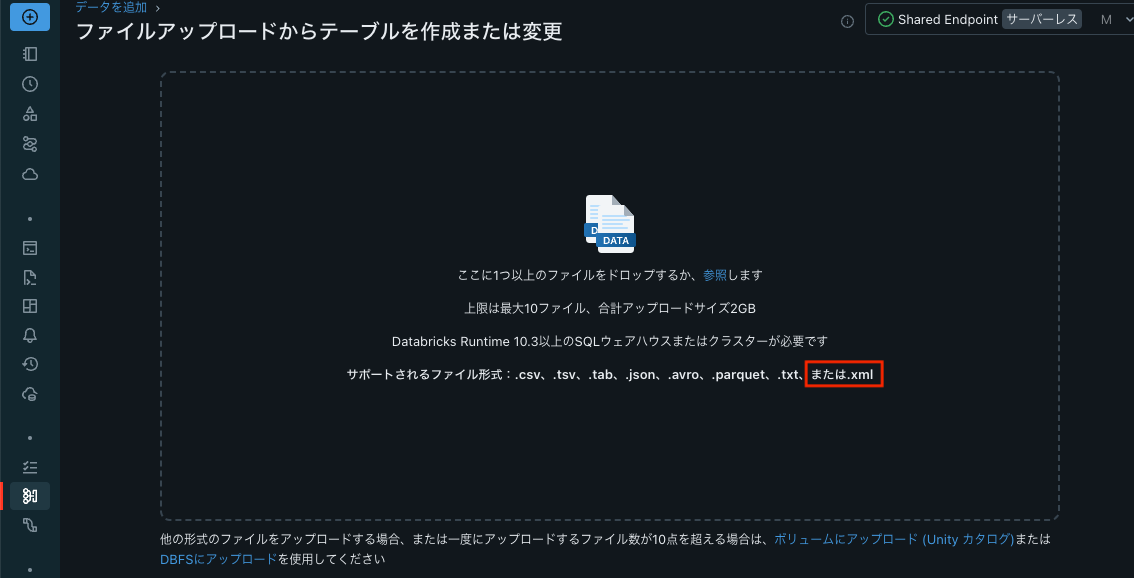
こちらのXMLを使います。コピーしてPurchaseOrders.xmlとしてファイルに保存します。
PurchaseOrders.xml
<?xml version="1.0"?>
<PurchaseOrders>
<PurchaseOrder PurchaseOrderNumber="99503" OrderDate="1999-10-20">
<Address Type="Shipping">
<Name>Ellen Adams</Name>
<Street>123 Maple Street</Street>
<City>Mill Valley</City>
<State>CA</State>
<Zip>10999</Zip>
<Country>USA</Country>
</Address>
<Address Type="Billing">
<Name>Tai Yee</Name>
<Street>8 Oak Avenue</Street>
<City>Old Town</City>
<State>PA</State>
<Zip>95819</Zip>
<Country>USA</Country>
</Address>
<DeliveryNotes>Please leave packages in shed by driveway.</DeliveryNotes>
<Items>
<Item PartNumber="872-AA">
<ProductName>Lawnmower</ProductName>
<Quantity>1</Quantity>
<USPrice>148.95</USPrice>
<Comment>Confirm this is electric</Comment>
</Item>
<Item PartNumber="926-AA">
<ProductName>Baby Monitor</ProductName>
<Quantity>2</Quantity>
<USPrice>39.98</USPrice>
<ShipDate>1999-05-21</ShipDate>
</Item>
</Items>
</PurchaseOrder>
<PurchaseOrder PurchaseOrderNumber="99505" OrderDate="1999-10-22">
<Address Type="Shipping">
<Name>Cristian Osorio</Name>
<Street>456 Main Street</Street>
<City>Buffalo</City>
<State>NY</State>
<Zip>98112</Zip>
<Country>USA</Country>
</Address>
<Address Type="Billing">
<Name>Cristian Osorio</Name>
<Street>456 Main Street</Street>
<City>Buffalo</City>
<State>NY</State>
<Zip>98112</Zip>
<Country>USA</Country>
</Address>
<DeliveryNotes>Please notify me before shipping.</DeliveryNotes>
<Items>
<Item PartNumber="456-NM">
<ProductName>Power Supply</ProductName>
<Quantity>1</Quantity>
<USPrice>45.99</USPrice>
</Item>
</Items>
</PurchaseOrder>
<PurchaseOrder PurchaseOrderNumber="99504" OrderDate="1999-10-22">
<Address Type="Shipping">
<Name>Jessica Arnold</Name>
<Street>4055 Madison Ave</Street>
<City>Seattle</City>
<State>WA</State>
<Zip>98112</Zip>
<Country>USA</Country>
</Address>
<Address Type="Billing">
<Name>Jessica Arnold</Name>
<Street>4055 Madison Ave</Street>
<City>Buffalo</City>
<State>NY</State>
<Zip>98112</Zip>
<Country>USA</Country>
</Address>
<Items>
<Item PartNumber="898-AZ">
<ProductName>Computer Keyboard</ProductName>
<Quantity>1</Quantity>
<USPrice>29.99</USPrice>
</Item>
<Item PartNumber="898-AM">
<ProductName>Wireless Mouse</ProductName>
<Quantity>1</Quantity>
<USPrice>14.99</USPrice>
</Item>
</Items>
</PurchaseOrder>
</PurchaseOrders>
テーブルを作成するカタログやスキーマを選択します。もう一つ重要な設定が行タグです。XMLで行を構成するタグをここで指定します。説明文。
行として扱う行タグ。例えば、このXML <books><book></book><book></book>...</books>の場合、値は「book」となります。
上のXMLではPurchaseOrderとなります。行タグを指定すると、それに従ってデータのプレビューが表示されます。

また、詳細な属性をクリックするとXMLパーシングの挙動を制御できます。
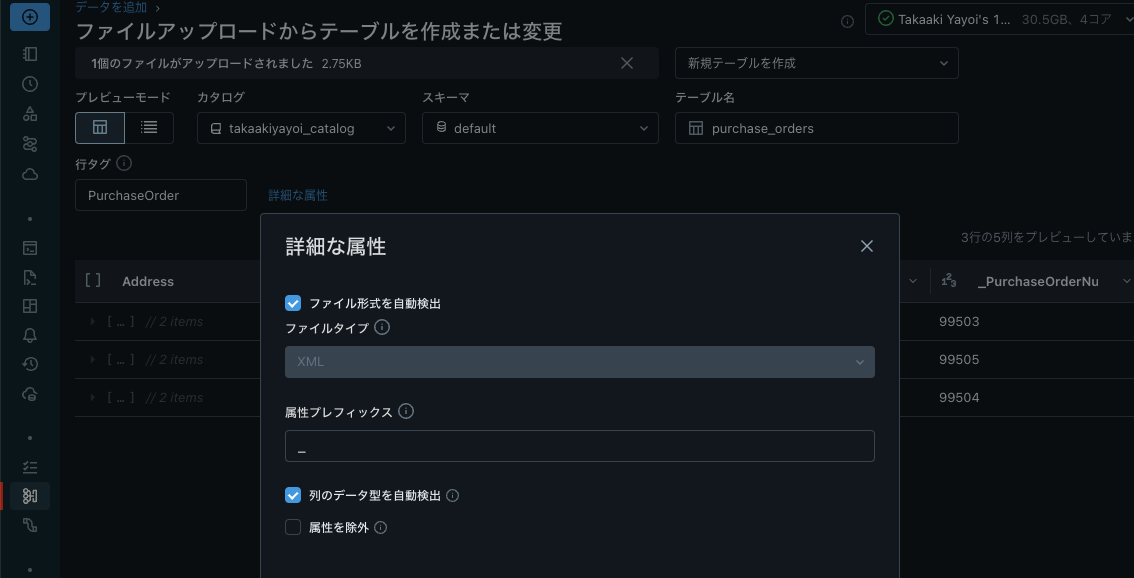
DatabricksではXMLに対するクエリーもサポートしているので、子要素に直接アクセスできます。

ご活用ください!