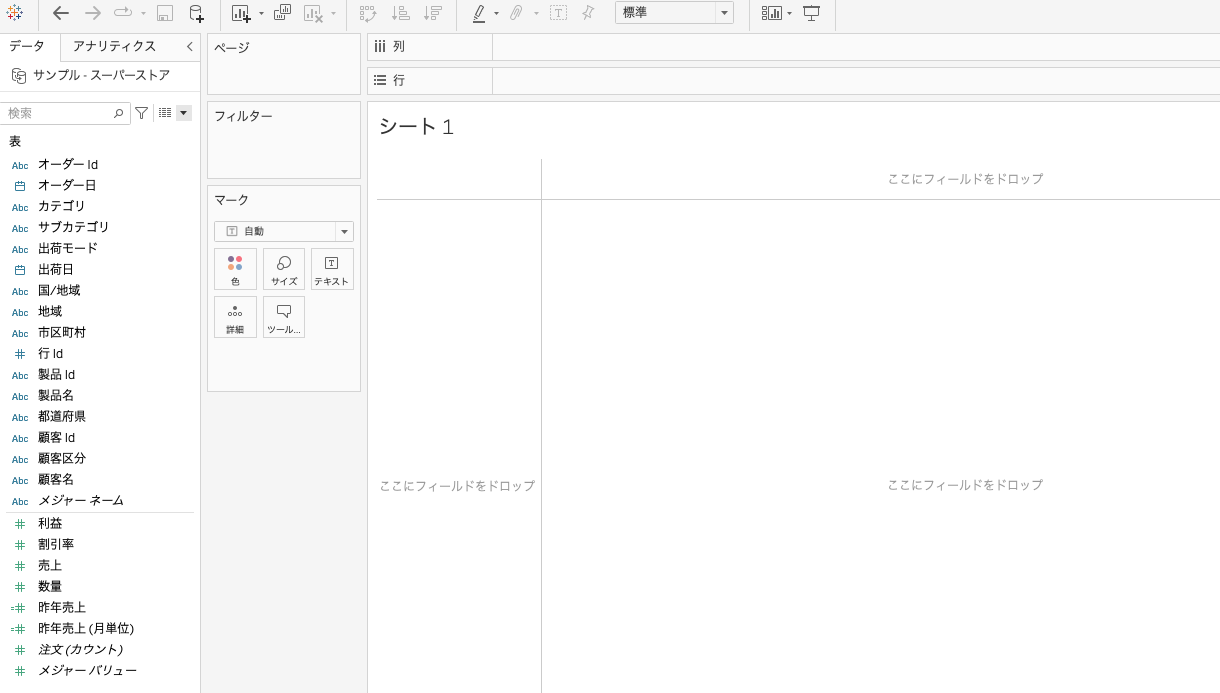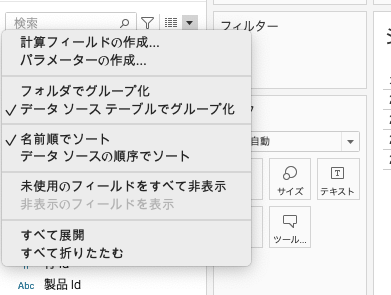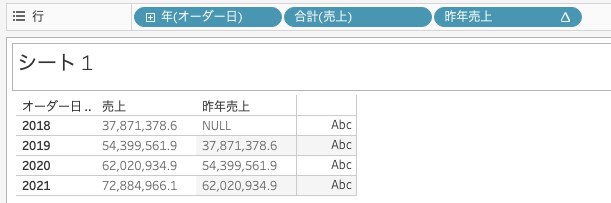今回、Tableauの自己学習を行い、自分の振り返りを兼ねて拙い文ですがまとめてみました。
使用環境
・Tableau Public(無料)
使用データ
・サンプル - スパーストア
今回使用環境の準備、サンプルデータの準備の方法に関しては省略させていただきます。
LOOKUP関数とはそもそも何?
Tableau社公式サイトのヘルプによると
LOOKUP(expression,[offset])
現在の行からの相対オフセットとして指定されたターゲット行にある式の値を返します。
パーティション内の最初/最後の行に相対的なターゲットには、オフセット定義の一部として >FIRST() + n と LAST() - n を使用してください。
offset を省略した場合は、比較対象行をフィールド メニューで設定できます。
この関数は、ターゲット行を特定できない場合は、NULL を返します。
となっております。
参考サイト(Tableauヘルプ):
https://help.tableau.com/current/pro/desktop/ja-jp/functions_functions_tablecalculation.htm
いまいちわかったようで、わからないような形になったので、
実際に実行環境で動かしてみます。
実行環境
目標:表形式で昨年の売上データをLOOKUPで持ってくる。
今回使用する項目としては、
・オーダー日(年)
・売上
1,各年の売上データの表の作成
行にオーダー日、売上をドラッグし、2018年〜2021年の各年の売上表作成。
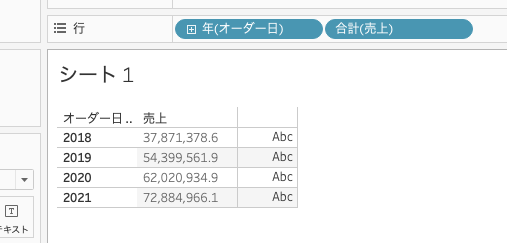
2,LOOKUPを使用して、昨年の売上データ作成
| オーダー日 | 売上 | 昨年売上 |
|---|---|---|
| 2018年 | 2018年の売上 | 2017年の売上 |
| 2019年 | 2019年の売上 | 2018年の売上 |
| 2020年 | 2019年の売上 | 2019年の売上 |
| 2021年 | 2019年の売上 | 2020年の売上 |
LOOKUPを使用し、一番右列を作成する。
手順1:
・計算フィールドの作成をサイドバー部分(データが並んでいるところ)の一番上左の▼で計算フィールドの作成。
もしくは、ツールバーの分析→計算フィールドの作成でも可能です。
手順2:
・下記画像のように記入。
手順3:
・作成した、昨年売上を行にドラッグ。
このように、LOOKUPを使用し売上データを(-1)下にずらす事で、昨年の売上を持ってくることができます。
*2018年の昨年売上は、売上のデータが2018年〜2019年の売上データ4行を下にずらしておりデータとして存在しないことからNULLという表記となってます。
これを利用し各月の昨年売上の比較も作成する事ができます。
まとめ
正確な理解では、ないかもしれませんが
まとめると
LOOKUP(X,Y)とおいて
X:表で動かしたいデータ
Y:どれくらい動かすのか
こういった認識で使っていけば、LOOKUPを使用して表計算する事ができると思います。