この記事を読むとできること
-
WindowsのVisual Studio Codeにて、ターミナル選択のプルダウンからAnaconda Promptを選択できるようにする
-
また、それを既定のターミナルにするかも選べるようにする。
-
ついでにコマンドプロンプトかPowerShellどっちも選べるようにしよう。
こんな感じ
背景
既存記事の通り行ったが、既定のターミナルを強制的に変更する方法で、プルダウンで選ぶことはできなかった。
また、方法は推奨されてないと黄色い波線も出たため、Microsoftの言う通りにやってみることにする。

環境
- Windows10
- Anacondaインストール済み
- VSCodeインストール済み
方法
(1)Anaconda Promptのコマンドを持ってくる
既存記事を参考にした。
スタート -> Anaconda3 -> Anaconda Promptを(右クリック) -> その他 -> ファイルの場所を開く
エクスプローラーが開くため、パスと引数を控える。
コマンドプロンプト

右クリック -> プロパティを押下したのち、リンク先をコピー
例
%windir%\System32\cmd.exe "/K" C:\ProgramData\Anaconda3\Scripts\activate.bat C:\ProgramData\Anaconda3
私は全てCドライブだったが、Dドライブに入ってる場合もあるようなので要確認
PowerShell

右クリック -> プロパティを押下したのち、リンク先をコピー
例
%windir%\System32\WindowsPowerShell\v1.0\powershell.exe -ExecutionPolicy ByPass -NoExit -Command "& 'C:\ProgramData\Anaconda3\shell\condabin\conda-hook.ps1' ; conda activate 'C:\ProgramData\Anaconda3' "
(2)VSCodeのターミナル構成を追加
ここからはVSCode公式リファレンスを参考にしています。
VSCode -> 基本設定 検索欄にterminal.integrated.profiles.windowsと入力
Settings.jsonを開く

コマンドプロンプト
下記の通り入力、保存
\はエスケープのため\\にする必要あり
{
"terminal.integrated.profiles.windows": {
"Anaconda Prompt (cmd)": {
"path": "コマンドプロンプトのPath",
"args": [
"第一引数",
"第二引数",
"第三引数(以下ある場合は同じように書く)"
]
}
},
}
コマンドプロンプトの例
{
"terminal.integrated.profiles.windows": {
"Anaconda Prompt (cmd)": {
"path": "C:\\Windows\\system32\\cmd.exe",
"args": [
"/K",
"C:\\ProgramData\\Anaconda3\\Scripts\\activate.bat",
"C:\\ProgramData\\Anaconda3"
]
}
},
}
PowerShell
下記の通り入力、保存
\はエスケープのため\\にする必要あり
{
"terminal.integrated.profiles.windows": {
"Anaconda Prompt (cmd)": {
"source": "PowerShell",
"args": [
"第一引数",
"第二引数",
"第三引数(以下ある場合は同じように書く)"
]
}
},
}
PowerShellの例
{
"terminal.integrated.profiles.windows": {
"Anaconda Prompt (PS)": {
"source": "PowerShell",
"args": [
"-ExecutionPolicy",
"ByPass",
"-NoExit",
"-Command",
"C:\\ProgramData\\Anaconda3\\shell\\condabin\\conda-hook.ps1",
"; conda activate 'C:\\ProgramData\\Anaconda3"
]
}
},
}
(補足)どっちも入れる場合
コマンドプロンプトとPowerShellどちらも入れる場合は、 "terminal.integrated.profiles.windows": {の中に入れ子を作ってください。
例
{
"terminal.integrated.profiles.windows": {
"Anaconda Prompt (cmd)": {
"path": "C:\\Windows\\system32\\cmd.exe",
"args": [
"/K",
"C:\\ProgramData\\Anaconda3\\Scripts\\activate.bat",
"C:\\ProgramData\\Anaconda3"
]
},
"Anaconda Prompt (PS)": {
"source": "PowerShell",
"args": [
"-ExecutionPolicy",
"ByPass",
"-NoExit",
"-Command",
"C:\\ProgramData\\Anaconda3\\shell\\condabin\\conda-hook.ps1",
"; conda activate 'C:\\ProgramData\\Anaconda3'"
]
},
},
}
保存すると、プルダウンに入力したターミナル名が現れると思います。
(SSH接続してMacから動かしてるので、表示違うのは目をつぶってください)
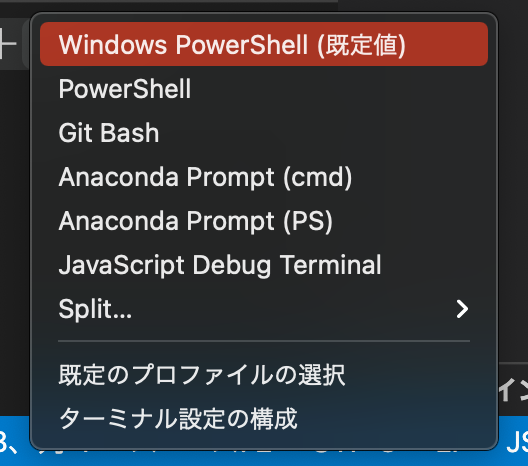
(3 -任意)追加した設定を既定のターミナルにする
先ほど編集していたSettings.jsonに以下を追加
"terminal.integrated.defaultProfile.windows": "自分でつけたターミナル名"
例(PowerShellのAnaconda Promptをデフォルトにする)
{
"terminal.integrated.profiles.windows": {
"Anaconda Prompt (cmd)": {
"path": "C:\\Windows\\system32\\cmd.exe",
"args": [
"/K",
"C:\\ProgramData\\Anaconda3\\Scripts\\activate.bat",
"C:\\ProgramData\\Anaconda3"
]
},
"Anaconda Prompt (PS)": {
"source": "PowerShell",
"args": [
"-ExecutionPolicy",
"ByPass",
"-NoExit",
"-Command",
"C:\\ProgramData\\Anaconda3\\shell\\condabin\\conda-hook.ps1",
"; conda activate 'C:\\ProgramData\\Anaconda3'"
]
},
},
"terminal.integrated.defaultProfile.windows": "Anaconda Prompt (PS)"
}
まとめ
Anaconda PromptをVSCodeに無事設定することができました。
改善点や間違いがあったら、コメントや編集リクエスト送っていただけたら嬉しいです!
参考文献