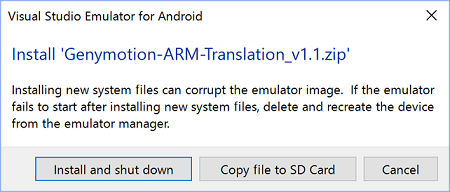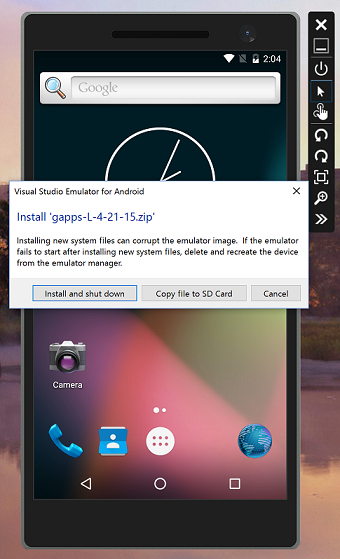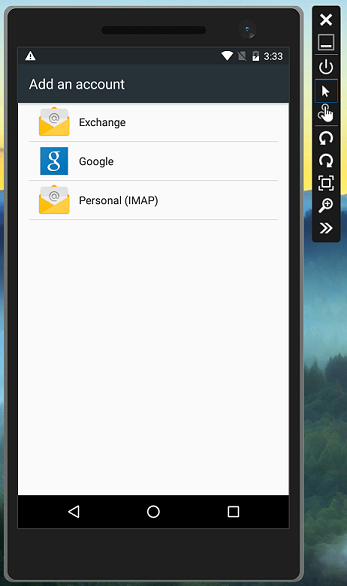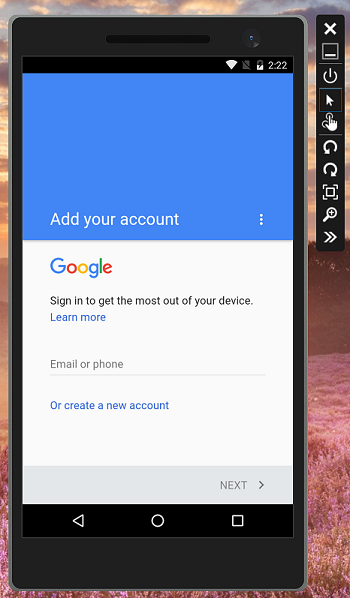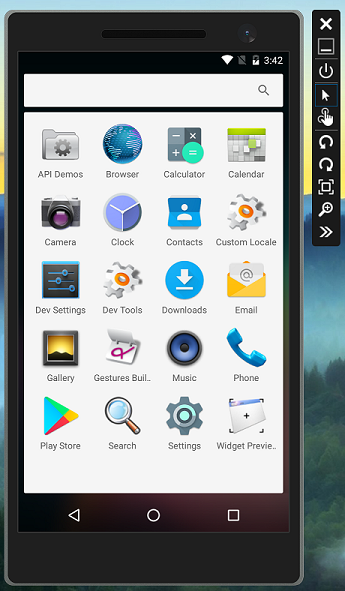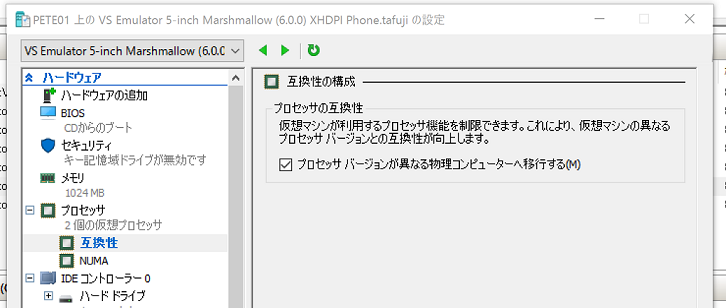はじめに
- Visual Studio Emulator for Android がデフォルトで提供するイメージには、Google Play がインストールされていません
- エミュレータ上で Google Play Services を利用したい場合は、個別にインストールする必要があります
- この記事では、Visual Studio Emulator for Android のエミュレータに Google Play Services をインストールする手順を記載します
- インストールができても一部のアプリがクラッシュする場合があります
手順
1. 事前準備
以下のファイルをダウンロードします。
- Genymotion ARM Translator.zip
- GApps
-
Google Play services をインストールしたいエミュレータのバージョンに対応した GApps をダウンロードします。
-
Android Version ファイル 補足 6.0 Marshmallow [gapps-L-4-21-15.zip] , [benzo-gapps-M-20151011-signed-chroma-r3.zip] 5.1.1 Lollipop [gapps-lp-20150314.zip] Play Store が時々クラッシュする 5.0 Lollipop [gapps-lp-20141109-signed.zip] Google+ がクラッシュする 4.4 KitKat [gapps-kk-20140105-signed.zip] 4.2 JellyBean [gapps-jb-20130812-signed.zip] Google+ がクラッシュする
-
2. エミュレーターを起動する
Google Play Services をインストールしたいエミュレーターを起動します。以降の画面のスナップショットは、「5" Marshmallow (6.0.0) XHDPI Phone」を利用したときのものです。
3.Genymotion ARM Translator をインストールする
ダウンロードした Genymotion ARM Translator の zip ファイルをエミュレータの画面にドラッグ&ドロップします。"Install and shut down" ボタンを押して、インストールします。
インストールが完了すると、エミュレータが自動的にシャットダウンしますので、エミュレータを起動してください。
4. GApps をインストールする
Genymotion ARM Translator の場合と同じように GApps の zip ファイルをエミュレータにドラッグ&ドロップし、"Install and shut down" ボタンを押して、インストールを行ってください。
5. Google アカウントを追加
Emulator を再起動した後、[Settings]> [Accounts] で Google アカウントを追加します。
メールアドレスを入力後、画面の指示に従ってアカウント追加の処理を続けてください。
Google Play Store が表示され、Play Store から Google Map などをインストールできるようになります。
6. 補足
Hyper-V の仮想マシンのプロセッサの設定で、「プロセッサバージョンが異なる物理コンピュータへ移行する」にチェックを入れてください。
Marshmallow の場合は、以下の手順でGApps をインストールしてください
- Genymotion ARM Translator のインストール
- gapps-L-4-21-15.zip のインストール
- Google Play にサインインする
- benzo-gapps-M-20151011-signed-chroma-r3.zip をインストールする
- Google Play でアプリケーションをアップデートする