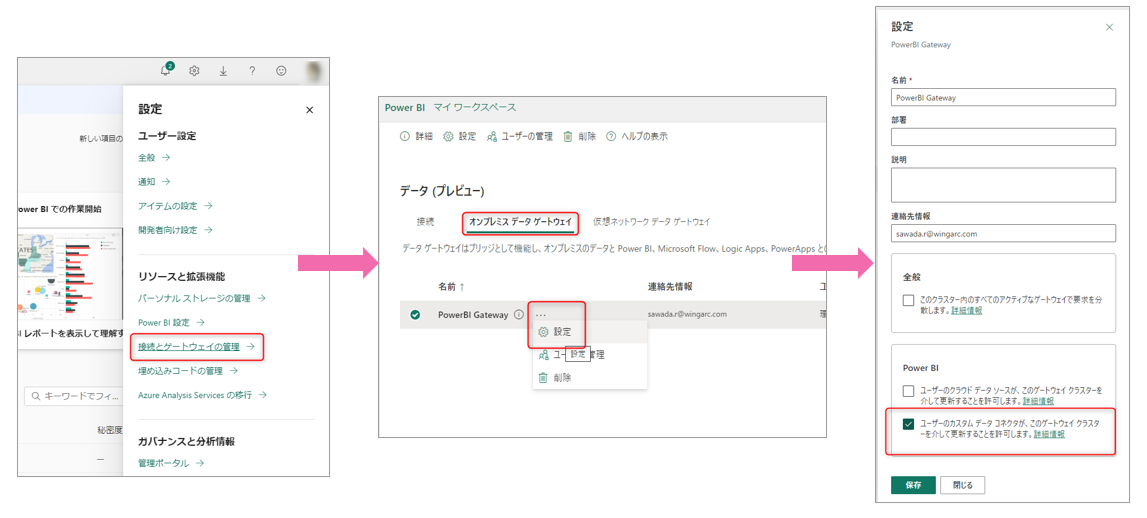目次
- はじめに
- On-premises data gatewayのインストール
- On-premises data gatewayの設定
- PoserBIService画面からのゲートウェイの事前設定
- PoserBIServiceからDr.Sumへ接続
- 最後に
はじめに
Dr.Sum Ver.5.6のアップデートモジュールの提供でPower BIとの連携ができるようになりました。
PowerBI DeskTopとの接続方法については、以下の記事を参照ください。
Power BI でDr.Sumにつないでみた
PowerBI DeskTopと接続する場合は、上記のサイトの手順で接続できますが、
PowerBIServiceと接続する場合、On-premises data gatewayの設定が必須になります。
今回は、PowerBIServiceからDr.Sumに接続する場合の手順についてご紹介します!
On-premises data gatewayのインストール
まずは以下のURLより、On-premises data gatewayをダウンロードしていきます。
On-premises data gateway
インストーラーがダウンロードされるので、実行してインストールしていきます。
基本的に「次へ、次へ」でインストールできます。
On-premises data gatewayの設定
Power BI Serviceがアクセスできるように、フォルダに「NT Service\PBIEgwService」ユーザーのアクセス権限を設定します。
フォルダは、Dr.SumとPowerBIの接続設定をした際に作成しているフォルダです。
場所:C:\Users\<ユーザー名>\Documents\Power BI Desktop\Custom Connectors
インストールしたOn-premises data gatewayを開き
カスタムデータコネクタのフォルダパスをPowerBIのカスタムコネクタフォルダに変更します。
変更適用後、「Dr.Sum」の名前が表示されればOKです。
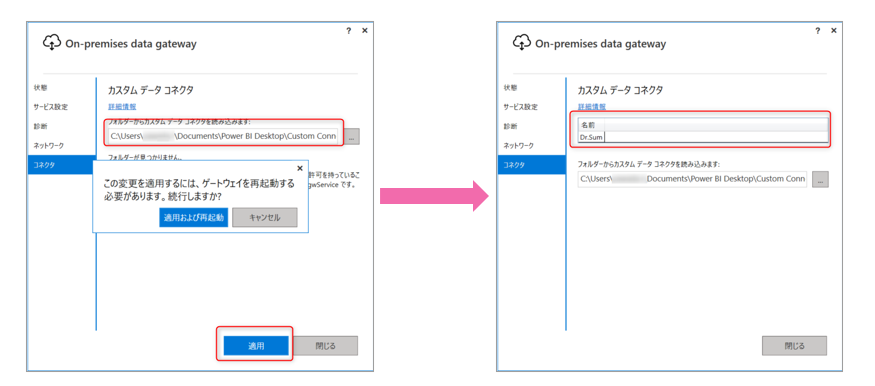
ここまででローカル環境でのOn-premises data gatewayの設定は以上になります!
実際にPowerBIServiceからDr.Sumに繋げてみよう!といきたいですが、
その前に、もう一つ設定が必要です。
PoserBIService画面からのゲートウェイの事前設定
PowerBIServiceのホーム画面からゲートウェイ管理画面を開き、
「ユーザーのカスタム データ コネクタに、このゲートウェイ クラスターを介して更新することを許可します (プレビュー)。」
にチェックします。
PoserBIServiceからDr.Sumへ接続
まずは、PowerBI DeskTopでダッシュボードを作成し、PowerBI Serviceに発行していきます。

発行後、PowerBIService画面で確認します。
最初はエラーが発生しているので、下記手順でゲートウェイを手動で追加していきます。
接続情報を入力する際は、パスワードも必須入力となります。

ゲートウェイ接続で、一つ上の手順で作成した接続情報が選択できるようになります。
プルダウンから接続情報を選択すると、レポートが表示されるようになります。
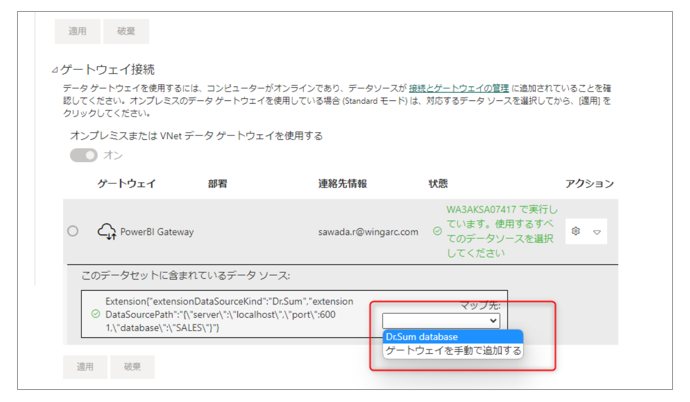
PowerBI ServiceからもDr.Sumに接続できました!
手動で追加するゲートウェイ毎にユーザーIDを設定するので、Dr.Sum側で設定した権限管理もそのまま活用いただけます!
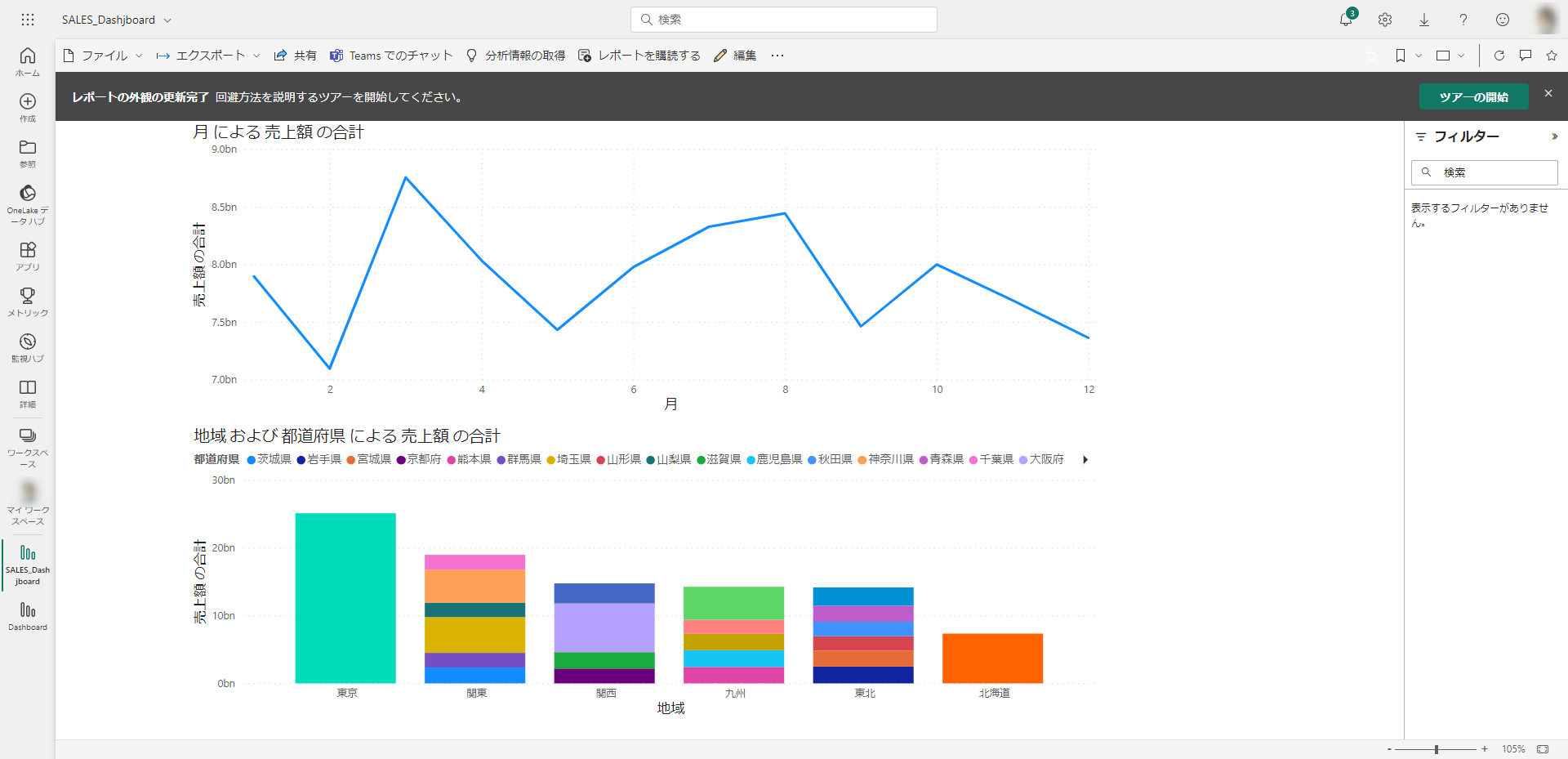
最後に
Dr.Sumは高速に集計できる事と、柔軟な権限設定が強みのデータベース製品です。
Dr.Sumに接続することで、より一層PowerBIを使いこなせそうですね!