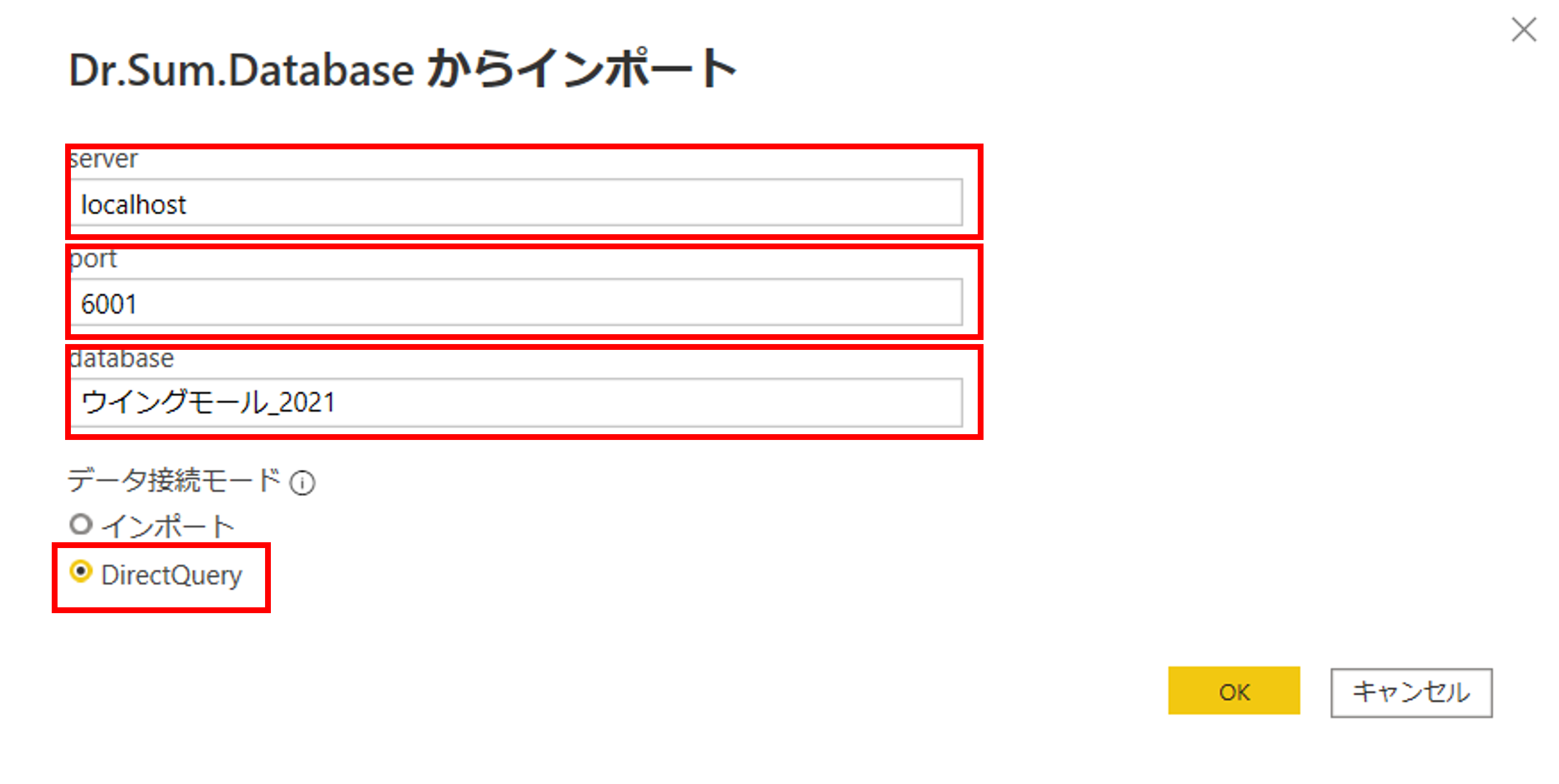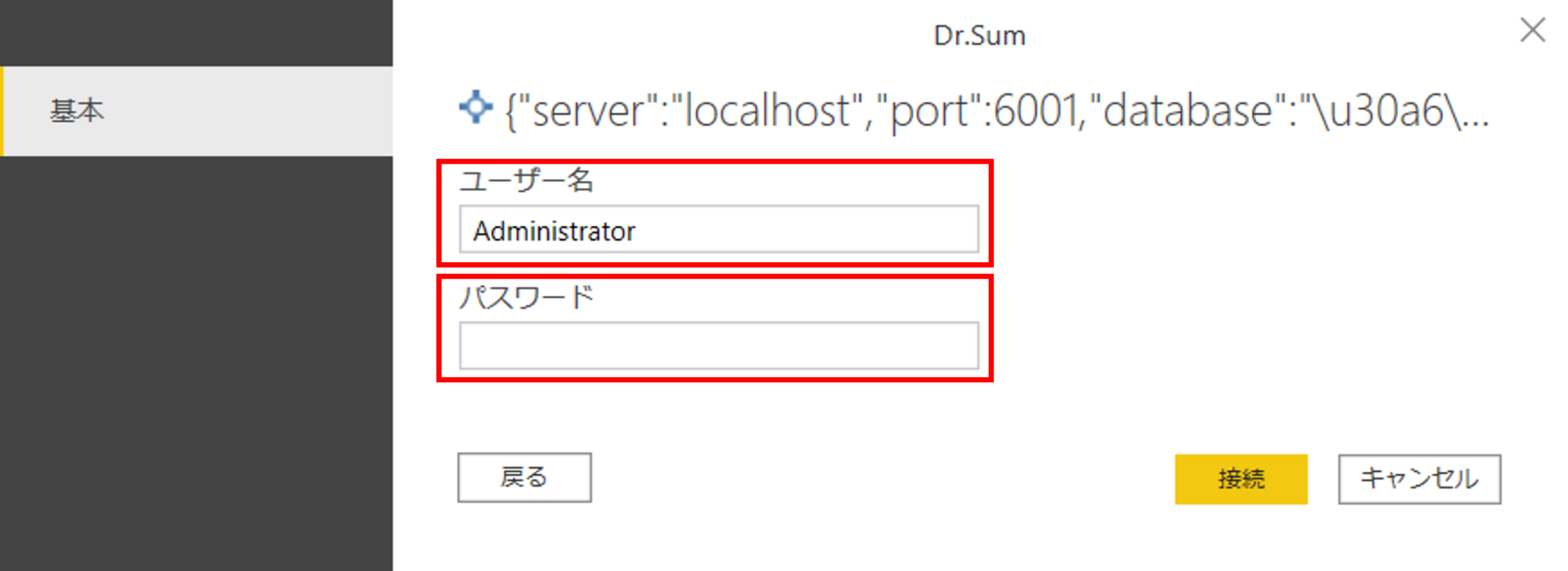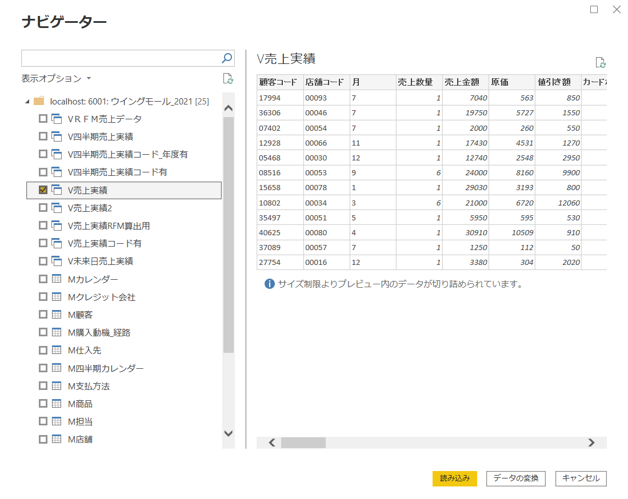目次
- はじめに
-
Power BIでDr.Sumにつないでみた
- 接続の概要
- 設定手順
- PQXファイルの配置
- レジストリに登録する
- Power BIで接続設定をする
- おわりに
はじめに
Dr.Sum Ver.5.6のアップデートモジュールの提供でPower BIとの連携ができるようになりました。1
・Dr.Sumユーザーは利用用途に応じてインターフェースの使い分けができるようになる
・Power BIユーザーはDWHとしてDr.Sumを使うことで、慣れたインターフェースでデータを高速かつ柔軟に分析できるようになる
などDr.SumとPower BIの連携により、データ活用の幅が広がりそうですね!
さっそく連携してみたので、今回は連携手順をまとめてみます。
Power BI でDr.Sumにつないでみた
接続の概要
すでにインストールしているPower BI DesktopとDr.Sumをつないでいきます。
Power BIとDr.Sumを連携する際は、Dr.Sum Development Kitに含まれる接続用ファイル(PQXファイル)をPower BI側の製品のフォルダーに配置し、レジストリに登録していきます。
設定手順
C:\Users\ユーザー名\Documents\Power BI Desktop配下にCustom Connectorsフォルダを手動で作成します。
マニュアルでは例となっていますが、C:\Users<ユーザー名>\Documents\Power BI Desktop\Custom Connectorsというフォルダーは存在しないため「手動」かつ「全く同じ構成」でフォルダ作成する必要があるようです。
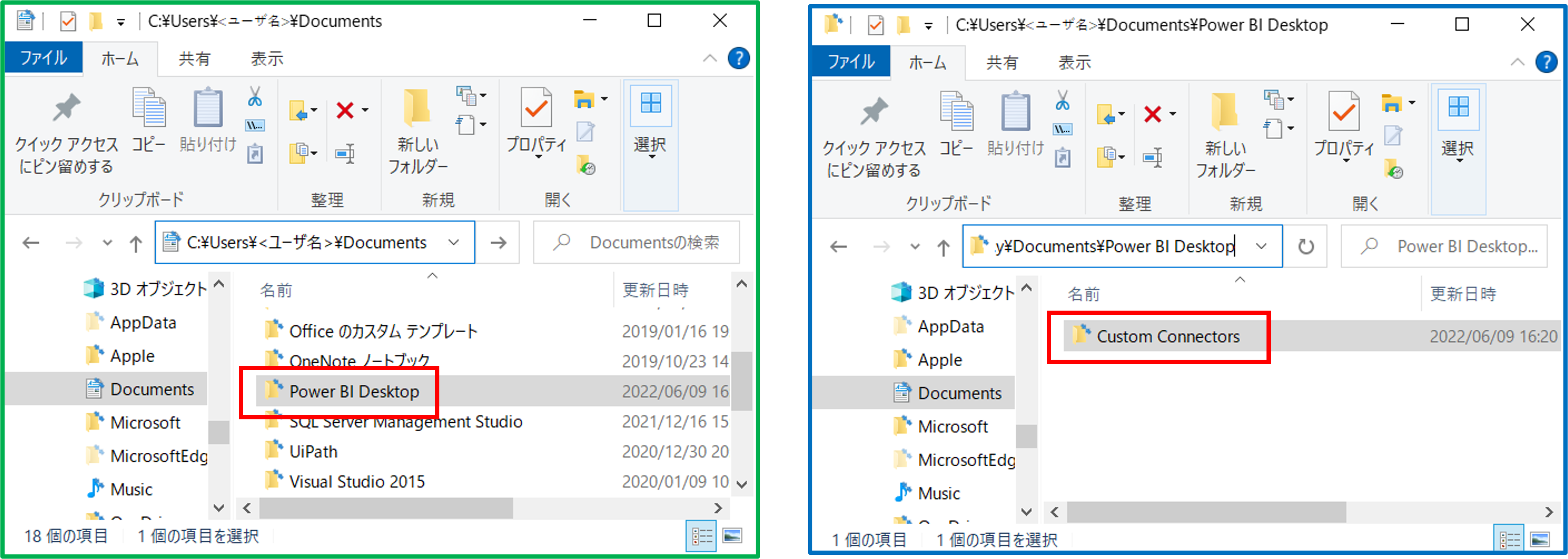
Dr.SumインストーラーからDevelopment Kitをインストールします。
<Development Kitのインストールフォルダー>\PowerBI-connector\Dr.Sum.pqxを先程作成したConnectorsフォルダにコピーします。
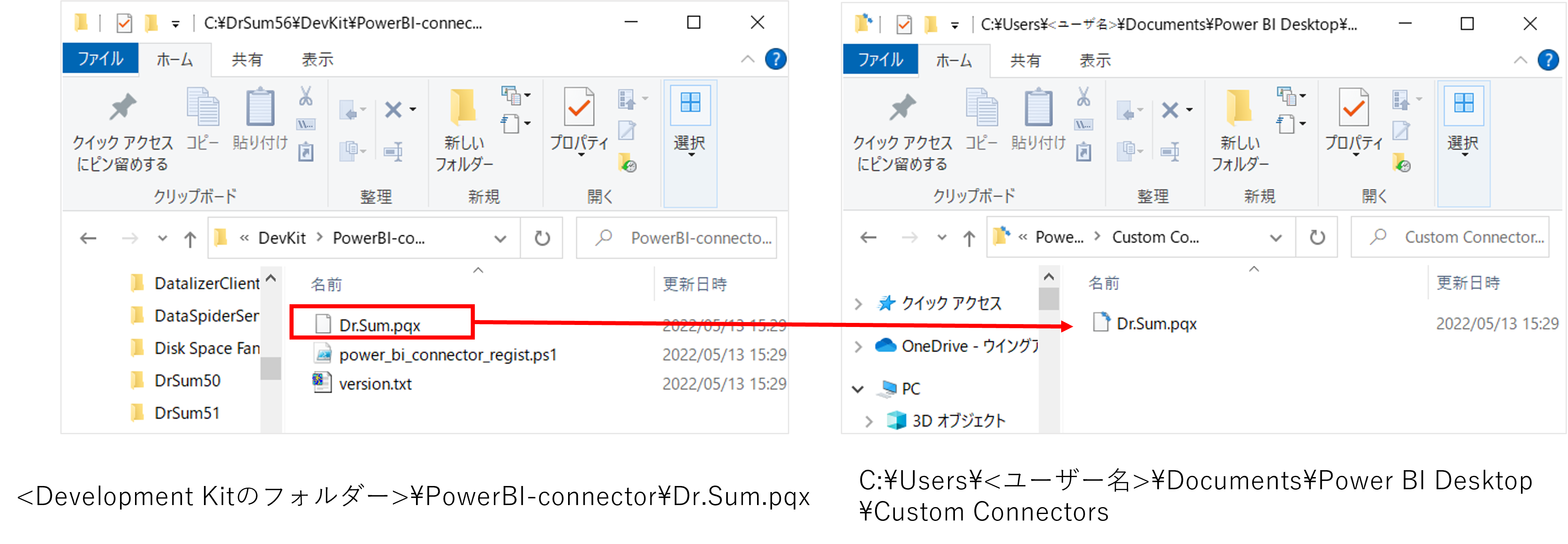
これでPOXファイルの配置は完了です。
Windows PowerShellを右クリックして「管理者として実行」で開き、Power BIとの接続用コネクターをレジストリに登録するPowerShellのスクリプトを以下のように管理者として実行していきます。
> <Development Kitのインストールフォルダー>\PowerBI-connector\power_bi_connector_regist.ps1
最後にPower BI Desktopの「データ取得」からDr.Sumをデータソースとして選んでいきます。
「データを取得」画面で、「データベース」を選択すると「Dr.Sum」が表示されます。

あとはserver・port・使うdatabase・データ接続モードを設定、ユーザーID・パスワードを入力すると、設定したDr.Sumのデータベースのテーブルやビューが一覧として表示されるのでグラフに使うものを選ぶだけです。
データ接続モードについて、「インポート」でも動作しますがデータの結合が必要な場合は、Dr.Sumにビューを作ってしまって「DirectQuery」でDr.Sumを参照するほうが構成としてシンプルかつ高速に集計できるためオススメです!
おわりに
Dr.SumとPower BIの連携方法についてご紹介していきました。
Dr.SumとPower BIを組み合わせて利用することで、よりシンプルな構成で自由なデータ分析ができそうです。
個人的には、思っていたより簡単な連携設定で助かりました。
今回の記事内容としては以上になります。
Dr.SumのデータをPower BIで分析してみて、また気になることがあったら記事として残していきたいと思います!!
-
2022年8月16日時点でDr.Sumと連携できるPower BIの製品は、次のとおりです。
Power BI Desktop
Power BI サービス ↩