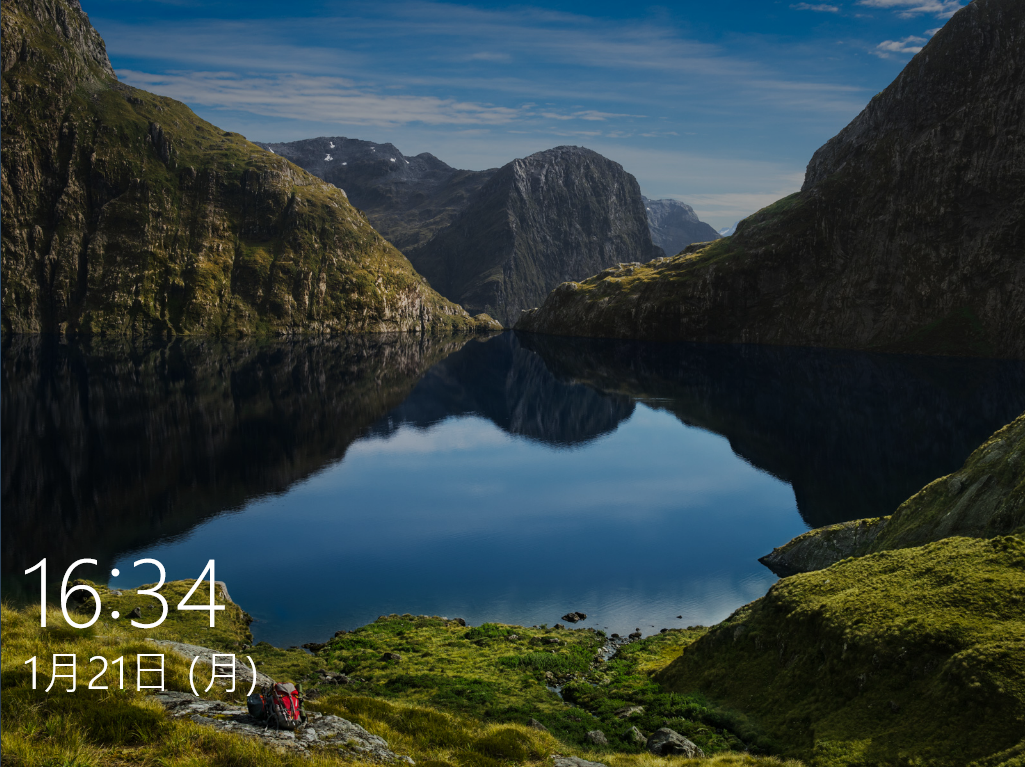概要
Windows 10のマスターイメージ作成手順を記載 Part2
主に大学や公共機関系向けの案件に従事している方向け
OSは90日間無料の評価版(Enterpriseを使用)
[ダウンロードURL]
https://www.microsoft.com/ja-jp/evalcenter/evaluate-windows-10-enterprise
以下の手順を実施している想定
【Windows 10 ver.1809】マスターイメージの作成① ~OSインストール編~
構成
| 名称 | OS | サービス | IPアドレス |
|---|---|---|---|
| 認証サーバー | Windows Server 2019 | Active Directory | 192.168.0.10 |
| イメージ管理 | Windows Server 2019 | Symantec Ghost | 192.168.0.20 |
| マスターPC | Windows 10 ver.1809 | 各種アプリケーション | 192.168.0.50 |
| キッティングPC1 | Windows 10 ver.1809 | 各種アプリケーション | 192.168.0.101 |
| キッティングPC2 | Windows 10 ver.1809 | 各種アプリケーション | 192.168.0.102 |
一部タスクスケジューラの無効化
Windows10で、希にスタートメニューのストアアプリのタイトルが英語表記になってしまうことがある。
(例) 電卓 → Calculator
それを防ぐ予防として、タスクマネージャーの一部を無効化する。
(OSインストール後、15分以内に無効化することが望ましい)
1. スタートメニューを右クリックし、「コンピュータの管理」をクリック
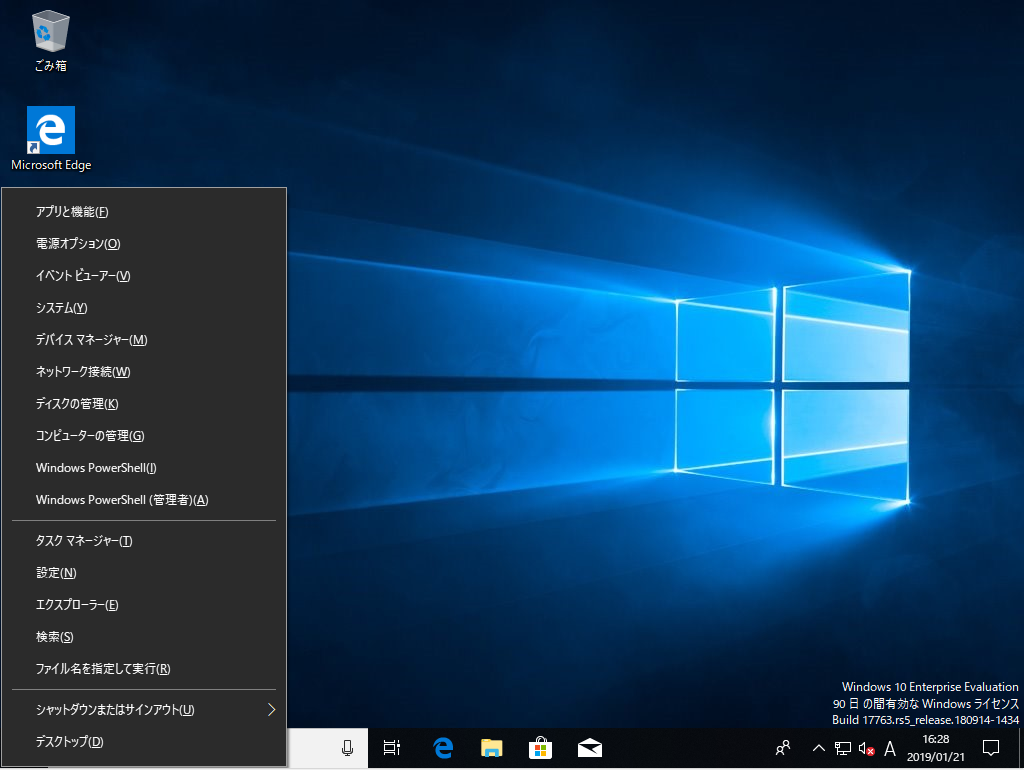
2. 左のメニューから[タスクスケジューラ]をクリックし、以下のパスまで展開する
タスクスケジューラライブラリ > Microsoft > Windows > AppxDeploymentClient
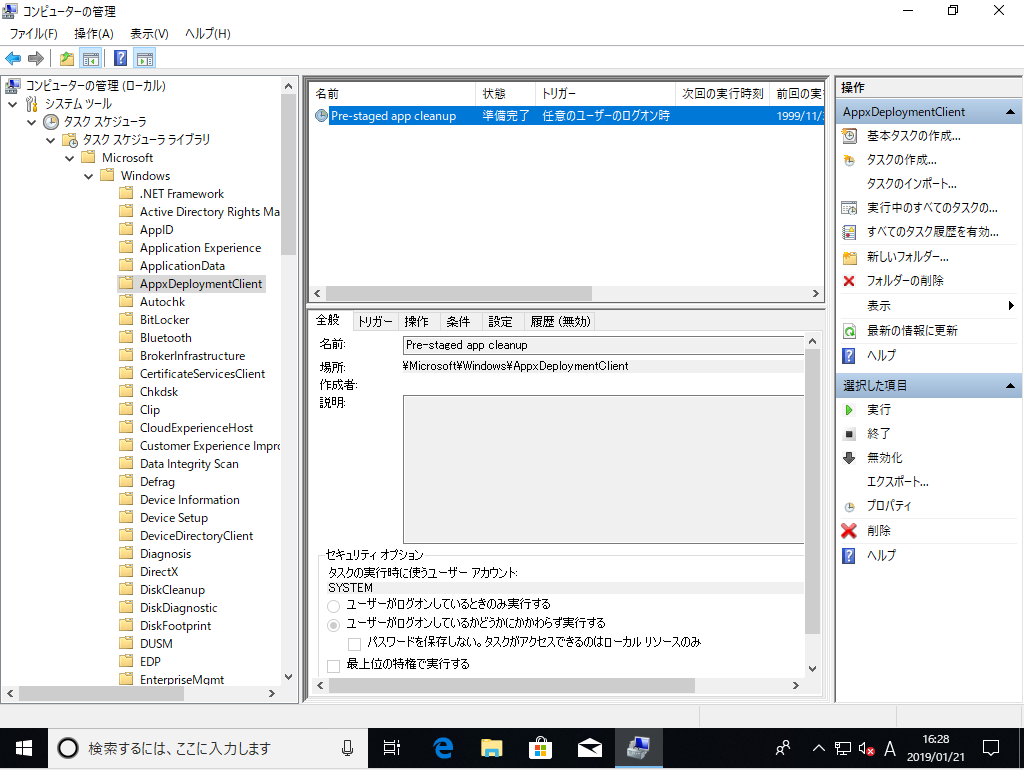
3. [Pre-staged app cleanup]を右クリック -> [無効]をクリック
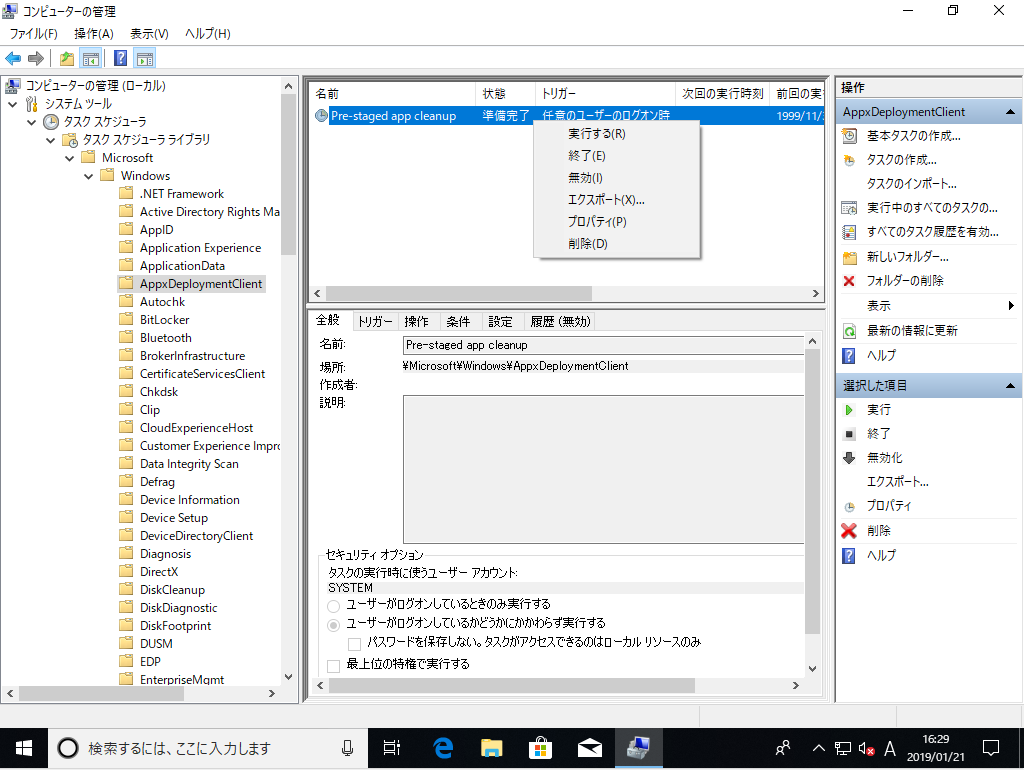
4. 状態が[無効]になっていることを確認
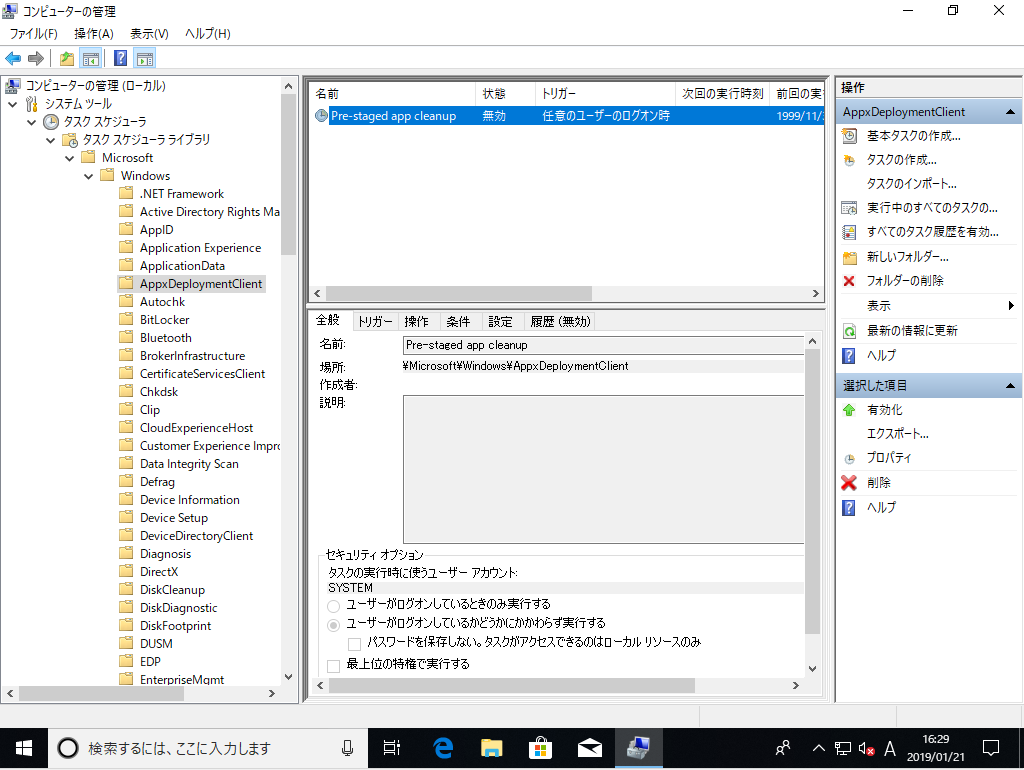
5. コンピューターの管理を閉じる
Windows Update
1. スタートメニューをクリックし、左下の歯車をクリックして「Windowsの設定」画面を開く
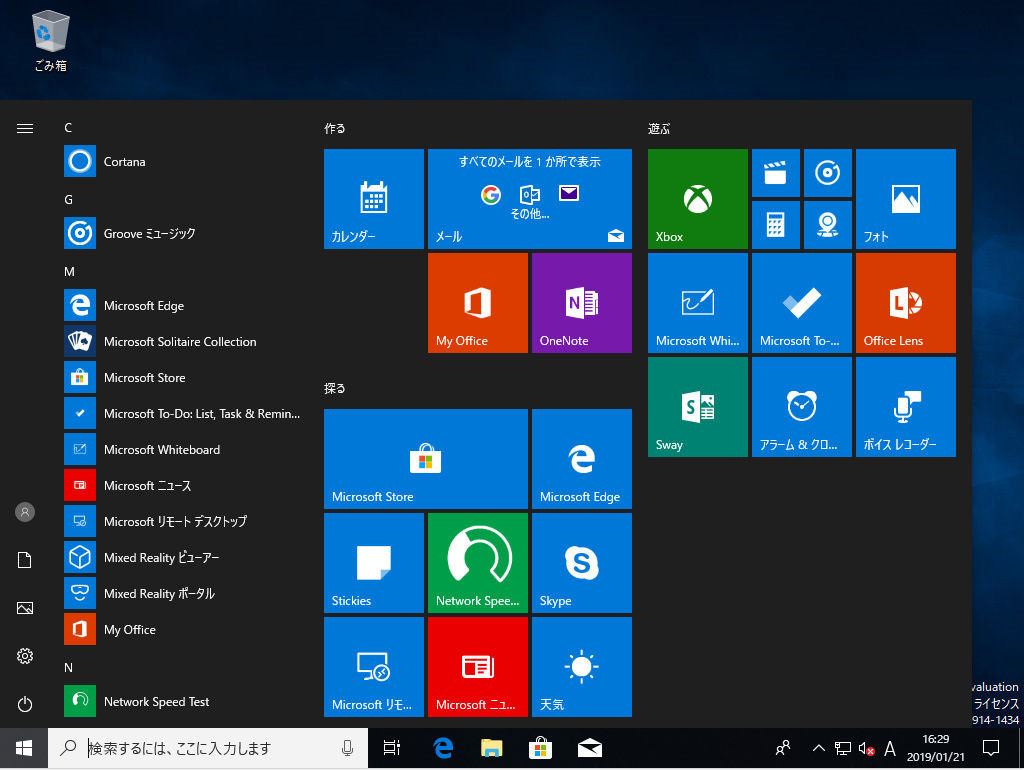
2. [更新とセキュリティ]をクリック
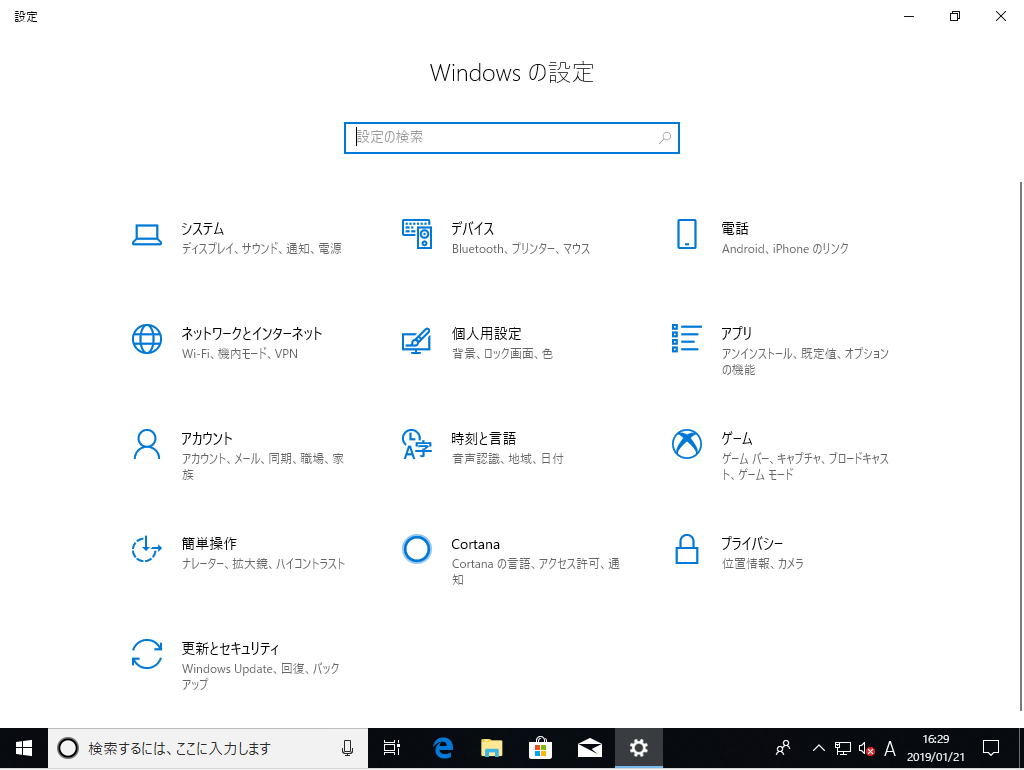
3. [詳細オプション]をクリック
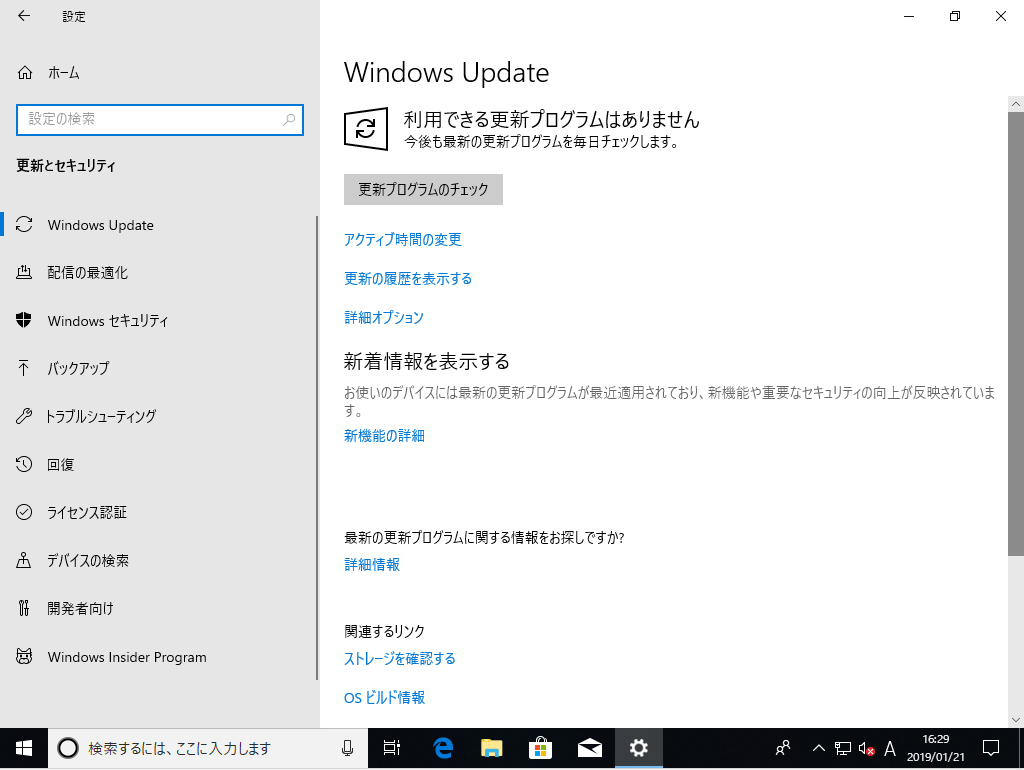
4. [Windowsの更新時に他のMicrosoft製品の更新プログラムも入手します]をオンにし、左上の矢印をクリックして、前の画面に戻る
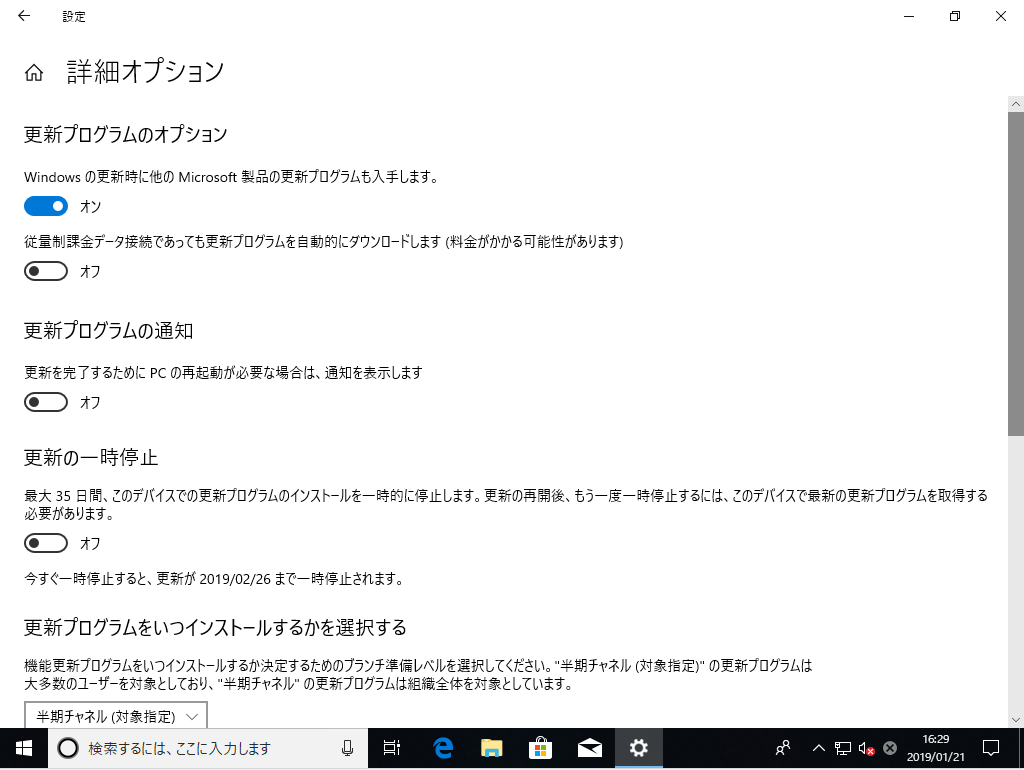
5. [更新プログラムのチェック]をクリック
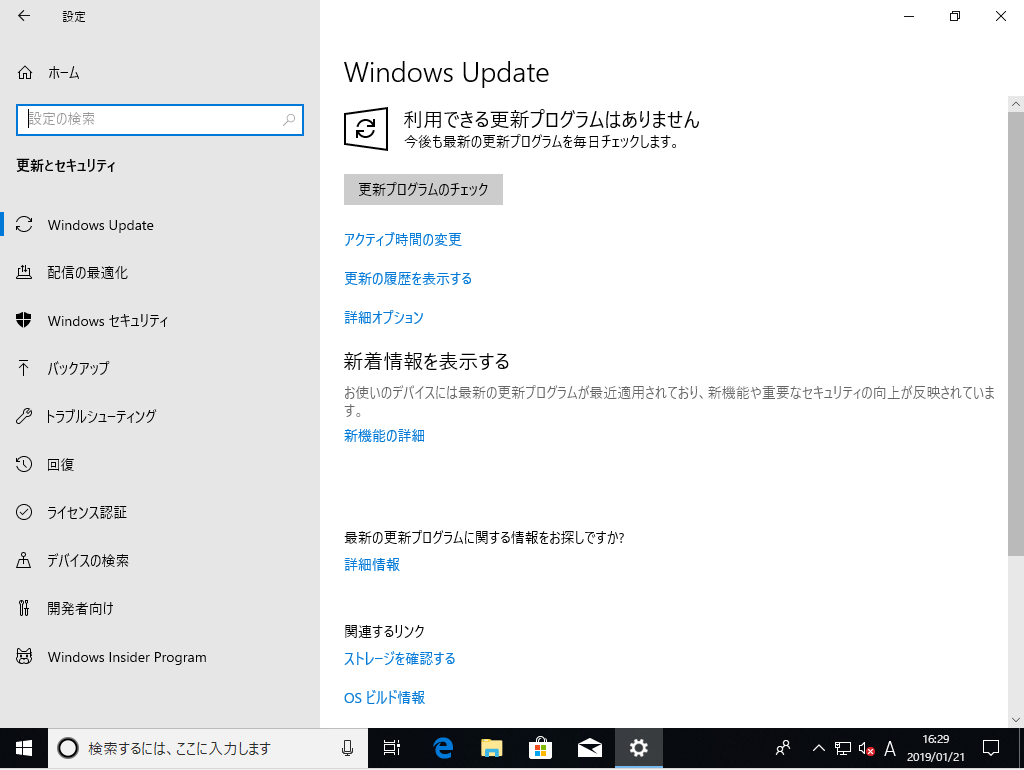
6. Windows Updateが完了するまでしばらく待つ
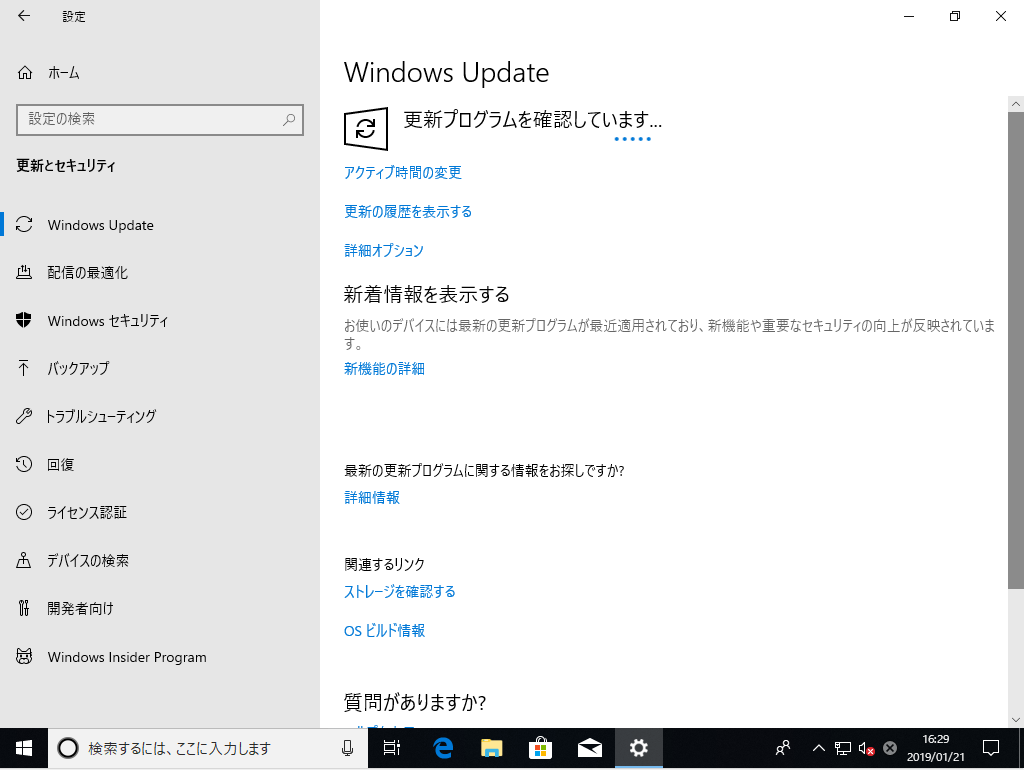
7. [今すぐ再起動する]をクリックし、OSを再起動する
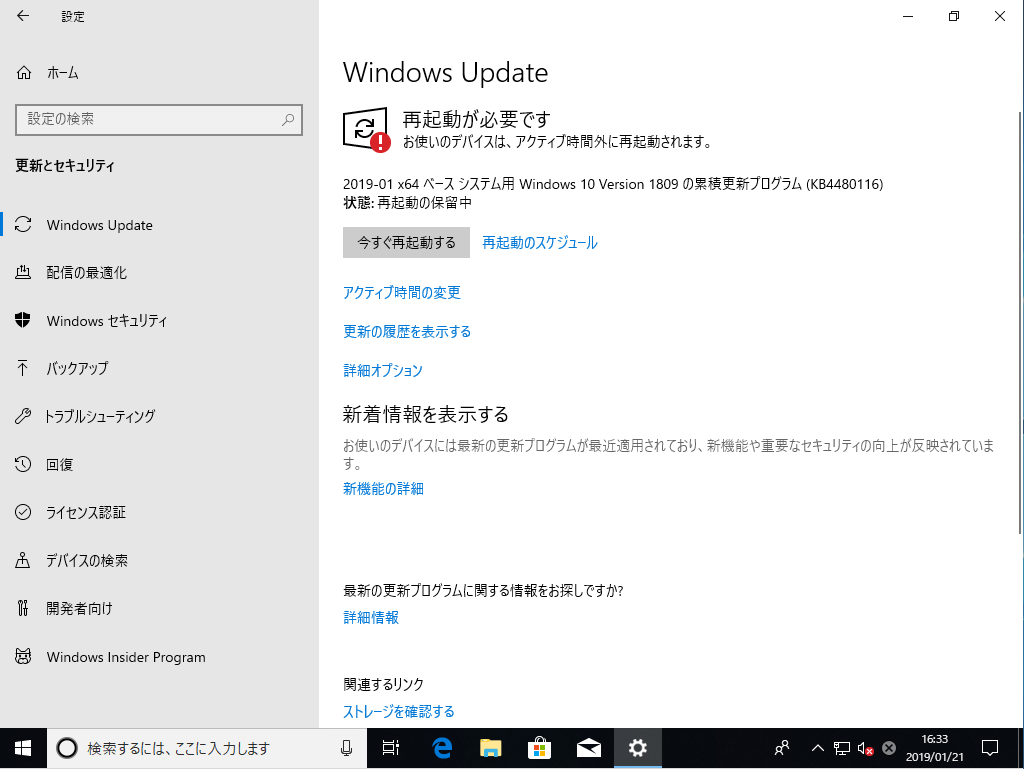
8. 再起動が完了するまでしばらく待つ

9. 完了